فشل إصلاح خطأ OBS في الاتصال بالخادم
منوعات / / April 05, 2023
Open Broadcaster Software ، أو OBS ، هو برنامج مفتوح المصدر مخصص للبث المباشر وتسجيل الفيديو. يعد هذا البرنامج المجاني أحد أشهر برامج تشفير البث المباشر. بدعم من مجتمع المطورين ، يتوفر OBS لأنظمة Windows و macOS و BSD و Linux. غالبًا ما يستخدم اللاعبون البرنامج لمشاركة لقطات الشاشة لغرض البرامج التعليمية أو عروض الفيديو. يوفر OBS مجموعة متنوعة من مصادر الصوت والفيديو لجعل الإخراج النهائي مبدعًا. أثناء استخدام OBS على أنظمتهم الخاصة ، أبلغ المستخدمون عن مواجهة خطأ OBS في الاتصال بالخادم. عادةً ما تظهر المشكلة أثناء البث عبر تطبيق OBS. إذا كنت شخصًا يواجه نفس المشكلة ، فقد قدمنا لك دليلًا مثاليًا سيساعدك على حل هذه المشكلة ببعض الطرق السهلة والفعالة. ولكن قبل الغوص في الحلول على الفور ، دعنا نستكشف الأسباب التي أدت إلى مشكلة الاتصال.

جدول المحتويات
- كيفية إصلاح فشل OBS في الاتصال بالخادم في نظام التشغيل Windows 10
- الطريقة الأولى: تغيير خادم البث
- الطريقة 2: تمكين معدل البت الديناميكي
- الطريقة الثالثة: إنشاء مفتاح دفق جديد وإعادة إدخاله
- الطريقة الرابعة: تحديث تطبيق OBS
- الطريقة الخامسة: تحرير خيار ربط IP
- الطريقة 6: تحديث Windows
- الطريقة 7: السماح لـ OBS عبر جدار الحماية
- الطريقة 8: انخفاض حجم MTU
- الطريقة 9: إعادة تعيين جهاز التوجيه
كيفية إصلاح فشل OBS في الاتصال بالخادم في نظام التشغيل Windows 10
عادةً ما تتم مطالبة مشكلات اتصال OBS بالخادم أثناء البث عبر التطبيق. هناك سببان يمكن أن يؤديا إلى حدوث هذه المشكلة المدرجة أدناه:
- مشاكل الاتصال بالإنترنت.
- مشاكل خادم البث.
- عفا عليها الزمن تركيب OBS.
- برنامج نظام قديم.
- تكوين خاطئ لـ Bind IP أو MTU.
- تم حظر وصول OBS بواسطة جدار الحماية.
- حجم MTU أكبر.
- إعدادات جهاز التوجيه الفاسدة.
قبل البدء في طرق إصلاح مشكلة الاتصال بالخادم في OBS ، تأكد من تشغيل خوادم البث. تحقق أيضًا من اتصالك بالإنترنت وقم بتثبيته إذا كان ضعيفًا أو لا يوجد اتصال. بالإضافة إلى ذلك ، يمكنك أيضًا تجربة إعادة تشغيل بسيطة للنظام لحل المشكلة. إذا لم تنجح هذه الإصلاحات الملائمة ، فانتقل إلى قائمة الطرق بالترتيب المذكور أدناه:
الطريقة الأولى: تغيير خادم البث
إذا كان الخادم غير متاح أو معطل ، فسيتم مطالبة خطأ OBS في الاتصال بالخادم. لذلك ، تتضمن الطريقة الأولى التحقق من خادم البث ثم تغيير خادم البث إلى موقع مختلف لحل المشكلة.
ملحوظة: استخدم ماسح ضوئي للمنافذ للتحقق مما إذا كان منفذ الخادم مفتوحًا قبل البدء بالخطوات الواردة أدناه.
1. يفتح OBS التطبيق ، حدد ملف ملف علامة التبويب في الجزء العلوي ، وابدأ التشغيل إعدادات فيه.

2. الآن ، انقر فوق تدفق فاتورة غير مدفوعة.
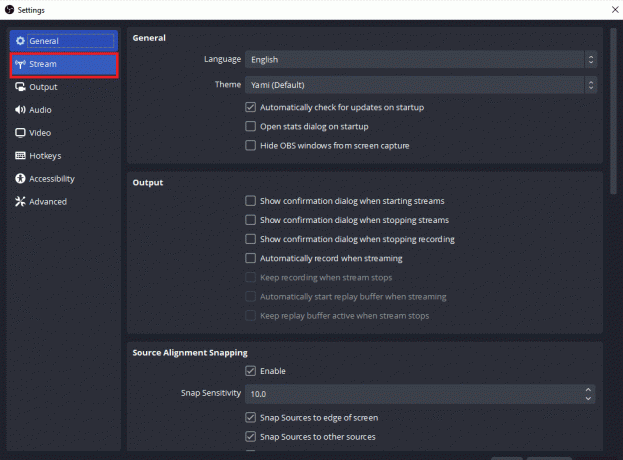
3. بعد ذلك ، انقر فوق علامة التبويب بجانب الخادم لتوسيع القائمة المنسدلة.

4. الآن ، حدد ملف خادم مختلف و يتقدم التغييرات.
5. أخيراً، أعد تشغيل تطبيق OBS عند تنفيذ الخطوات والتحقق من حل مشكلة الخادم.
الطريقة 2: تمكين معدل البت الديناميكي
الطريقة التالية التي تأتي للإنقاذ إذا كنت لا تزال تواجه مشكلات في الاتصال بالخادم في OBS هي تمكين معدل البت الديناميكي في OBS. يمكن حل مشكلة تسرب الإطارات خلال عملية البث من خلال تنشيط معدل البت الديناميكي في الإعدادات المتقدمة في OBS. انظر إلى الخطوات الواردة أدناه للحصول على مزيد من التفاصيل حول هذا الإصلاح:
ملحوظة: خيار معدل البت الديناميكي متاح فقط للإصدار 24 من OBS وما فوق.
1. قم بتشغيل ملف تطبيق OBS على نظامك ، حدد ملف ملف علامة التبويب وفتح إعدادات فيه.

2. الآن ، حدد ملف متقدم فاتورة غير مدفوعة.

3. بعد ذلك ، في قسم الشبكة ، حدد خيار تغيير معدل البت ديناميكيًا لإدارة الازدحام (تجريبي).

4. الآن، قم بتطبيق التغييرات تم إنشاء تطبيق OBS وتشغيله مرة أخرى للتحقق من حل مشكلة الاتصال.
اقرأ أيضا: كيفية إصلاح OBS لا يلتقط صوت اللعبة
الطريقة الثالثة: إنشاء مفتاح دفق جديد وإعادة إدخاله
نظرًا لوجود مشكلة بين تطبيق OBS وخدمة البث ، سواء كان ذلك خللًا أو عيبًا ، يمكن تشغيل OBS غير المتصل بمشكلة الخادم. إذا كان هذا هو الحال معك ، فحاول إنشاء مفتاح دفق جديد ثم إعادة إدخاله. اتبع التعليمات الواردة أدناه لإنشاء مفتاح دفق جديد:
ملحوظة: خدمة البث المستخدمة هنا هي فيسبوك، تستطيع ايضا استخذام موقع YouTube.
1. إطلاق أي متصفح الإنترنت وافتح ملف فيسبوك حساب فيه.

2. اضغط على فيديو مباشر الخيار على الصفحة الرئيسية.

3. الآن ، انقر فوق برامج البث.
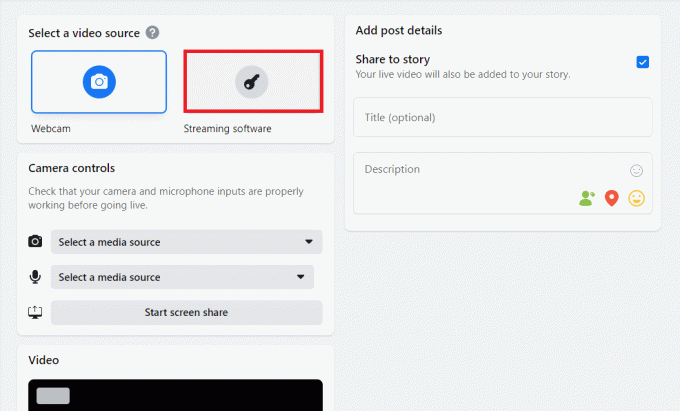
4. بعد ذلك ، انقر فوق إعادة ضبط لإنشاء مفتاح دفق جديد.
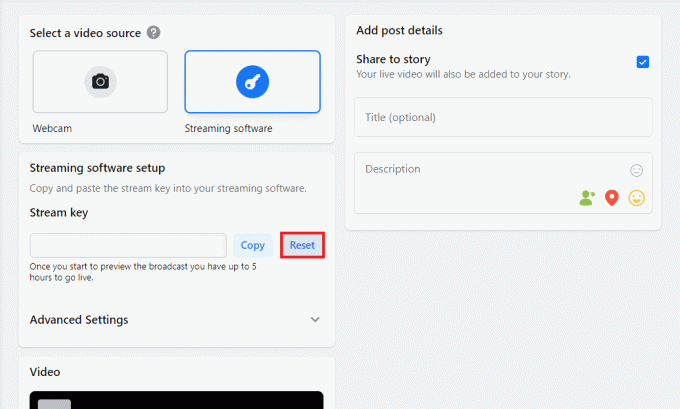
5. الآن ، انسخ ملف مفتاح التدفق وإطلاق تطبيق OBS.
6. في ذلك ، إطلاق إعدادات وافتح ملف تدفق فاتورة غير مدفوعة.

7. الصق المفتاح المنسوخ من Facebook إلى ملف مفتاح الدفق الخيار فيه و يتقدم التغييرات.
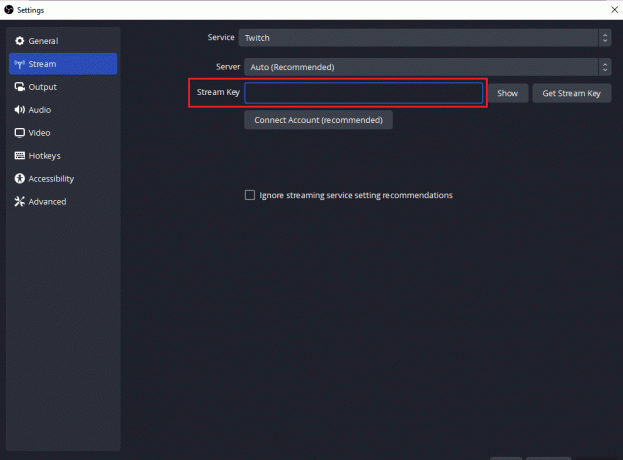
بعد تنفيذ الخطوات ، أغلق OBS وقم بتشغيله مرة أخرى للتحقق من حل مشكلة خادم الاتصال.
الطريقة الرابعة: تحديث تطبيق OBS
فشل OBS في الاتصال بالخادم ، يمكن أيضًا تشغيل خطأ إذا كان تطبيق OBS على نظامك قديمًا. يمكن أن يؤدي ذلك إلى ظهور مشكلات عدم التوافق ، وبالتالي من المهم تحديث OBS إلى أحدث إصدار ، استخدم الخطوات أدناه لذلك:
1. يطلق OBS على سطح المكتب الخاص بك وانقر فوق يساعد الخيار كما هو موضح.

2. الآن ، حدد يفحص للتحديثات من القائمة المنسدلة.

3. إذا كان هناك تحديث متاح ، ثَبَّتَ ومن ثم اعادة التشغيل جهازك لتشغيل OBS مجانًا من مشكلة الاتصال.
اقرأ أيضا:إصلاح أجهزة الكمبيوتر التي لا تظهر على الشبكة في نظام التشغيل Windows 10
الطريقة الخامسة: تحرير خيار ربط IP
إصلاح آخر يمكن أن يساعدك في فشل اتصال OBS بالخادم هو تحرير خيار Bind IP الموجود في إعدادات OBS المتقدمة. يساعد تغيير ربط IP إلى الإعداد الافتراضي أو أي خيار آخر متاح في حل خطأ الاتصال. جرب الخطوات الواردة أدناه لتحريره:
1. يطلق برنامج OBS وانقر فوق ملف لفتح إعدادات.

2. الآن ، في ذلك ، انقر فوق متقدم.
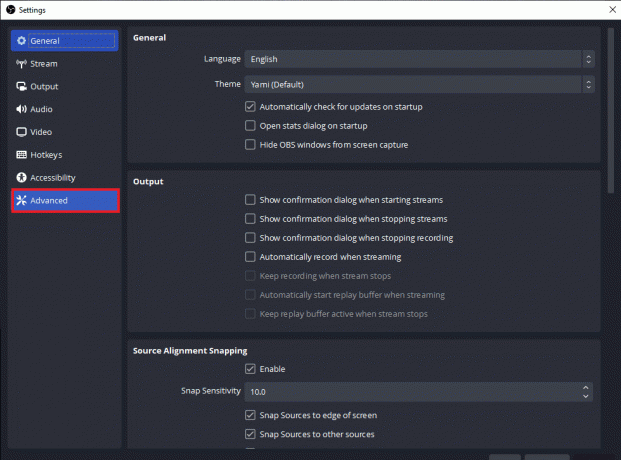
3. بعد ذلك ، قم بالتمرير لأسفل إلى ملف شبكة وقم بتوسيع القائمة المنسدلة لـ ربط IP.

4. اضبطه على تقصير، في حال كان موجودًا بالفعل على الوضع الافتراضي ، فحدد اسم اتصال الشبكة مع عنوان IP.

5. في حال تم، قم بتطبيق التغييرات وتحقق مما إذا كان OBS قادرًا على الاتصال بالخادم الآن.
الطريقة 6: تحديث Windows
إذا لم يكن هناك تحديث متاح لتطبيق OBS على جهازك أو حتى بعد التحديث ، ما زلت تواجه خطأ OBS ، فيجب عليك التحقق من تحديث لنظامك. يمكن أن تكون مشكلات عدم توافق نظام التشغيل القديم مع الإصدار المحدث من برنامج OBS سببًا لهذه المشكلة ، لذا حاول تثبيت تحديث جديد لنظامك بمساعدة دليلنا كيفية تنزيل آخر تحديث لنظام التشغيل Windows 10 وتثبيته.

اقرأ أيضا: كيفية إعادة تعيين إعدادات الشبكة على نظام التشغيل Windows 10
الطريقة 7: السماح لـ OBS عبر جدار الحماية
الطريقة التالية التي تكون مفيدة للغاية عندما يتعلق الأمر بتطبيق غير قادر على الاتصال بالخادم ، مماثلة في هذه الحالة ، هو التحقق مما إذا كان جدار الحماية ، وهو برنامج أمان مثبت مسبقًا لنظام ما ، يحظر طلب. إذا كان ذلك ممكنًا في حالتك ، فيجب عليك السماح لـ OBS من خلال جدار الحماية في نظامك لحل OBS غير المتصل بالخادم. يمكنك أيضًا مراجعة دليلنا السماح أو حظر التطبيقات من خلال جدار حماية Windows لتنفيذ الطريقة.
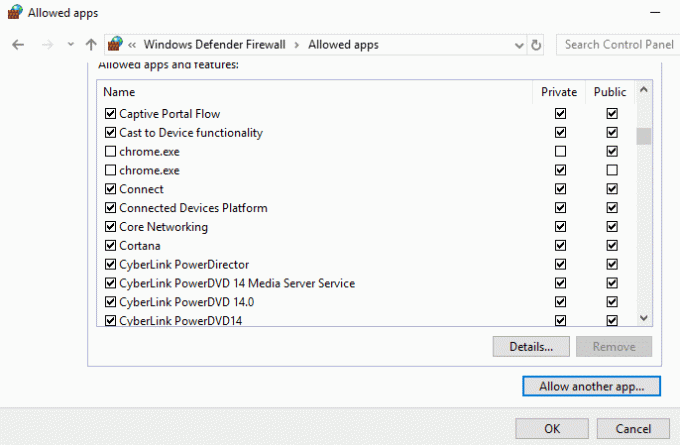
الطريقة 8: انخفاض حجم MTU
تستخدم وحدة الإرسال القصوى ، المعروفة أيضًا باسم MTU ، بواسطة OBS لتعيين الحد الأقصى لحجم حزمة الشبكة. يمكن لخادم البث المستخدم في OBS إسقاط الحزم التي يرسلها العميل والتي هي في الواقع أكبر حجمًا من MTU الذي تم تكوينه. إذا حدث هذا ، فقد ينشأ فشل OBS في الاتصال بالخادم. في مثل هذه الحالة ، يمكن أن يكون خفض MTU مفيدًا. يمكنك تقليل حجمه باتباع الخطوات التالية:
1. في ال شريط بحث Windows، يدخل بوويرشيل، وانقر فوق تشغيل كمسؤول.
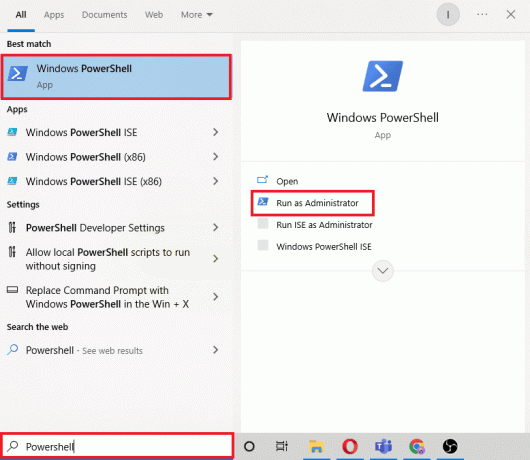
2. اكتب ما يلي يأمر وضرب مفتاح الادخال.
عرض netsh int ipv4 الواجهة الفرعية

3. بعد ذلك ، تحقق من ملف اسم الشبكة في ال واجهه المستخدم العمود وتنفيذ المعطى يأمر.
تعيين واجهة netsh ipv4 الواجهة الفرعيةmtu = 1400 مخزن = مستمر
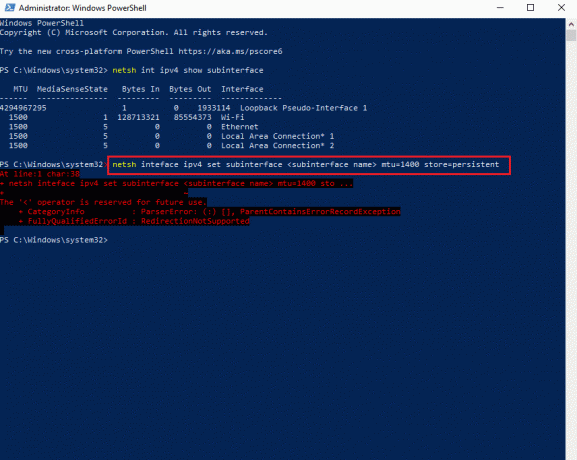
4. الآن ، قم بتنفيذ ما يلي يأمر مرة أخرى للتحقق مما إذا كان حجم MTU تغير.
عرض netsh int ipv4 الواجهة الفرعية
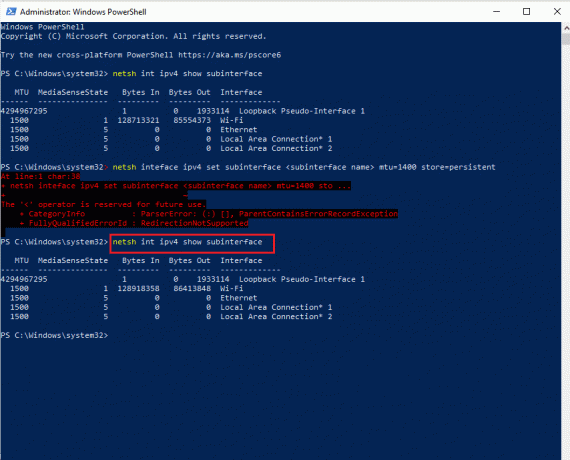
5. أخيرا، اعادة التشغيلجهاز الكمبيوتر وتحقق مما إذا كانت مشكلة الاتصال في OBS قد تمت تسويتها الآن.
اقرأ أيضا:إصلاح تنسيق موارد Twitch غير مدعوم
الطريقة 9: إعادة تعيين جهاز التوجيه
إذا لم تساعدك أي من الطرق المذكورة أعلاه حتى الآن ، فقد يكون السبب المحتمل الأخير هو إعدادات جهاز التوجيه الفاسدة مما يؤدي إلى فشل اتصال OBS بالخادم. في هذه الحالة ، قم بإعادة تعيين جهاز التوجيه إلى إعدادات المصنع الافتراضية. يمكن القيام بذلك ببساطة عن طريق الضغط على زر إعادة الضبط الموجود في الجزء الخلفي من جهاز التوجيه أو من خلال بوابة الويب التي ترد الخطوات أدناه:
ملحوظة: ستؤدي إعادة تعيين جهاز التوجيه إلى إعادة تعيين جميع إعدادات الجهاز.
1. افتح متصفحك واكتب 192.168.1.1 أو 192.168.1.2 في شريط العنوان الخاص به.
2. الآن ، أدخل ملف أوراق اعتماد وانقر فوق تسجيل الدخول.
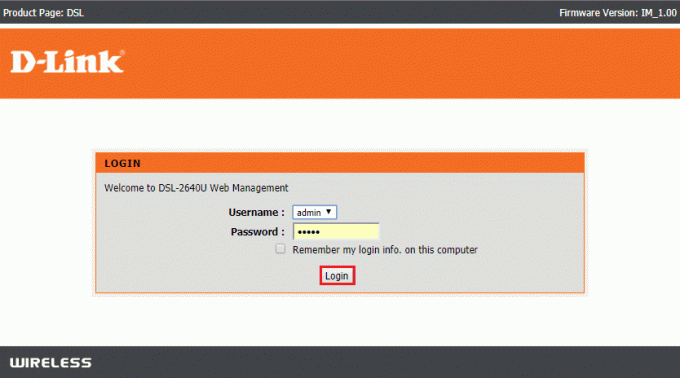
3. التالي في إعدادات، يختار إعادة ضبط، ثم افتح التشخيص.
4. الآن ، في صيانة علامة التبويب ، انقر فوق استعادة الإعدادات الافتراضية.
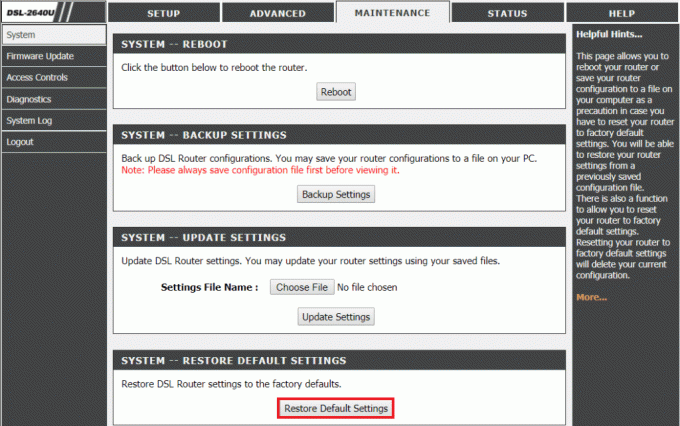
بمجرد اكتمال العملية ، سيتم إعادة تشغيل جهاز التوجيه من تلقاء نفسه.
مُستَحسَن:
- إصلاح خطأ Skype بجهاز التشغيل على نظام التشغيل Windows 10
- إصلاح Twitch غير قادر على الاتصال بالدردشة
- إصلاح غير قادر حاليًا على إرسال رسالتك على Windows 10
- إصلاح خطأ YouTube 400 في Google Chrome
نأمل أن يساعدك هذا المستند في ذلك إصلاح خطأ OBS فشل في الاتصال بالخادم بأفضل 9 طرق ممكنة. إذا كان لديك أي استفسارات أو اقتراحات ، فلا تتردد في تركها في قسم التعليقات الموجود أدناه.



