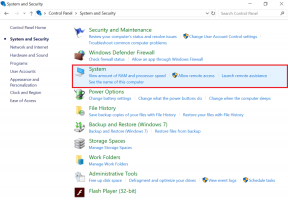إصلاح تعذر الاتصال بخطأ شبكة Steam
منوعات / / November 28, 2021
إذا كنت تواجه رسالة الخطأ هذه "تعذر الاتصال بشبكة Steam" أثناء محاولة بدء Steam ، ثم يمكنك إما بدء تشغيل البخار في وضع عدم الاتصال أو الخروج منه تمامًا ، ولكن لا يوجد حل لـ مشكلة. باختصار ، لن يتصل Steam بالإنترنت ، ولا يمكنك تشغيله إلا في وضع عدم الاتصال. لا يوجد سبب واحد لأن هذا الخطأ قد أثر على آلاف المستخدمين ، وكل المستخدمين لديهم مشكلات مختلفة اعتمادًا على تكوين النظام والبيئة الخاصة بهم. لذلك دون إضاعة أي وقت ، دعونا نرى كيفية إصلاح تعذر الاتصال بـ Steam Network Error بمساعدة دليل استكشاف الأخطاء وإصلاحها المدرج أدناه.

محتويات
- إصلاح تعذر الاتصال بخطأ شبكة Steam
- الطريقة الأولى: تغيير إعدادات بروتوكول Steam Internet
- الطريقة 2: مسح ذاكرة التخزين المؤقت لتنزيل Steam
- الطريقة الثالثة: استكشاف أخطاء إعدادات الشبكة وإصلاحها
- الطريقة الرابعة: تعطيل الوضع المحمي المحسن
- الطريقة الخامسة: بدء تشغيل Steam في Clean Boot
- الطريقة 6: حذف ملفات Windows Temp
- الطريقة السابعة: إعادة تسمية ClientRegistry.blob
- الطريقة 8: أعد تثبيت Steam
- الطريقة 9: إجراء استعادة النظام
- الطريقة العاشرة: تعطيل برنامج مكافحة الفيروسات وجدار الحماية مؤقتًا
- الطريقة 11: قم بإلغاء تحديد الوكيل
- الطريقة 12: قم بتشغيل CCleaner و Malwarebytes
إصلاح تعذر الاتصال بخطأ شبكة Steam
تاكد من إنشاء نقطة استعادة فقط في حالة حدوث خطأ ما.
قبل تجربة أي شيء ، أعد تشغيل النظام وحاول مرة أخرى تشغيل Steam ومعرفة ما إذا كان هذا سيؤدي إلى حل المشكلة ، إن لم يكن كذلك ، فتابع.
الطريقة الأولى: تغيير إعدادات بروتوكول Steam Internet
1. انقر بزر الماوس الأيمن على اختصار Steam على سطح المكتب وحدد الخصائص.

ملحوظة: إذا لم يكن هناك Steam Shortcut ، فانتقل إلى الدليل حيث قمت بتثبيت Steam ثم انقر بزر الماوس الأيمن على Steam.exe وانقر على Create Shortcut.
2. التبديل إلى علامة تبويب الاختصار ، وفي الحقل الهدف يضيف -tcp في نهاية السطر.
"C: \ Program Files (x86) \ Steam \ Steam.exe” -tcp
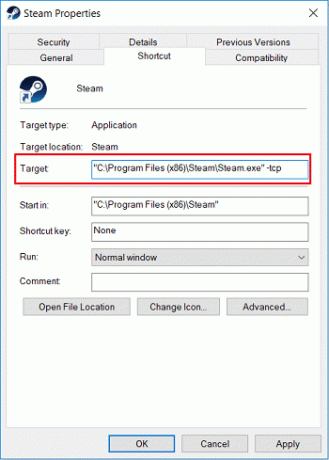
3. انقر فوق تطبيق ، متبوعًا بـ نعم.
4. انقر نقرًا مزدوجًا فوق الاختصار ومعرفة ما إذا كان بإمكانك بدء التشغيل Steam في وضع الاتصال بالإنترنت.
الطريقة 2: مسح ذاكرة التخزين المؤقت لتنزيل Steam
1. افتح عميل Steam الخاص بك ثم انقر فوق بخار من القائمة وحدد إعدادات.
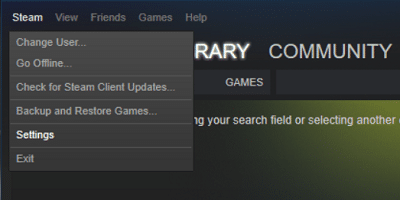
2. الآن ، حدد من القائمة اليمنى التحميلات.
3. في الجزء السفلي انقر فوق مسح تنزيل ذاكرة التخزين المؤقت.

4. انقر فوق موافق لتأكيد أفعالك ووضع بيانات اعتماد تسجيل الدخول الخاصة بك.
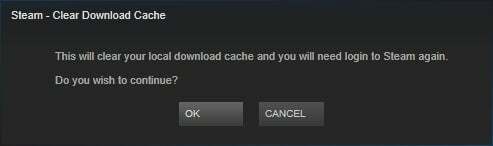
5. أعد تشغيل الكمبيوتر لحفظ التغييرات.
الطريقة الثالثة: استكشاف أخطاء إعدادات الشبكة وإصلاحها
1. افتح موجه الأمر. يمكن للمستخدم تنفيذ هذه الخطوة من خلال البحث عن "cmd" ثم اضغط على Enter.

2. اكتب الأمر التالي في cmd واضغط على Enter بعد كل واحد:
ipconfig / الإصدار. ipconfig / الكل. إيبكونفيغ / فلوشدس. ipconfig / تجديد. تعيين netsh int ip نظام أسماء النطاقات. إعادة تعيين netsh winsock. إعادة تعيين كتالوج netsh winsock. إعادة تعيين netsh int ip reset.log

3. أعد تشغيل الكمبيوتر لحفظ التغييرات ومعرفة ما إذا كنت قادرًا على ذلك إصلاح تعذر الاتصال بخطأ شبكة Steam.
الطريقة الرابعة: تعطيل الوضع المحمي المحسن
1. اضغط على مفتاح Windows + R ثم اكتب inetcpl.cpl واضغط على Enter للفتح خصائص الإنترنت.

2. قم بالتبديل إلى علامة التبويب خيارات متقدمة وانتقل لأسفل إلى ملف قسم الأمن.
3. تاكد من ازلتمكين الوضع المحمي المحسن.

4. انقر فوق تطبيق ، متبوعًا بـ نعم.
5. أعد تشغيل الكمبيوتر لحفظ التغييرات.
الطريقة الخامسة: بدء تشغيل Steam في Clean Boot
في بعض الأحيان ، قد تتعارض برامج الجهات الخارجية مع Windows ويمكن أن تتسبب في حدوث المشكلة. إلى إصلاح تعذر الاتصال بخطأ شبكة Steam، أنت بحاجه إلى أداء التمهيد النظيف على جهاز الكمبيوتر الخاص بك ، ثم قم بتشغيل Steam مرة أخرى.

الطريقة 6: حذف ملفات Windows Temp
1. اضغط على مفتاح Windows + R ثم اكتب ٪مؤقت٪ واضغط على Enter.

2. الآن حدد جميع الملفات المدرجة في المجلد أعلاه وحذفها نهائيًا.

ملحوظة: لحذف الملفات نهائيًا ، اضغط على Shift + Delete.
3. لن يتم حذف بعض الملفات لأنها قيد الاستخدام حاليًا ، لذلك تخطيهم.
4. أعد تشغيل الكمبيوتر لحفظ التغييرات.
الطريقة السابعة: إعادة تسمية ClientRegistry.blob
1. انتقل إلى دليل Steam ، والذي يكون بشكل عام:
C: \ ملفات البرنامج (x86) \ Steam \
2. ابحث عن الملف وأعد تسميته ClientRegistry.blob.

3. أعد تشغيل Steam ، وسيتم إنشاء الملف أعلاه تلقائيًا.
4. إذا تم حل المشكلة ، فلا داعي للمتابعة ، إذا لم يكن الأمر كذلك ، فانتقل مرة أخرى إلى دليل steam.
5. قم بتشغيل Steamerrorreporter.exe وأعد تشغيل Steam.

الطريقة 8: أعد تثبيت Steam
1. انتقل إلى دليل Steam:
C: \ Program Files (x86) \ Steam \ Steamapps
2. ستجد جميع الألعاب أو التطبيقات التي تم تنزيلها في مجلد Steamapps.
3. تأكد من عمل نسخة احتياطية من هذا المجلد كما ستحتاج إليه لاحقًا.
4. اضغط على مفتاح Windows + R ثم اكتب appwiz.cpl واضغط على Enter.

5. ابحث عن Steam في القائمة ثم انقر بزر الماوس الأيمن واختر الغاء التثبيت.

6. انقر الغاء التثبيت ثم قم بتنزيل أحدث إصدار من Steam من موقعه على الويب.
7. شغّل Steam مرة أخرى واعرف ما إذا كنت قادرًا على ذلك إصلاح تعذر الاتصال بخطأ شبكة Steam.
8. انقل مجلد Steamapps ، لقد قمت بعمل نسخة احتياطية من مجلد Steam.
الطريقة 9: إجراء استعادة النظام
1. اضغط على مفتاح Windows + R واكتب "sysdm.cplثم اضغط دخول.

2. حدد ملف حماية النظام علامة التبويب واختيار استعادة النظام.

3. انقر فوق التالي واختر المطلوب نقطة استعادة النظام.

4. اتبع التعليمات التي تظهر على الشاشة لإكمال استعادة النظام.
5. بعد إعادة التشغيل ، قد تتمكن من ذلك إصلاح تعذر الاتصال بخطأ شبكة Steam.
الطريقة العاشرة: تعطيل برنامج مكافحة الفيروسات وجدار الحماية مؤقتًا
في بعض الأحيان قد يتسبب برنامج مكافحة الفيروسات في حدوث ملف خطأ، وللتحقق من أن هذا ليس هو الحال هنا ، تحتاج إلى تعطيل برنامج مكافحة الفيروسات الخاص بك لفترة محدودة حتى تتمكن من التحقق مما إذا كان الخطأ لا يزال يظهر عند إيقاف تشغيل برنامج مكافحة الفيروسات.
1. انقر بزر الماوس الأيمن فوق ملف رمز برنامج مكافحة الفيروسات من علبة النظام وحدد إبطال.

2. بعد ذلك ، حدد الإطار الزمني الذي من أجله سيظل برنامج مكافحة الفيروسات معطلاً.

ملحوظة: اختر أقل قدر ممكن من الوقت ، على سبيل المثال ، 15 دقيقة أو 30 دقيقة.
3. بمجرد الانتهاء من ذلك ، حاول الاتصال مرة أخرى لفتح Google Chrome وتحقق مما إذا كان الخطأ قد تم حله أم لا.
4. ابحث عن لوحة التحكم من شريط البحث في قائمة ابدأ وانقر عليها لفتح ملف لوحة التحكم.

5. بعد ذلك ، انقر فوق النظام والأمن ثم انقر فوق جدار حماية Windows.

6. الآن من نافذة النافذة اليسرى ، انقر فوق قم بتشغيل جدار حماية Windows أو إيقاف تشغيله.

7. حدد إيقاف تشغيل جدار حماية Windows وأعد تشغيل الكمبيوتر.

حاول مرة أخرى فتح Google Chrome وزيارة صفحة الويب ، التي كانت تعرض في وقت سابق ملف خطأ. إذا لم تنجح الطريقة المذكورة أعلاه ، فيرجى اتباع نفس الخطوات من أجل قم بتشغيل جدار الحماية الخاص بك مرة أخرى.
الطريقة 11: قم بإلغاء تحديد الوكيل
1. اضغط على مفتاح Windows + R ثم اكتب inetcpl.cpl واضغط على enter للفتح خصائص الإنترنت.

2. بعد ذلك ، اذهب إلى علامة تبويب الاتصالات وحدد إعدادات LAN.

3. قم بإلغاء تحديد استخدام خادم وكيل لشبكة LAN الخاصة بك وتأكد من "الكشف عن الإعدادات تلقائيا" مفحوص.

4. انقر فوق موافق ثم تطبيق وإعادة تشغيل جهاز الكمبيوتر الخاص بك.
الطريقة 12: قم بتشغيل CCleaner و Malwarebytes
1. تنزيل وتثبيت كلنر & البرامج الضارة.
2. قم بتشغيل Malwarebytes والسماح له بفحص نظامك بحثًا عن الملفات الضارة. إذا تم العثور على برامج ضارة ، فسيتم إزالتها تلقائيًا.

3. الآن قم بتشغيل CCleaner وحدد تنظيف مخصص.
4. ضمن Custom Clean ، حدد ملف علامة تبويب Windows وحدد الإعدادات الافتراضية وانقر فوق حلل.

5. بمجرد اكتمال التحليل ، تأكد من أنك متأكد من إزالة الملفات المراد حذفها.

6. أخيرًا ، انقر فوق شغل المنظف زر ودع CCleaner يأخذ مجراه.
7. لتنظيف نظامك بشكل أكبر ، حدد علامة التبويب التسجيل، وتأكد من فحص ما يلي:

8. اضغط على تفحص المشاكل الزر والسماح لـ CCleaner بالمسح ، ثم انقر فوق ملف عالج المسائل المختارة زر.

9. عندما يسأل CCleaner "هل تريد إجراء نسخ احتياطي للتغييرات في التسجيل؟” حدد "نعم".
10. بمجرد اكتمال النسخ الاحتياطي ، انقر فوق إصلاح جميع القضايا المحددة زر.
11. أعد تشغيل الكمبيوتر لحفظ التغييرات.
موصى به:
- إصلاح الاستخدام العالي لوحدة المعالجة المركزية بواسطة WUDFHost.exe
- 15 طريقة لتسريع جهاز كمبيوتر يعمل بنظام Windows 10
- لم يتم إصلاح خطأ صورة التمهيد المحددة خطأ في المصادقة
- إصلاح مشكلة وقت الساعة الخاطئة في Windows 10
هذا كل ما لديك بنجاح إصلاح تعذر الاتصال بخطأ شبكة Steam ولكن إذا كان لا يزال لديك أي استفسارات بخصوص هذا الدليل ، فلا تتردد في طرحها في قسم التعليقات.

![تشغيل تطبيقات Android على جهاز كمبيوتر يعمل بنظام Windows [الدليل]](/f/08e38e5597ade60ce15763adfab690eb.png?width=288&height=384)