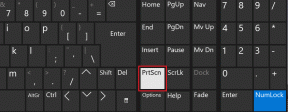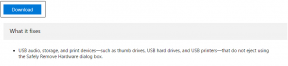أفضل 3 طرق لإضافة جهة اتصال في Microsoft Outlook
منوعات / / April 06, 2023
إنها لفكرة جيدة أن تضيف جهات اتصال تتفاعل معها بشكل متكرر إلى دفتر عناوين Outlook. لذلك في المرة القادمة التي تنشئ فيها رسالة بريد إلكتروني ، اكتب الأحرف الأولى من اسم المستلم واطلب من Outlook ملء عنوان البريد الإلكتروني لجهة الاتصال ذات الصلة. علاوة على ذلك ، يمكنك استخدام تلك جهات الاتصال ل إنشاء مجموعة بريد إلكتروني في Outlook وإرسال بريد إلكتروني جماعي إلى مجموعة من الأشخاص في وقت واحد.
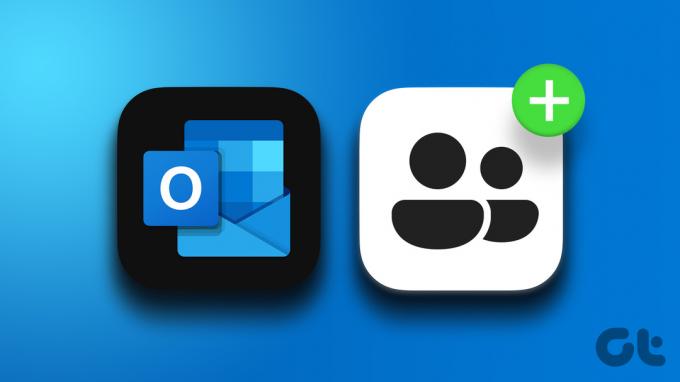
سواء كنت تستخدم تطبيق Outlook أو عميل الويب ، فإن إضافة جهات الاتصال أمر بسيط. هناك عدة طرق مختلفة يمكنك اتباعها لإضافة جهات اتصال في Outlook. سنشارك أفضل ثلاث طرق لإضافة جهة اتصال في Microsoft Outlook.
1. أضف جهة اتصال من بريد إلكتروني مستلم
أسهل طريقة لإضافة شخص ما إلى دفتر عناوين Outlook الخاص بك هي فتح إحدى رسائل البريد الإلكتروني الخاصة به وإضافة المرسل كجهة اتصال. بهذه الطريقة ، سيكون لدى Outlook بالفعل اسم وعنوان البريد الإلكتروني لجهة الاتصال.
Outlook لسطح المكتب
الخطوة 1: في تطبيق Outlook ، افتح بريدًا إلكترونيًا من الشخص الذي تريد إضافته كجهة اتصال.
الخطوة 2: انقر بزر الماوس الأيمن على اسمه وحدد "إضافة إلى جهات اتصال Outlook".
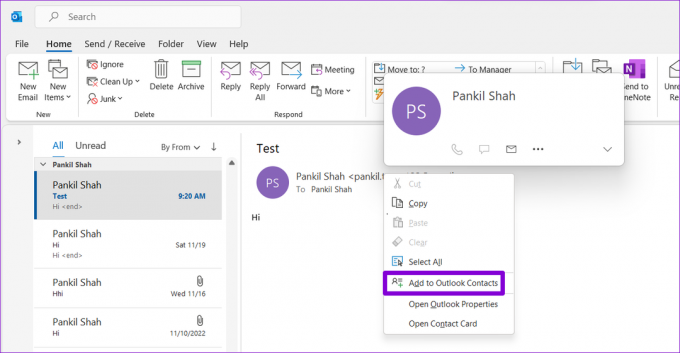
الخطوه 3: بعد ذلك ، سيقوم Outlook تلقائيًا بملء اسم المرسل وعنوان بريده الإلكتروني. يمكنك بعد ذلك إدخال بقية التفاصيل والنقر فوق الزر حفظ وإغلاق في الزاوية اليسرى العليا.

Outlook للويب
الخطوة 1: افتح Outlook في مستعرض الويب الخاص بك وحدد موقع بريد إلكتروني من الشخص الذي تريد إضافته إلى جهات الاتصال الخاصة بك. ثم انقر فوق عنوان البريد الإلكتروني للمرسل.

الخطوة 2: انقر فوق "إضافة إلى جهات الاتصال" في الجزء السفلي.
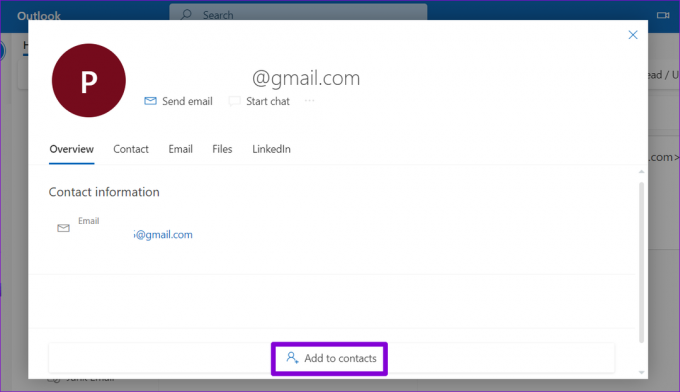
الخطوه 3: أدخل تفاصيل الاتصال وانقر فوق حفظ.
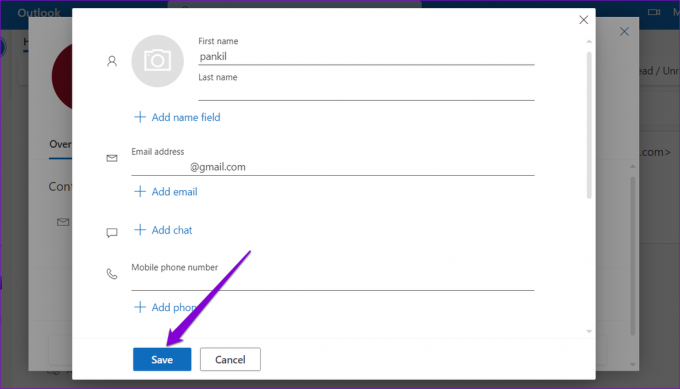
2. إنشاء جهة اتصال يدويًا
هناك طريقة أخرى لإضافة جهة اتصال إلى Outlook وهي إدخال معلومات جهة الاتصال يدويًا. يمكنك استخدام هذه الطريقة إذا كان لديك لم تتلق بريدًا إلكترونيًا من الشخص الذي تريد إضافته.
Outlook لسطح المكتب
الخطوة 1: في تطبيق Outlook ، انقر فوق أيقونة People في الزاوية اليسرى السفلية وحدد جهة اتصال جديدة من شريط الأدوات في الأعلى.

الخطوة 2: في النافذة التالية ، أدخل تفاصيل الاتصال مثل الاسم وعنوان البريد الإلكتروني ورقم الهاتف والمزيد. ثم ، انقر فوق الزر حفظ وإغلاق في الجزء العلوي.

Outlook للويب
الخطوة 1: افتح Outlook في مستعرض الويب المفضل لديك وانتقل إلى علامة تبويب الأشخاص. بعد ذلك ، انقر فوق الزر جهة اتصال جديدة في الأعلى.

الخطوة 2: أدخل تفاصيل الاتصال في الحقول ذات الصلة وانقر فوق حفظ.
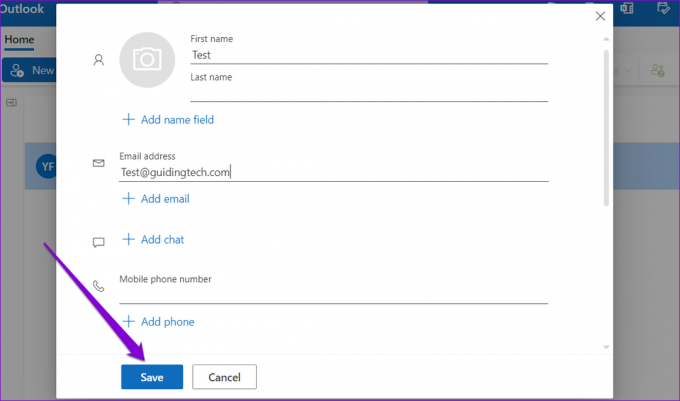
3. استيراد جهات الاتصال من ملف CSV أو PST
يمكنك أيضًا استيراد جهات الاتصال إلى Outlook من ملف CSV أو PST. يمكن أن توفر لك هذه الطريقة الوقت والجهد إذا كنت قد فعلت ذلك من قبل تصدير جهات الاتصال الخاصة بك من Outlook.
اتبع هذه الخطوات لاستيراد جهات الاتصال في Outlook.
Outlook لسطح المكتب
الخطوة 1: افتح تطبيق Outlook على جهاز الكمبيوتر الخاص بك وانقر فوق قائمة "ملف" في الزاوية اليسرى العلوية.

الخطوة 2: حدد فتح وتصدير من الشريط الجانبي الأيسر. ثم انقر فوق استيراد / تصدير.
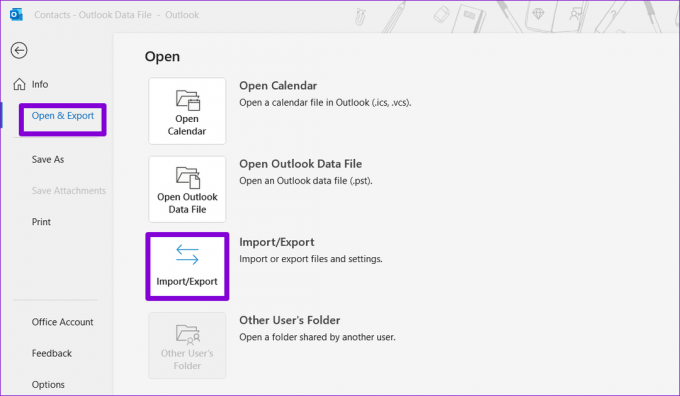
الخطوه 3: حدد "استيراد من برنامج أو ملف آخر" وانقر فوق "التالي".

الخطوة الرابعة: حدد نوع الملف المناسب — CSV أو PST — وانقر فوق "التالي".

الخطوة الخامسة: استخدم الزر "استعراض" لتحديد موقع ملف جهات الاتصال على جهاز الكمبيوتر الخاص بك. بعد ذلك ، حدد كيف تريد أن يدير Outlook جهات الاتصال المكررة واضغط على التالي.

الخطوة السادسة: حدد مجلد جهات الاتصال وانقر فوق التالي.

الخطوة السابعة: انقر فوق "إنهاء" ، وسيبدأ Outlook في استيراد جهات الاتصال الخاصة بك.

Outlook للويب
الخطوة 1: افتح Outlook في مستعرض الويب الخاص بك.
قم بزيارة Outlook للويب
الخطوة 2: قم بالتبديل إلى علامة تبويب الأشخاص. في أقصى يمين شريط الأدوات ، انقر فوق إدارة جهات الاتصال وحدد استيراد جهات الاتصال.

الخطوه 3: انقر فوق الزر "استعراض" لتحديد موقع ملف جهات الاتصال على جهاز الكمبيوتر الخاص بك وانقر فوق "استيراد".
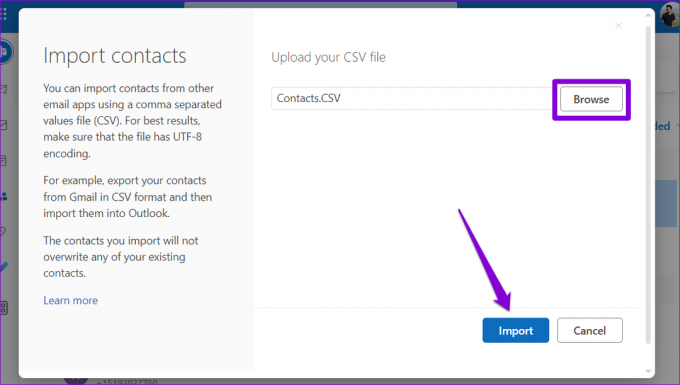
انتظر بضع لحظات ، وسيقوم Outlook باستيراد جميع جهات الاتصال الخاصة بك إلى دفتر العناوين.
المكافأة: كيفية تحرير جهة اتصال في Microsoft Outlook
يتيح لك Microsoft Outlook أيضًا تحرير جهات الاتصال الحالية إذا كنت ترغب في إضافة أو تحديث معلومات مثل صور جهات الاتصال وأرقام الهواتف والمزيد.
إذا كنت تستخدم تطبيق Outlook على جهاز الكمبيوتر الخاص بك ، فانقر على رمز الأشخاص في الزاوية اليسرى السفلية. بعد ذلك ، انقر بزر الماوس الأيمن فوق جهة الاتصال التي تريد تعديلها وحدد تحرير جهة الاتصال. قم بتحديث معلومات الاتصال ثم احفظ جهة الاتصال الخاصة بك.
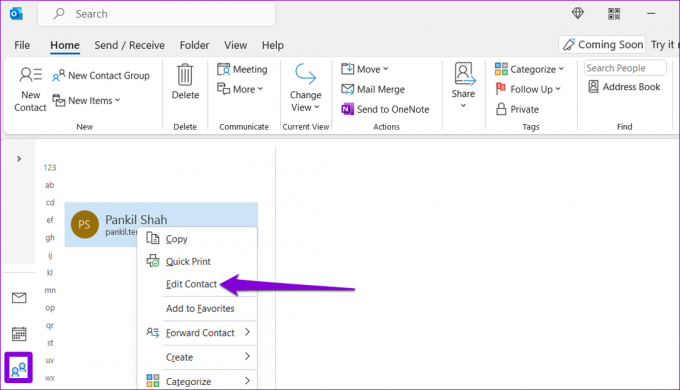
إذا كنت تستخدم Outlook للويب ، فتوجه إلى علامة تبويب الأشخاص. انقر بزر الماوس الأيمن فوق جهة الاتصال التي ترغب في تعديلها وحدد تحرير. أضف معلومات الاتصال أو حدّثها واضغط على حفظ.

لا تفقد جهات الاتصال الخاصة بك
إذا كنت تتبادل رسائل البريد الإلكتروني بشكل متكرر مع شخص معين ، فيمكنك إضافتها كجهة اتصال. لحسن الحظ ، يجعل Outlook من السهل إضافة جهات اتصال من خلال توفير العديد من الخيارات. أخبرنا في التعليقات بالطريقة التي تخطط لاستخدامها لملء قائمة جهات اتصال Outlook الخاصة بك.
آخر تحديث في 27 ديسمبر 2022
قد تحتوي المقالة أعلاه على روابط تابعة تساعد في دعم Guiding Tech. ومع ذلك ، فإنه لا يؤثر على نزاهة التحرير لدينا. يظل المحتوى غير متحيز وأصيل.
كتب بواسطة
بانكيل شاه title = "view>
Pankil هو مهندس مدني من حيث المهنة بدأ رحلته ككاتب في EOTO.tech. انضم مؤخرًا إلى Guiding Tech ككاتب مستقل لتغطية الإرشادات والشرح وشراء الأدلة والنصائح والحيل لأنظمة Android و iOS و Windows والويب.