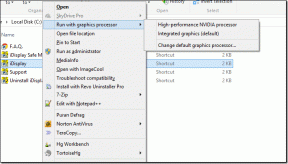إصلاح عدم بدء تشغيل Star Wars Battlefront 2
منوعات / / November 28, 2021
تعتمد لعبة Star Wars Battlefront 2 على سلسلة أفلام Star Wars ، ويحب الكثير من الناس تشغيلها على أجهزة الكمبيوتر الخاصة بهم. ومع ذلك ، تتمتع لعبة فيديو مطلق النار هذه القائمة على الحركة ببعض المساحات المعترف بها في عالم صناعة الألعاب. تم تطويره بواسطة DICE و Motive Studios و Criterion Software ، وهو الإصدار الرابع من سلسلة Battlefront. يمكن الوصول إليه من خلال Steam and Origin وهو مدعوم على أجهزة الكمبيوتر التي تعمل بنظام Windows و PlayStation 4 و Xbox One. على الرغم من أنك قد تواجه Battlefront 2 لا تطلق مشكلة Origin. سيساعدك هذا الدليل في إصلاح مشكلة عدم بدء Battlefront 2 على نظامي التشغيل Windows 10 و Xbox. لذا ، أكمل القراءة!
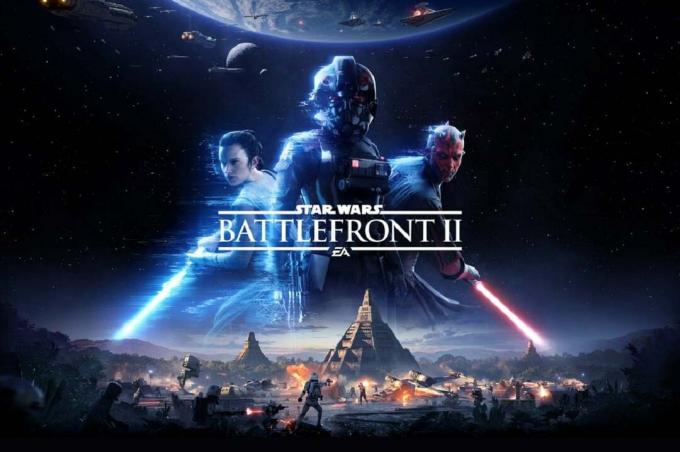
محتويات
- كيفية إصلاح Star Wars Battlefront 2 وليس إطلاق إصدار Origin
- الطريقة الأولى: قم بإعادة تشغيل جهاز الكمبيوتر الخاص بك.
- الطريقة 2: قم بتشغيل اللعبة كمسؤول
- الطريقة الثالثة: التحقق من سلامة ملفات اللعبة (Steam فقط)
- الطريقة الرابعة: تجديد اشتراك Gold Pass (Xbox فقط)
- الطريقة الخامسة: إطلاق Battlefront 2 من المكتبة (الأصل فقط)
- الطريقة 6: تعطيل التخزين السحابي في الأصل (الأصل فقط)
- الطريقة 7: تعطيل التراكب داخل اللعبة (الأصل فقط)
- الطريقة 8: تثبيت التحديثات المعلقة (الأصل فقط)
- الطريقة 9: تشغيل اللعبة في وضع Windowed
- الطريقة العاشرة: حذف مجلد الإعدادات من المستندات
- الطريقة 11: تحديث برامج تشغيل الرسومات
- الطريقة 12: إعادة تثبيت برامج تشغيل الرسومات
- الطريقة 13: حل تداخل برنامج مكافحة الفيروسات التابع لجهة خارجية.
- الطريقة 14: قم بتحديث نظام التشغيل Windows الخاص بك
- الطريقة 15: أعد تثبيت Star Wars Battlefront 2
- مشاكل ذات صلة
كيفية إصلاح Star Wars Battlefront 2 وليس إطلاق إصدار Origin
يتم سرد بعض الأسباب المهمة أدناه:
- أصل خلل - لن يسمح لك أي خلل مرتبط بقاذفة Origin بتشغيل اللعبة.
- ملفات تالفة في التخزين السحابي - عند محاولة الوصول إلى الملفات الفاسدة من التخزين السحابي لـ Origin ، قد لا يتم تشغيل اللعبة بشكل صحيح.
- تراكب الأصل داخل اللعبة- في كثير من الأحيان ، عند تشغيل التراكب داخل اللعبة لـ Origin ، فقد يؤدي ذلك إلى عدم بدء إصدار Battlefront 2.
- تثبيت لعبة فاسدة - إذا أصبحت ملفات تثبيت اللعبة مفقودة أو تالفة ، فستواجه أخطاء أثناء بدء اللعبة ، سواء على جهاز الكمبيوتر أو على Xbox.
- اشتراك Xbox منتهي الصلاحية - إذا انتهت صلاحية عضويتك الذهبية في Xbox One أو لم تعد صالحة بعد الآن ، فستواجه مشكلات أثناء الوصول إلى الألعاب.
- أصل التحديث التلقائي - إذا تم إيقاف تشغيل ميزة التحديث التلقائي ولم يقم المشغل بتحديث اللعبة تلقائيًا ، فسيحدث الخطأ المذكور.
- حزمة الخدمة المفقودة 1- إذا كنت تلعب لعبتك على جهاز كمبيوتر يعمل بنظام Windows 7 ، فتذكر دائمًا أن Service Pack 1 (تحديث النظام الأساسي 6.1) ضروري لتشغيل اللعبة بشكل صحيح. قم بتنزيل التحديث من صفحة تنزيل Microsoft ، إذا لم يكن لديك بعد.
- إعدادات غير متوافقة - إذا كانت إعدادات لعبتك غير متوافقة مع إمكانيات وحدة معالجة الرسومات ، فستواجه مثل هذه الصعوبات.
- نظام تشغيل Windows قديم - قد تواجه ملفات الألعاب الخاصة بك مواطن الخلل والأخطاء بشكل متكرر إذا لم يكن نظام تشغيل Windows الحالي محدثًا.
- برامج تشغيل غير متوافقة أو قديمة - إذا كانت برامج التشغيل الحالية في نظامك غير متوافقة / قديمة مع ملفات اللعبة ، فستواجه مشكلات.
- تدخل برامج مكافحة الفيروسات من طرف ثالث - في بعض الأحيان ، قد يحظر برنامج مكافحة الفيروسات في نظامك فتح بعض ميزات أو برامج اللعبة ، مما يتسبب في عدم بدء تشغيل Battlefront 2.
الشيكات الأولية:
قبل أن تبدأ باستكشاف الأخطاء وإصلاحها ،
- ضمان اتصال ثابت بالإنترنت.
- تحقق من الحد الأدنى من متطلبات النظام حتى تعمل اللعبة بشكل صحيح.
- تسجيل الدخول كمسؤول ثم قم بتشغيل اللعبة.
الطريقة الأولى: قم بإعادة تشغيل جهاز الكمبيوتر الخاص بك
قبل تجربة أي من الطرق الأخرى ، يُنصح بإعادة تشغيل نظامك. في معظم الحالات ، ستؤدي إعادة التشغيل البسيطة إلى حل المشكلة بسرعة وسهولة.
1. اضغط على شبابيك مفتاح وانقر على قوة أيقونة.
2. عدة خيارات مثل نايم, اغلق، و اعادة البدء سيعرض. هنا ، انقر فوق اعادة البدء، كما هو مبين.
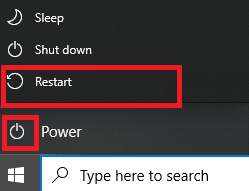
الطريقة 2: قم بتشغيل اللعبة كمسؤول
تحتاج أحيانًا إلى امتيازات إدارية للوصول إلى بعض الملفات والخدمات في Battlefront 2. ومن ثم ، اقترح عدد قليل من المستخدمين أنه يمكن حل مشكلة عدم بدء Battlefront 2 عن طريق تشغيل اللعبة كمسؤول.
1. انقر بزر الماوس الأيمن فوق ملف جبهة القتال 2الاختصار (عادةً ما يكون موجودًا على سطح المكتب) وحدد الخصائص.
2. في نافذة الخصائص ، قم بالتبديل إلى ملف التوافق التبويب.
3. الآن ، حدد المربع شغل هذا البرنامج كمسؤول.
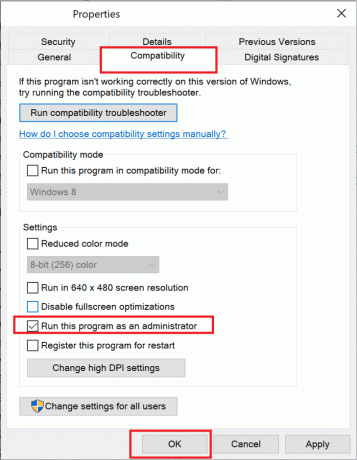
4. أخيرًا ، انقر فوق تطبيق> موافق لحفظ هذه التغييرات.
الآن ، قم بتشغيل اللعبة لمعرفة ما إذا تم حل المشكلة الآن.
اقرأ أيضا:كيفية عرض الألعاب المخفية على Steam
الطريقة الثالثة: التحقق من سلامة ملفات اللعبة (Steam فقط)
من الضروري التحقق من سلامة ملفات اللعبة وذاكرة التخزين المؤقت للعبة للتأكد من عدم وجود ملفات أو بيانات تالفة. هنا ، ستتم مقارنة الملفات الموجودة في نظامك بالملفات الموجودة في خادم Steam. إذا تم العثور على اختلاف ، فسيتم إصلاح كل هذه الملفات. إنها عملية تستغرق وقتًا طويلاً ولكنها فعالة للغاية بالنسبة لألعاب Steam.
ملحوظة: لن تتأثر الملفات المحفوظة في نظامك.
اقرأ البرنامج التعليمي الخاص بنا على كيفية التحقق من سلامة ملفات اللعبة على Steam هنا.
الطريقة الرابعة: تجديد اشتراك Gold Pass (Xbox فقط)
إذا واجهت مشكلة عدم إطلاق Battlefront 2 في Xbox ، فهناك احتمالية أن يكون اشتراكك Gold قد انتهى ، لذا ، فإن Star Wars Battlefront 2 ترفض البدء في نظام Xbox الخاص بك. بالتالي،
- تجديد اشتراكك في Gold Pass و
- إعادة تشغيل وحدة التحكم.
إذا كنت لا تزال تواجه مشكلات في تشغيل اللعبة ، فجرّب الطريقة التالية.
الطريقة الخامسة: إطلاق Battlefront 2 من المكتبة (الأصل فقط)
في بعض الأحيان ، ستواجه المشكلة المذكورة عندما يكون هناك خلل في قاذفة Origin. لذلك ننصحك بتشغيل اللعبة من خلال قائمة المكتبة كما يلي:
1. يطلق أصل وحدد ملف مكتبة الألعاب الخاصة بي الخيار ، كما هو موضح أدناه.
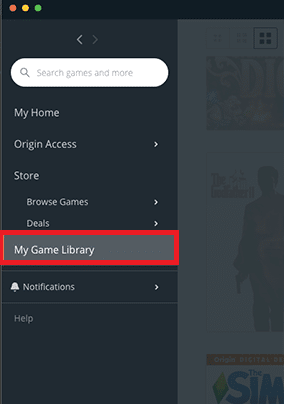
2. الآن ، سيتم عرض قائمة بجميع الألعاب على الشاشة.
3. هنا ، انقر بزر الماوس الأيمن على ملف لعبة واختر يلعب من قائمة السياق.
اقرأ أيضا:إصلاح ارتفاع درجة حرارة جهاز Xbox One وإيقاف تشغيله
الطريقة 6: تعطيل التخزين السحابي في الأصل (الأصل فقط)
إذا كانت هناك ملفات تالفة في التخزين السحابي لـ Origin ، فستواجه Battlefront 2 دون إطلاق مشكلة Origin. في هذه الحالة ، حاول تعطيل ميزة التخزين السحابي في إعدادات Origin ثم أعد تشغيل اللعبة.
1. يطلق أصل.
2. الآن ، انقر فوق أصل تليها إعدادات التطبيق، كما هو مبين.
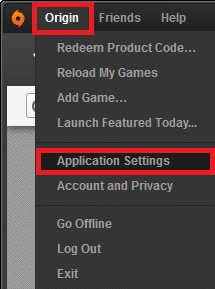
3. الآن ، قم بالتبديل إلى ملف التثبيتات والادخار علامة التبويب وتبديل الخيار المحدد يحفظ تحت سحابة التخزين، كما هو موضح أدناه.
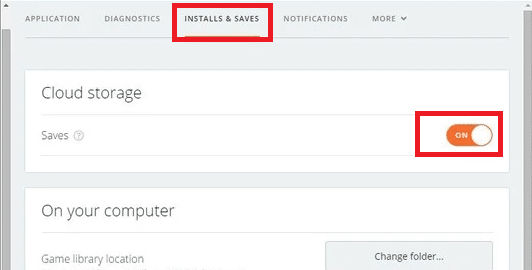
الطريقة 7: تعطيل التراكب داخل اللعبة (الأصل فقط)
يمكنك الوصول إلى مجموعة متنوعة من الخيارات من خلال ميزة تسمى In-Game Overlay. يمكنك استخدامه للشراء داخل اللعبة ، ودعوات الأصدقاء والألعاب والمجموعات ، والتقاط لقطات الشاشة. علاوة على ذلك ، فهو يسمح للاعبين بالوصول إلى ميزات التداول والسوق. ومع ذلك ، أبلغ عدد قليل من المستخدمين أنه يمكنك إصلاح مشكلة عدم بدء Battlefront 2 عن طريق تعطيل ميزة Origin Overlay داخل اللعبة. إليك كيفية إيقاف تشغيل Origin Overlay داخل اللعبة لإصلاح عدم إطلاق Battlefront 2 لمشكلة Origin:
1. انتقل إلى إعدادات التطبيق من أصل حسب التعليمات في الطريقة 6الخطوات 1-2.
2. هنا ، انقر فوق الأصل في اللعبة من الجزء الأيمن وقم بإلغاء تحديد المربع المحدد تفعيل Origin In-Game اختيار.
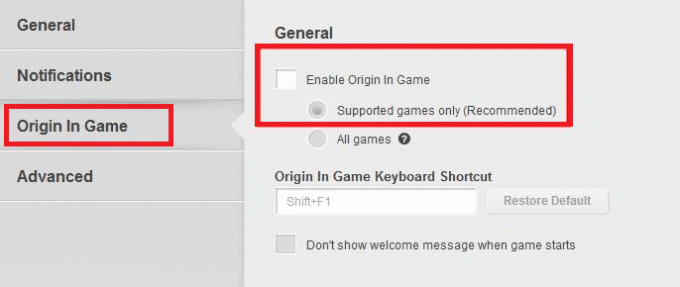
3. الآن ، عد إلى الصفحة الرئيسية وانقر فوق مكتبة الألعاب الخاصة بي، كما هو مبين.
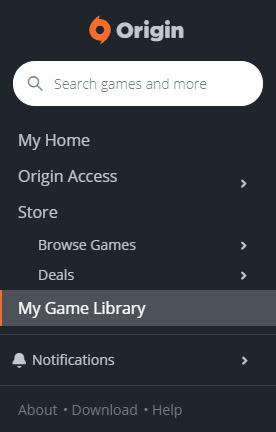
4. هنا ، انقر بزر الماوس الأيمن على ملف دخول المرتبطة ستار وورز باتلفرونت 2 لعبة واختيار خصائص اللعبة.
5. بعد ذلك ، قم بإلغاء تحديد المربع بعنوان تفعيل Origin In-Game للعبة Star Wars Battlefront II.
6. انقر فوق يحفظ ومعرفة ما إذا تم إصلاح المشكلة أم لا.
اقرأ أيضا:كيفية دفق ألعاب Origin عبر Steam
الطريقة 8: تثبيت التحديثات المعلقة (الأصل فقط)
إذا كنت تستخدم Star Wars Battlefront 2 في نسختها القديمة ، فقد تواجه Battlefront 2 وعدم إطلاق مشكلة Origin. وبالتالي ، قم بتثبيت كل تحديث معلق في لعبتك لتجنب المشكلة.
1. انتقل إلى الأصل> مكتبة لعبتي، كما هو مبين.
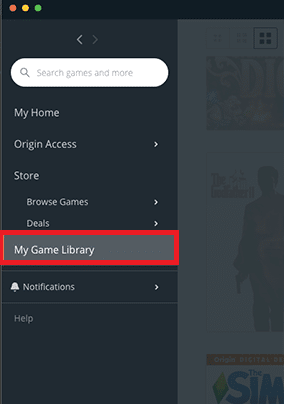
2. الآن ، انقر بزر الماوس الأيمن فوق جبهة القتال 2 وحدد ملف تحديث اللعبة خيار من القائمة.

3. أخيرًا ، انتظر ملف تحديث التثبيت لتكون ناجحًا وتحقق مما إذا تم حل المشكلة الآن. إذا لم يكن كذلك ، فجرّب الإصلاح التالي.
الطريقة 9: تشغيل اللعبة في وضع Windowed
تعد ممارسة الألعاب في وضع ملء الشاشة تجربة مثيرة. لكن في بعض الأحيان ، بسبب مشكلات الحل ، قد تواجه مشكلة عدم إطلاق Battlefront 2. ومن ثم ، يُنصح ببدء اللعبة في وضع Windowed بدلاً من ذلك. في هذه الحالة ، يجب عليك تحرير خيارات التمهيد وفرض لعبتك في وضع Windowed بدون DX13 وعدم حدوث تشويش.
اقرأ البرنامج التعليمي الخاص بنا على كيفية فتح ألعاب Steam في وضع Windowed هنا.
الطريقة العاشرة: حذف مجلد الإعدادات من المستندات
إذا لم يفلح ذلك ، فاحذف جميع البيانات المحفوظة من مجلد الإعدادات وحاول مرة أخرى.
1. أغلق جميع التطبيقات والبرامج المرتبطة بـ ستار وورز باتلفرونت 2.
2. انتقل إلى المستندات> The Star Wars Battlefront 2> الإعدادات.
3. صحافة السيطرة + أ مفاتيح معا ل حدد كل الملفات و تحول + Del مفاتيح معا ل حذف الملفات بشكل دائم.
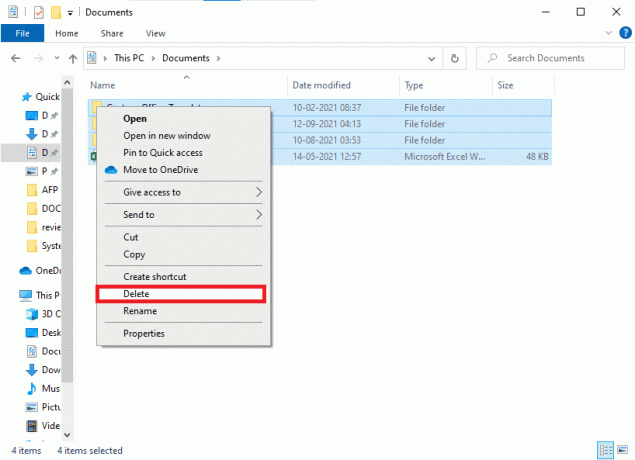
الطريقة 11: تحديث برامج تشغيل الرسومات
يجب عليك الاحتفاظ ببرامج تشغيل النظام في نسختها المحدثة في جميع الأوقات لتجنب مشكلات مثل Battlefront 2 التي لا تطلق Origin أو لا تبدأ.
1. نوع مدير الجهاز في ال بحث Windows 10 شريط وضرب يدخل.
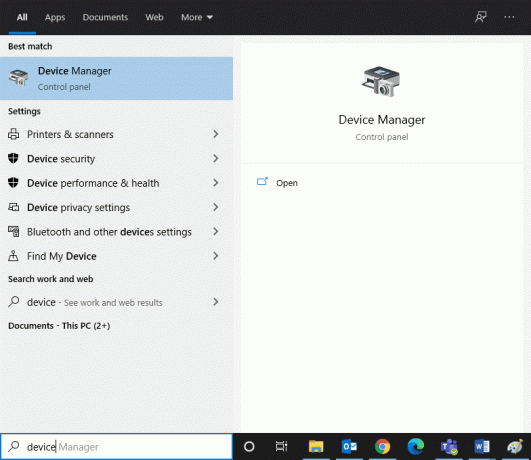
2. انقر نقرًا مزدوجًا فوق محولات أجهزة العرض لتوسيعه.
3. الآن ، انقر بزر الماوس الأيمن على ملف برنامج تشغيل الرسومات (مثل NVIDIA GeForce 940MX) واختر تحديث السائق، كما هو موضح أدناه.
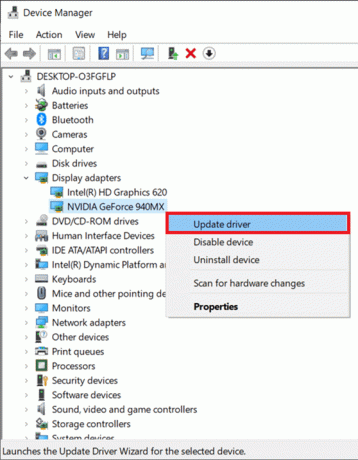
4. هنا ، انقر فوق ابحث تلقائيًا عن السائقين لتنزيل أحدث برنامج تشغيل وتثبيته تلقائيًا.

اقرأ أيضا:كيف تتحقق مما إذا كانت بطاقة الرسومات الخاصة بك تحتضر
الطريقة 12: إعادة تثبيت برامج تشغيل الرسومات
إذا لم يمنحك تحديث برامج التشغيل إصلاحًا ، فيمكنك إلغاء تثبيت برامج تشغيل العرض وتثبيتها مرة أخرى ، على النحو التالي:
1. يطلق مدير الجهاز والتوسع محولات أجهزة العرض كما ذكر أعلاه.
2. الآن ، انقر بزر الماوس الأيمن على ملف برنامج تشغيل الرسومات (مثل NVIDIA GeForce 940MX) واختر جهاز إزالة.
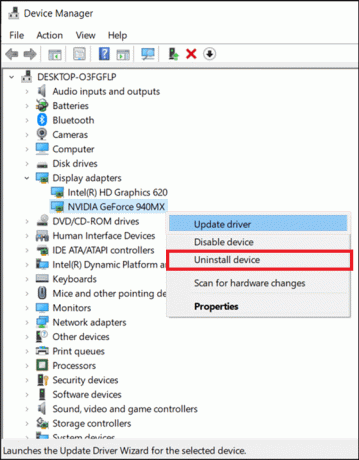
3. الآن ، سيتم عرض موجه تحذير على الشاشة. تفقد الصندوق احذف برنامج التشغيل لهذا الجهاز وقم بتأكيد المطالبة بالنقر فوق الغاء التثبيت.
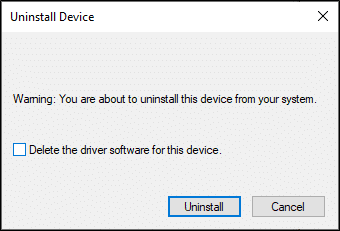
4. قم بتنزيل وتثبيت ملف أحدث برامج تشغيل الرسومات على جهازك يدويًا من خلال موقع الشركة المصنعة على الويب. على سبيل المثال AMD, نفيديا & شركة انتل.
5. أخيرا، اعادة البدء جهاز كمبيوتر يعمل بنظام Windows. تحقق مما إذا كنت قد أصلحت مشكلة عدم بدء Battlefront 2 في نظامك.
الطريقة 13: حل تداخل برنامج مكافحة الفيروسات التابع لجهة خارجية
في بعض الحالات ، يتم منع الأجهزة أو البرامج الموثوقة بواسطة برنامج مكافحة فيروسات تابع لجهة خارجية ، والذي قد يكون السبب وراء عدم بدء اللعبة. وبالتالي ، لحل هذه المشكلة ، يمكنك إما تعطيل برنامج مكافحة الفيروسات التابع لجهة خارجية أو إلغاء تثبيته مؤقتًا في نظامك.
ملاحظة 1: يكون النظام الذي لا يحتوي على مجموعة حماية من الفيروسات أكثر عرضة للعديد من هجمات البرامج الضارة.
ملاحظة 2: لقد أظهرنا خطوات برنامج Avast Free Antivirus كمثال هنا. اتبع خطوات مماثلة في مثل هذه التطبيقات الأخرى.
الطريقة 13 أ: تعطيل Avast Antivirus مؤقتًا
إذا كنت لا تريد إلغاء تثبيت برنامج مكافحة الفيروسات نهائيًا من النظام ، فاتبع الخطوات المحددة لتعطيله مؤقتًا:
1. انتقل إلى مضاد للفيروسات رمز في شريط المهام وانقر فوقه بزر الماوس الأيمن.
2. الآن ، حدد الخاص بك إعدادات مكافحة الفيروسات اختيار (مثل التحكم في دروع Avast).
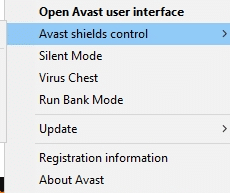
3. اختر مما يلي والخيارات حسب راحتك:
- تعطيل لمدة 10 دقائق
- تعطيل لمدة 1 ساعة
- تعطيل حتى يتم إعادة تشغيل الكمبيوتر
- تعطيل بشكل دائم
الطريقة 13 ب: إلغاء تثبيت Avast Antivirus نهائيًا (غير مستحسن)
إذا كنت ترغب في حذف برنامج مكافحة الفيروسات التابع لجهة خارجية نهائيًا ، فإن استخدام برنامج إلغاء التثبيت سيساعدك على تجنب المشكلات أثناء إلغاء التثبيت. علاوة على ذلك ، فإن برامج إلغاء التثبيت التابعة لجهات خارجية تهتم بكل شيء ، من حذف الملفات التنفيذية والسجلات إلى ملفات البرامج وبيانات ذاكرة التخزين المؤقت. وبالتالي ، فإنها تجعل عملية إلغاء التثبيت أبسط وأكثر قابلية للإدارة. اتبع الخطوات الموضحة لإزالة برنامج مكافحة الفيروسات التابع لجهة خارجية باستخدام Revo Uninstaller:
1. تثبيت ريفو إلغاء التثبيت من خلال النقر فوق تنزيل مجاني ، كما هو موضح أدناه.

2. افتح ريفو إلغاء التثبيت وانتقل إلى برنامج مكافحة فيروسات تابع لجهة خارجية.
3. الآن ، انقر فوق آفاست مكافح فيروسات مجاني واختر الغاء التثبيت من القائمة العلوية.
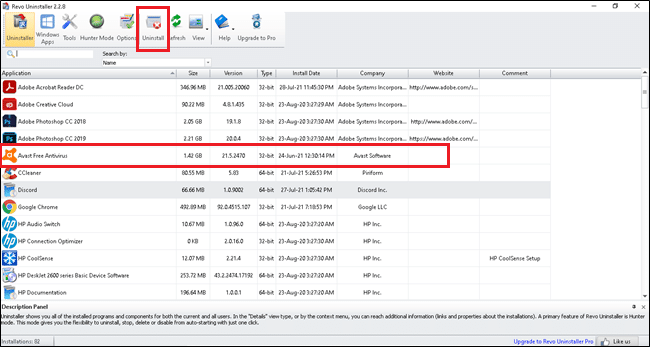
4. حدد المربع بجوار قم بعمل نقطة استعادة النظام قبل إلغاء التثبيت وانقر يكمل.
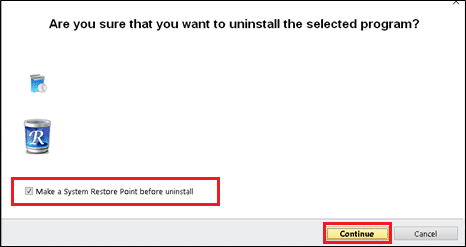
5. الآن ، انقر فوق مسح لعرض جميع الملفات المتبقية في التسجيل.
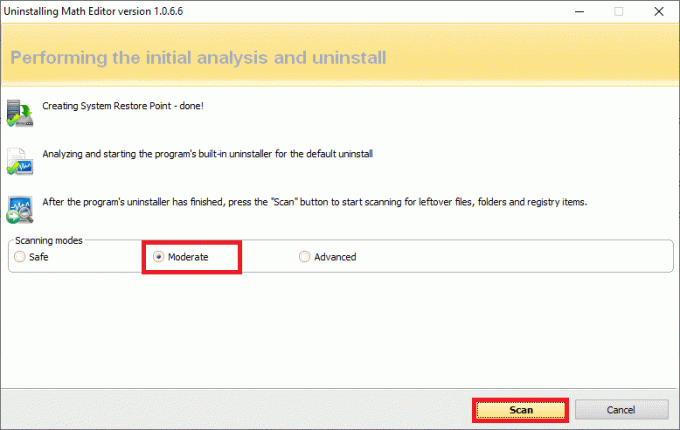
6. بعد ذلك ، انقر فوق اختر الكل، تليها حذف.
7. قم بتأكيد المطالبة بالنقر فوق نعم.
8. تأكد من حذف جميع الملفات عن طريق التكرار الخطوة الخامسة. يجب أن يتم عرض موجه كما هو موضح أدناه.

9. اعادة البدء النظام بعد حذف جميع الملفات تمامًا.
اقرأ أيضا:5 طرق لإلغاء تثبيت Avast Antivirus تمامًا في نظام التشغيل Windows 10
الطريقة 14: قم بتحديث نظام التشغيل Windows الخاص بك
إذا استمرت مشكلة عدم إطلاق Battlefront 2 في إصدار Origin ، فاتبع هذه الطريقة لتحديث Windows.
1. اضغط على نظام التشغيل Windows + I مفاتيح معا لفتح إعدادات في نظامك.
2. الآن ، حدد التحديث والأمان.
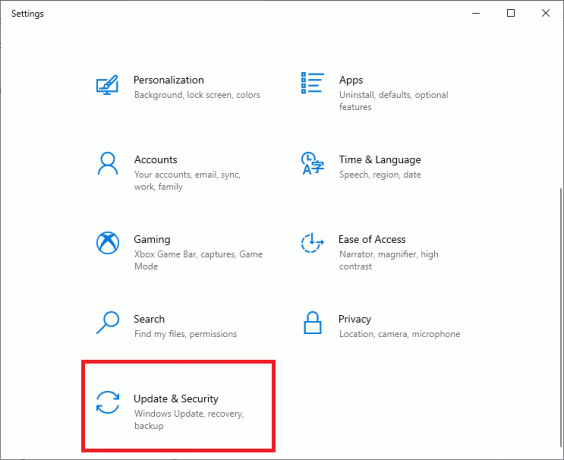
3. بعد ذلك ، انقر فوق تحقق من وجود تحديثات من اللوحة اليمنى.

4 ا. اتبع ال التعليمات التي تظهر على الشاشة لتنزيل آخر تحديث متوفر وتثبيته.

4 ب. إذا كان نظامك محدثًا بالفعل ، فسيظهر أنت على علم بآخر المستجدات رسالة.

5. اعادة البدءجهاز كمبيوتر يعمل بنظام Windows وتحقق مما إذا تم حل المشكلة الآن.
الطريقة 15: أعد تثبيت Star Wars Battlefront 2
إذا كنت تشعر أن المشكلات المرتبطة بـ Battlefront 2 لا يمكن مواجهتها بسهولة ، فإن الخيار الأفضل هو إعادة تثبيت اللعبة.
1. اضغط على مفتاح Windows واكتب لوحة التحكم ثم ضرب يدخل.

2. يضع عرض حسب> الفئة وانقر فوق الغاء تنصيب برنامج.

3. في ال برامج و مميزات فائدة ، ابحث عن ستار وورز باتلفرونت 2.
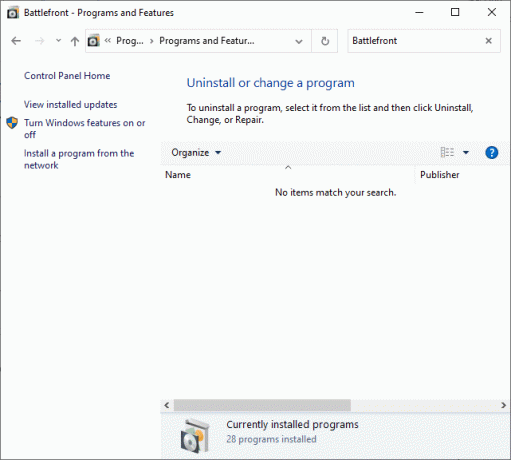
4. الآن ، انقر فوق ستار وورز باتلفرونت 2 واختر الغاء التثبيت اختيار.
5. قم بتأكيد المطالبة بالنقر فوق نعم و إعادة تشغيل الكمبيوتر.
6. افتح ال رابط مرفق هنا وانقر فوق احصل على اللعبة. ثم ، اتبع التعليمات التي تظهر على الشاشة لتنزيل اللعبة.
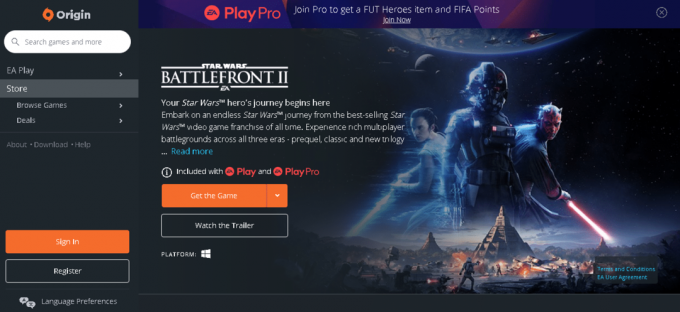
7. انتظر حتى يكتمل التنزيل وانتقل إلى التحميلات في مستكشف الملفات.
8. انقر نقرًا مزدوجًا فوق ملف الملف الذي تم تنزيله لفتحه.
9. الآن ، انقر فوق تثبيت خيار لبدء عملية التثبيت.
10. اتبع ال التعليمات التي تظهر على الشاشة لإكمال عملية التثبيت.
اقرأ أيضا:كيفية إصلاح OBS لا يلتقط صوت اللعبة
مشاكل ذات صلة
إلى جانب عدم إطلاق Battlefront 2 لإصدار Origin ، قد تواجه بعض المشكلات الأخرى أيضًا. لحسن الحظ ، يمكنك اتباع الطرق التي تمت مناقشتها في هذه المقالة لإصلاحها أيضًا.
- Battlefront 2 لن تبدأ Steam - إذا كانت لديك ملفات لعبة تالفة في نظامك ، فقد تواجه هذه المشكلة. أولاً ، أعد تشغيل عميل Steam وابدأ لعبتك على جهاز الكمبيوتر. إذا لم يعطيك هذا إصلاحًا ، فحاول تشغيل اللعبة عبر عميل Steam أو من خلال اختصار سطح المكتب.
- Battlefront 2 لا يتم التحميل - إذا كنت تلعب لعبتك على جهاز الكمبيوتر الخاص بك ، فتحقق من تحديث جميع برامج التشغيل إلى أحدث إصدار لها. إذا استمرت المشكلة ، فقم بإصلاح اللعبة في عميل Origin.
- ماوس باتل فرونت 2 لا يعمل - قد يتم قطع اتصال الماوس فقط عند تسجيل الدخول إلى اللعبة. في هذه الحالة ، قم بتشغيل اللعبة في وضع Windowed وتحقق مما إذا كان الماوس يعمل أم لا. أيضًا ، افصل جميع الأجهزة الطرفية الأخرى أو قم بتوصيل الماوس بمنفذ USB آخر.
- شاشة سوداء Battlefront 2 عند بدء التشغيل - يمكنك حل هذه المشكلة عن طريق تحديث نظام التشغيل Windows ، وبرامج تشغيل الرسومات ، ولعب اللعبة في وضع Windowed.
- Battlefront 2 غير متصل بالإنترنت - عندما تواجه هذه المشكلة ، أعد تشغيل المودم أو أعد ضبطه. في هذه الحالة ، قد يمنحك التبديل إلى اتصال Ethernet أيضًا إصلاحًا.
- أزرار Battlefront 2 لا تعمل - إذا كنت تستخدم وحدة تحكم مع وحدات تحكم متصلة بها ، فحاول فصلها جميعًا. سيساعدك حذف ذاكرة التخزين المؤقت لـ Xbox أيضًا في حل المشكلة المذكورة.
موصى به:
- إصلاح Fallout 76 قطع الاتصال بالخادم
- إصلاح قطرات إطار League of Legends
- 5 طرق لإصلاح عميل Steam
- 8 طرق لإصلاح تثبيت Windows 10 عالق
نأمل أن يكون هذا الدليل مفيدًا ويمكنك ذلك إصلاح Battlefront 2 لا يبدأ أو لا يبدأ ال أصل على جهاز الكمبيوتر الذي يعمل بنظام Windows 10 أو Xbox. دعنا نعرف الطريقة الأفضل بالنسبة لك. أيضًا ، إذا كان لديك أي استفسارات / اقتراحات بخصوص هذه المقالة ، فلا تتردد في تركها في قسم التعليقات.