كيفية تقليل استخدام وحدة المعالجة المركزية في نظام التشغيل Windows 11
منوعات / / April 06, 2023
Zoom هو تطبيق go-to لحضور الفصول أو الاجتماعات عبر الإنترنت. ولكن ، قد يكون استخدام Zoom محبطًا عند التأخر بين الجلسات المهمة عبر الإنترنت. عند إيلاء المزيد من الاهتمام ، قد تلاحظ أن Zoom يعمل استخدام عالي لوحدة المعالجة المركزية في نظام التشغيل Windows 11.

عند استهلاك جزء كبير من وحدة المعالجة المركزية ، سيصبح Zoom بطيئًا ويمكن أن يجعل التطبيقات الأخرى غير مستجيبة. إذا كنت لا تريد التبديل إلى ملف بديل التكبير، فيما يلي بعض الطرق لتقليل الاستخدام العالي لوحدة المعالجة المركزية لـ Zoom على نظام التشغيل Windows 11.
1. استخدم مستكشف أخطاء صيانة النظام ومصلحها
غالبًا ما يستهلك التطبيق قدرًا كبيرًا من موارد وحدة المعالجة المركزية عند وجود اختصارات معطلة أو ملفات أو أدلة مجلدات غير صحيحة أو معطلة أو وقت نظام غير صحيح. إذا كنت قد أعدت تثبيت Zoom عدة مرات ، فقد يؤدي ذلك إلى حدوث مثل هذه الأخطاء.
لحسن الحظ ، لا يستطيع Windows حزم مستكشف أخطاء صيانة النظام ومصلحها فقط إصلاح تلك الدلائل أو الاختصارات المعطلة ، ولكن أيضًا إزالة سجلات استكشاف الأخطاء وإصلاحها القديمة التي تشغل مساحة كبيرة. اتبع الخطوات التالية لتشغيل مستكشف أخطاء صيانة النظام ومصلحها:
الخطوة 1: اضغط على مفتاحي Windows + R لفتح مربع الحوار Run.
الخطوة 2: اكتب الأمر التالي في حقل النص وانقر فوق "موافق":
٪ systemroot٪ \ system32 \ msdt.exe -صيانة التشخيص
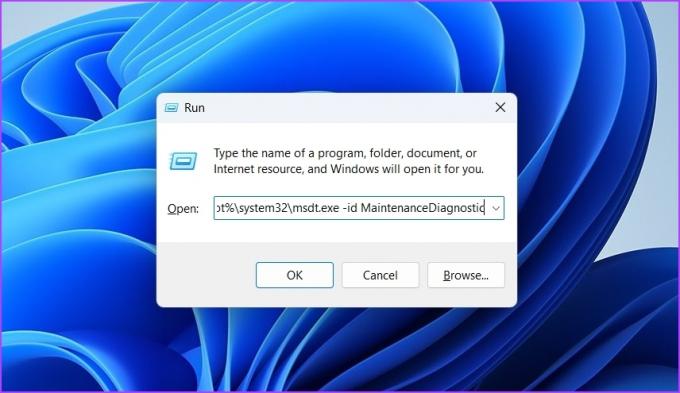
الخطوه 3: انقر فوق الخيارات المتقدمة في نافذة صيانة النظام.

الخطوة الرابعة: انقر فوق الخيار "تشغيل كمسؤول".

الخطوة الخامسة: انقر فوق {التالي.
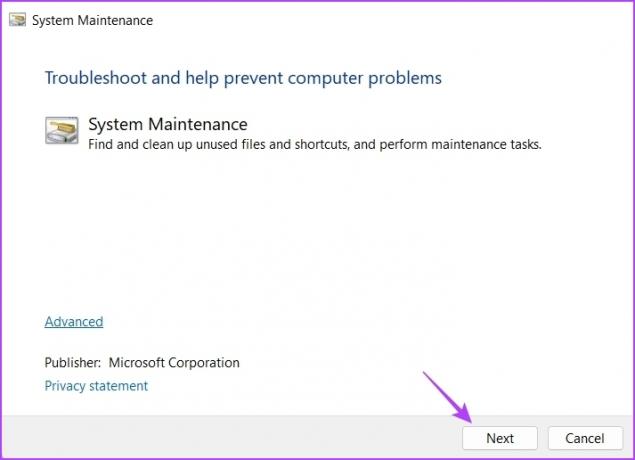
يستطيع مستكشف الأخطاء ومصلحها تخزين جهاز الكمبيوتر الخاص بك وسيقوم تلقائيًا بإجراء تغييرات أو تحديثات عند الضرورة.
2. قم بإيقاف تشغيل الكاميرا مؤقتًا
Zoom بالتأكيد ليس تطبيقًا خفيف الوزن. عند تشغيل الصوت والفيديو ، يقوم Zoom بضغط وفك ضغط الفيديو ، إلى جانب إلغاء صدى دفق الصوت ، والذي يتضمن الكثير من المعالجة.
يقع كل هذا التحميل لمعالجة تدفقات الصوت والفيديو على المعالج في جهاز الكمبيوتر الخاص بك. إذا كان جهاز الكمبيوتر الخاص بك يحتوي على أحدث معالج ، فلن تلاحظ فرقًا كبيرًا في الأداء. لكن تشغيل Zoom مع تمكين الفيديو والصوت على جهاز كمبيوتر قديم يفي بالكاد بمتطلبات تطبيق Zoom يمكن أن يؤثر سلبًا على الأداء العام.
لاختبار ما إذا كان الإقلاع عن بعض التحميل مفيدًا أم لا ، قم بإيقاف تشغيل الكاميرا لقطع تدفق الفيديو من تطبيق Zoom لتقليل بعض العبء على وحدة المعالجة المركزية. لإيقاف تشغيل الكاميرا ، انقر فوق خيار إيقاف الفيديو في الزاوية السفلية اليسرى من نافذة تطبيق Zoom.

يمكنك أيضًا تكوين تطبيق Zoom لإيقاف تشغيل الكاميرا تلقائيًا قبل الانضمام إلى اجتماع. إليك كيفية القيام بذلك:
الخطوة 1: قم بتشغيل تطبيق Zoom وانقر فوق رمز الترس في الزاوية العلوية اليمنى لفتح إعداداته.
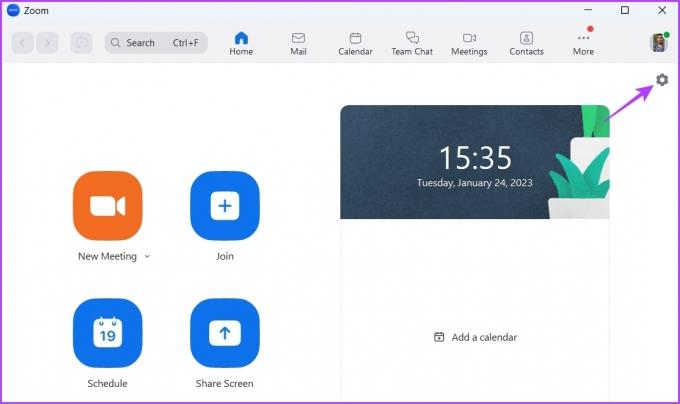
الخطوة 2: اختر فيديو من الشريط الجانبي الأيسر.
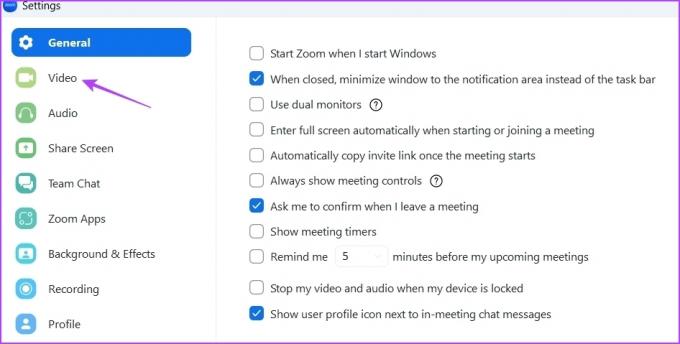
الخطوه 3: حدد مربع الاختيار بجوار مربع "إيقاف تشغيل الفيديو عند الانضمام إلى الاجتماع".

3. قم بإزالة عوامل التصفية والخلفيات والتطبيقات غير الضرورية
يتيح لك التكبير / التصغير إضافة خلفيات وتأثيرات متنوعة إلى الفيديو الخاص بك. ولكن إضافة هذه التأثيرات يمكن أن يكون سبب استهلاك Zoom المزيد من موارد وحدة المعالجة المركزية نسبيًا.
لذلك ، إذا لم يكن ضروريًا ، يمكنك إزالة هذه التأثيرات من الفيديو الخاص بك. إليك الطريقة:
الخطوة 1: افتح تطبيق Zoom على جهاز الكمبيوتر الخاص بك وانقر فوق رمز الترس في الزاوية العلوية اليمنى لفتح إعداداته.
الخطوة 2: اختر الخلفية والتأثيرات من الشريط الجانبي الأيسر.

الخطوه 3: في الجزء الأيسر ، اختر بلا للخلفيات الافتراضية.
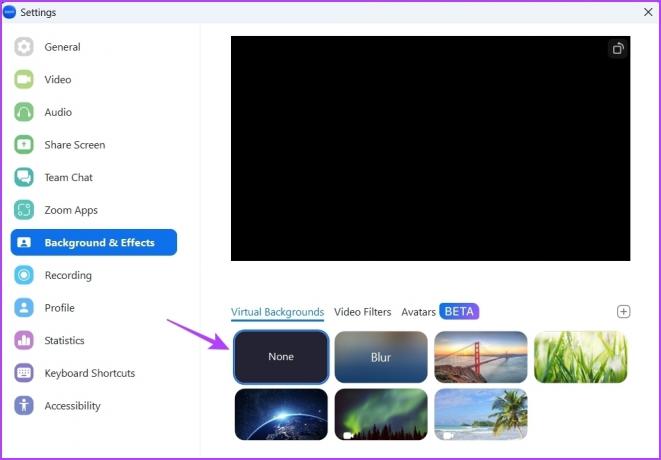
الخطوة الرابعة: قم بالتبديل إلى علامة التبويب Video Filters واختر الخيار None.

الخطوة الخامسة: حدد الخيار تطبيق على جميع الاجتماعات المستقبلية.

أعد تشغيل تطبيق Zoom وتحقق من حل المشكلة. إذا لم يكن الأمر كذلك ، فمن المحتمل أن التطبيقات التي قمت بتثبيتها على Zoom قد تسبب المشكلة.
يمكنك إزالة جميع التطبيقات غير الضرورية من Zoom باتباع التعليمات التالية:
الخطوة 1: افتح موقع Zoom Marketplace في نافذة المتصفح.
قم بزيارة Zoom Marketplace
الخطوة 2: انقر فوق خيار تسجيل الدخول في الجزء العلوي وأدخل بيانات الاعتماد لتسجيل الدخول باستخدام تفاصيل حساب Zoom الخاص بك.

الخطوه 3: انقر فوق خيار الإدارة في الزاوية العلوية اليمنى.
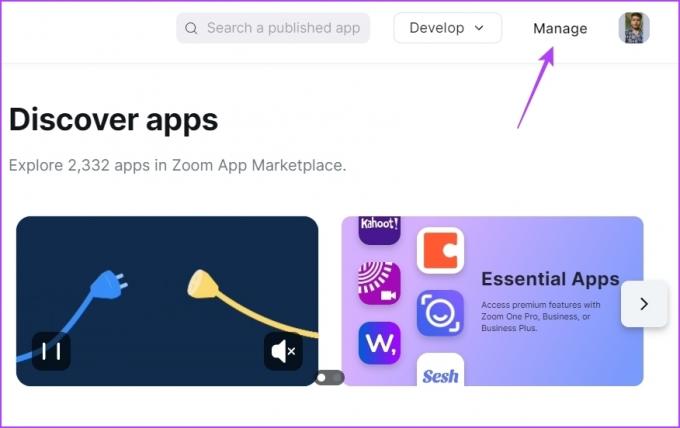
الخطوة الرابعة: اختر التطبيقات المضافة من الشريط الجانبي الأيسر.
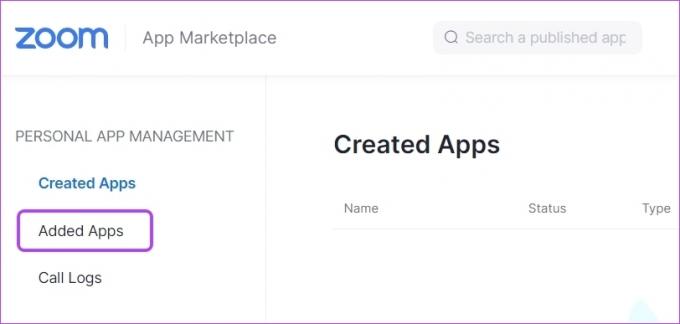
الخطوة الخامسة: انقر فوق خيار الإزالة بجوار التطبيق الذي تريد إلغاء تثبيته.
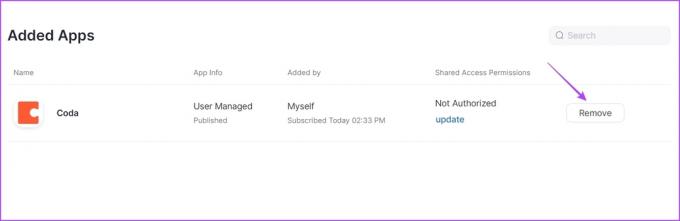
الخطوة الخامسة: من القائمة المنسدلة ، اختر سببًا لإلغاء تثبيت التطبيق ، وانقر على خيار الإزالة.

تعطيل تسريع الأجهزة عند التكبير
يوفر Zoom تسريعًا للأجهزة لتحسين جودة الفيديو الإجمالية. ومع ذلك ، يستخدم ذلك أجهزة الرسومات داخل جهاز الكمبيوتر الخاص بك. ولكن إذا كان جهاز الكمبيوتر الخاص بك لا يحتوي على أجهزة GPU قادرة ، فإن تمكين تسريع الأجهزة سيضع الحمل على وحدة المعالجة المركزية للتعامل مع احتياجات المعالجة.
حاول تعطيل تسريع الأجهزة على Zoom وتحقق مما إذا كان يقلل من استهلاك وحدة المعالجة المركزية. إليك كيفية تعطيله:
الخطوة 1: افتح تطبيق Zoom وانقر على أيقونة الترس في الزاوية العلوية اليمنى لفتح الإعدادات الخاصة به.
الخطوة 2: انقر فوق Video في الشريط الجانبي الأيسر واختر خيارات متقدمة في الجزء الأيمن.

الخطوه 3: قم بإلغاء تحديد المربعات الموجودة بجوار خيارات معالجة الفيديو والخلفية الافتراضية وإرسال الفيديو واستلام الفيديو.
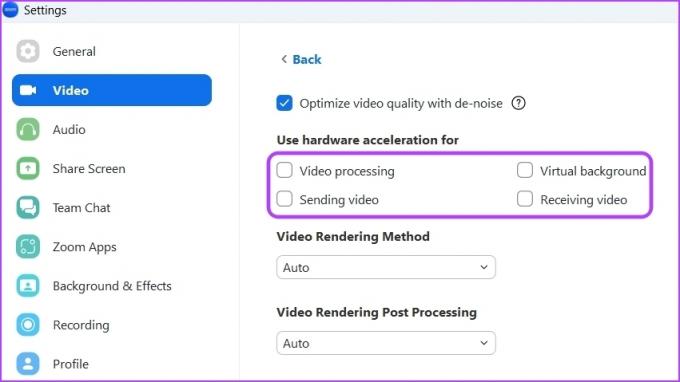
5. قم بتحديث تطبيق Zoom
في بعض الأحيان ، يمكن أن تكون المشكلة في إصدار تطبيق Zoom الأقدم على جهاز الكمبيوتر الخاص بك. نوصي بتحديث تطبيق Zoom والتحقق مما إذا كان يعمل على حل المشكلة. يمكنك تنزيل آخر تحديث لتطبيق Zoom باتباع الخطوات التالية:
الخطوة 1: افتح تطبيق Zoom وانقر على أيقونة ملفك الشخصي في الزاوية العلوية اليمنى.

الخطوة 2: اختر خيار التحقق من وجود تحديثات من قائمة السياق.

سيبحث تطبيق Zoom عن التحديثات وتنزيلها في حالة توفرها.
6. قم بتنزيل آخر تحديث لبرنامج تشغيل الرسومات
يعد تحديث برنامج تشغيل الرسومات لجهاز الكمبيوتر الخاص بك حلاً فعالاً آخر لتقليل الاستخدام العالي لوحدة المعالجة المركزية لتطبيق Zoom. فيما يلي كيفية تحديث برنامج تشغيل الرسومات لجهاز الكمبيوتر الخاص بك:
الخطوة 1: اضغط على مفاتيح التشغيل السريع Windows + X لفتح قائمة Power User ، واختر Device Manager من القائمة.
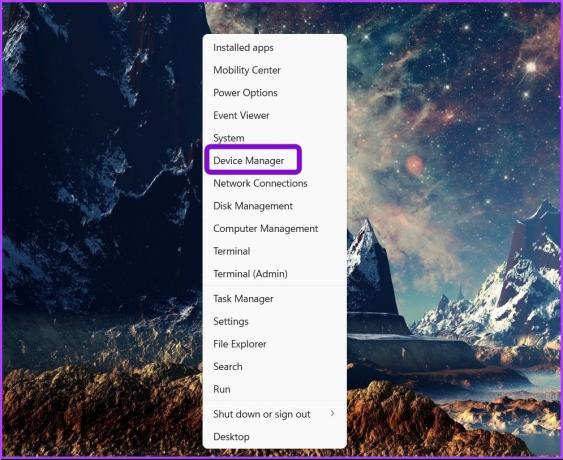
الخطوة 2: انقر نقرًا مزدوجًا فوق عقدة محولات العرض لتوسيعها.
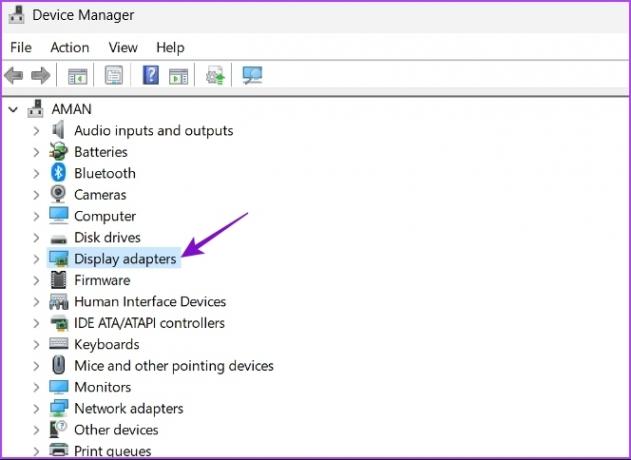
الخطوه 3: انقر بزر الماوس الأيمن فوق برنامج تشغيل الرسومات المثبت واختر تحديث برنامج التشغيل.

الخطوة الرابعة: اختر خيار البحث تلقائيًا عن برامج التشغيل.

سيقوم Windows بالبحث عن أي تحديث متوفر لبرنامج تشغيل الرسومات وتنزيله على جهاز الكمبيوتر الخاص بك. من الممكن لك ايضا قم بإلغاء تثبيت برامج تشغيل GPU تمامًا وقم بتثبيت أحدث إصدار مرة أخرى.
7. قم بتشغيل SFC Scan
قد يبدأ تطبيق Zoom في استهلاك الكثير من موارد وحدة المعالجة المركزية إذا كان هناك تلف في ملف التثبيت الخاص به. يمكنك اكتشاف و إصلاح الفساد عن طريق تشغيل فحص SFC (مدقق ملفات النظام). لاحظ أنك ستحتاج إلى إجراء هذا الفحص بامتيازات المسؤول ويمكنك القيام بذلك باستخدام موجه الأوامر المرتفع.
فيما يلي خطوات تشغيل فحص SFC على جهاز الكمبيوتر الخاص بك:
الخطوة 1: اضغط على مفاتيح Windows + S لفتح Windows Search.
الخطوة 2: يكتب موجه الأمر في شريط البحث واختر تشغيل كمسؤول.

الخطوه 3: في نافذة موجه الأوامر المرتفعة ، اكتب sfc / scannow واضغط على Enter لبدء فحص SFC.

انتظر حتى تكتمل عملية المسح. ستعلمك الأداة المساعدة ما إذا كان الفحص قد عثر على أي ملفات تالفة وأصلحها أم لا.
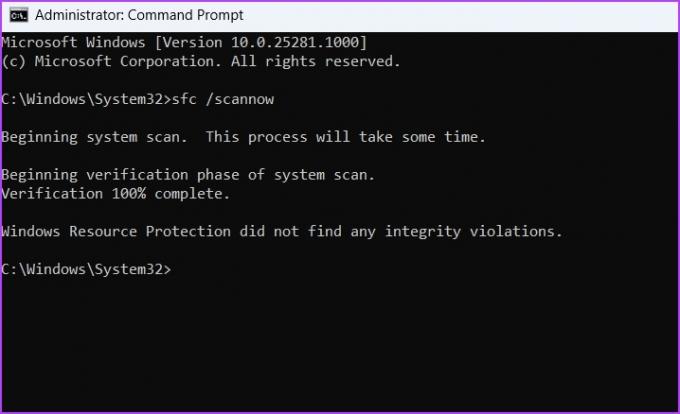
إصلاح استخدام وحدة المعالجة المركزية عالية التكبير
على الرغم من مواجهة منافسة شديدة من Microsoft Teams و Google Meet ، لا يزال Zoom الخيار الأول للجميع تطبيق مؤتمرات الفيديو. لكن في بعض الأحيان ، قد تستهلك الكثير من موارد وحدة المعالجة المركزية وتجعلها تبدو بطيئة على جهاز الكمبيوتر الخاص بك. لحسن الحظ ، يمكنك حل هذه المشكلة بسرعة باتباع الحلول المذكورة أعلاه.
آخر تحديث في 24 يناير 2023
قد تحتوي المقالة أعلاه على روابط تابعة تساعد في دعم Guiding Tech. ومع ذلك ، فإنه لا يؤثر على نزاهة التحرير لدينا. يظل المحتوى غير متحيز وأصيل.
هل كنت تعلم
في الأيام الأولى لـ Zoom ، كان Eric Yuan يرسل بريدًا إلكترونيًا شخصيًا لكل مستخدم يقوم بإلغاء اشتراك Zoom.
كتب بواسطة
أمان كومار title = "view>
أمان هو متخصص في Windows ويحب الكتابة عن نظام Windows البيئي على Guiding Tech و MakeUseOf. لديه بكالوريوس في تكنولوجيا المعلومات وهو الآن كاتب مستقل بدوام كامل يتمتع بخبرة في أنظمة التشغيل Windows و iOS و المتصفحات.



