إصلاح Windows Media Player لا يمكنه تشغيل الملف
منوعات / / November 28, 2021
إصلاح Windows Media Player لا يمكنه تشغيل الملف: إذا كنت تحاول تشغيل ملفات الصوت أو الفيديو باستخدام Windows Media Player (WMP) ولكن يبدو أنه WMP غير قادر على تشغيل الملف ويلقي رسالة خطأ "يتعذر على Windows Media Player تشغيل ملف ملف. قد لا يدعم المشغل نوع الملف أو قد لا يدعم برنامج الترميز الذي تم استخدامه لضغط الملف. " لذلك يبدو أن لاعب لا يدعم ملفات معينة ولكن هذا يحدث مع جميع الملفات الموجودة على جهاز الكمبيوتر الخاص بك والتي كان من المفترض أن يدعمها Windows Media Player لعب.
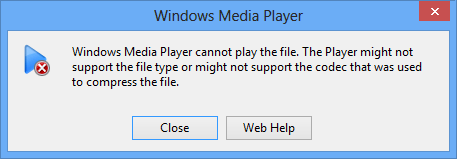
لا يلقي الخطأ أعلاه الكثير من الضوء على سبب المشكلة ولا يوجد حل معين لهذا الخطأ. على أي حال ، يعتمد الإصلاح الذي يعمل على تكوين نظام المستخدم والبيئة ، لذلك دون إضاعة أي وقت دعونا نرى كيفية إصلاح Windows Media Player فعليًا لا يمكنه تشغيل خطأ الملف باستخدام استكشاف الأخطاء وإصلاحها المدرجة أدناه خطوات.
محتويات
- إصلاح Windows Media Player لا يمكنه تشغيل الملف
- الطريقة الأولى: حاول تشغيل الملف على جهاز كمبيوتر آخر
- الطريقة الثانية: جرب تشغيل تنسيق ملف مختلف
- الطريقة الثالثة: قم بتعيين جهاز الصوت المناسب في Windows Media Player
- الطريقة الرابعة: تحديث برامج تشغيل بطاقة الصوت
- الطريقة الخامسة: تحديث DirectX
- الطريقة السادسة: إعادة تثبيت Windows Media Player
- الطريقة السابعة: قم بتثبيت برنامج ترميز مختلف
- الطريقة الثامنة: تكوين إعدادات البروتوكول
- الطريقة 9: إصلاح التسجيل
إصلاح Windows Media Player لا يمكنه تشغيل الملف
تاكد من إنشاء نقطة استعادة فقط في حالة حدوث خطأ ما.
الآن قبل المضي قدمًا ، نحتاج إلى تأكيد هاتين الخطوتين اللتين تبدوان حاسمتين في إصلاح هذا الخطأ:
- من المحتمل أن نوع الملف الذي تحاول تشغيله مدعوم بواسطة WMP ولكن تم ضغط الملف باستخدام برنامج ترميز غير مدعوم بواسطة Windows Media Player.
- قد لا يكون نوع الملف مدعومًا تمامًا بواسطة WMP وإذا كان هذا هو الحال هنا ، فلن يتمكن Windows Media Player من تشغيل الملف.
الطريقة الأولى: حاول تشغيل الملف على جهاز كمبيوتر آخر
انسخ الملف ثم حاول تشغيل هذا الملف على جهاز كمبيوتر آخر. تحقق مما إذا كنت قادرًا على تشغيل الملف باستخدام Window Media Player على جهاز كمبيوتر آخر ، فهذا يعني أن الملف ليس تالفًا وأن هناك مشكلة في Window Media Player. إذا لم تتمكن من تشغيل الملف ، فهذا يعني أن الملف تالف وتحتاج إلى تنزيل الملف مرة أخرى.
الطريقة الثانية: جرب تشغيل تنسيق ملف مختلف
الآن على جهاز الكمبيوتر الخاص بك ، حاول تشغيل تنسيق ملف مختلف ومعرفة ما إذا كان بإمكانك تشغيله باستخدام Windows Media Player. إذا كنت كذلك ، فهذا يعني أن التنسيق المحدد لا يدعمه WMP. يدعم Windows Media Player تنسيقات الملفات التالية:
- تنسيقات وسائط Windows: .asf ، .asx ، .avi ، .wav ، .wax ، .wma ، .wm ، .wmv
- تنسيقات مجموعة خبراء الصور المتحركة (MPEG): .m3u ، .mp2v ، .mpg ، .mpeg ، .m1v ، .mp2 ، .mp3 ، .mpa ، .mpe ، .mpv2
- تنسيقات الواجهة الرقمية للآلات الموسيقية (MIDI): .mid ، .midi ، .rmi
- تنسيقات UNIX: .au ، .snd
يمكنك أيضًا محاولة تشغيل ملف آخر بنفس تنسيق الملف الذي كنت تحاول تشغيله لمعرفة ما إذا كان هذا الملف المعين تالفًا أم لا.
الطريقة الثالثة: قم بتعيين جهاز الصوت المناسب في Windows Media Player
1.افتح برنامج Windows Media Player وانقر فوق أدوات> خيارات.

ملحوظة: قد تحتاج إلى الضغط على Alt لإظهار القائمة.
2.الآن في نافذة الخيارات ، قم بالتبديل إلى علامة تبويب الجهاز ثم حدد مكبرات الصوت وانقر فوق خصائص.
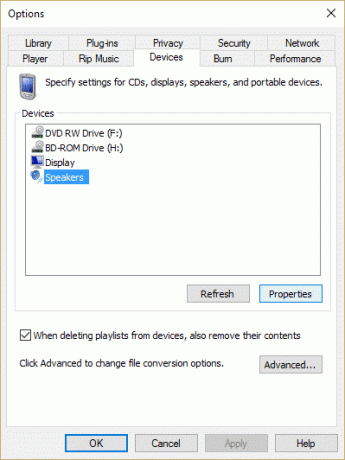
3. من حدد جهاز الصوت حدد القائمة المنسدلة جهاز الصوت المناسب.

4. انقر فوق "تطبيق" ثم "موافق" ثم انقر مرة أخرى فوق "موافق".
5. أغلق Windows Media Player وأعد تشغيل الكمبيوتر لحفظ التغييرات.
الطريقة الرابعة: تحديث برامج تشغيل بطاقة الصوت
1.اضغط على مفتاح Windows + R ثم اكتب "Devmgmt.msc ' واضغط على Enter لفتح Device Manager.

2- قم بتوسيع أجهزة التحكم في الصوت والفيديو والألعاب وانقر بزر الماوس الأيمن على ملف جهاز صوتي ثم حدد ممكن (إذا تم التمكين بالفعل ، فتخط هذه الخطوة).

2- إذا كان جهاز الصوت لديك ممكّنًا بالفعل ، فانقر بزر الماوس الأيمن فوق جهاز صوتي ثم حدد تحديث برنامج التشغيل.

3.الآن حدد "ابحث تلقائيًا عن برنامج التشغيل المحدث"ودع العملية تنتهي.

4.إذا لم تكن قادرة على تحديث بطاقة الرسوم الخاصة بك ، فحدد مرة أخرى تحديث برنامج التشغيل.
5. هذه المرة حدد "تصفح جهاز الكمبيوتر الخاص بي للحصول على برنامج التشغيل.”

6. بعد ذلك ، حدد "اسمح لي بالاختيار من قائمة برامج تشغيل الأجهزة على جهاز الكمبيوتر الخاص بي.”

7. حدد برنامج التشغيل المناسب من القائمة وانقر فوق التالي.
8- دع العملية تكتمل ثم أعد تشغيل الكمبيوتر.
9. بدلا من ذلك ، انتقل إلى الخاص بك موقع الشركة المصنعة وتنزيل أحدث برامج التشغيل.
الطريقة الخامسة: تحديث DirectX
لإصلاح Windows Media Player لا يمكنه تشغيل خطأ الملف ، يجب عليك دائمًا التأكد من تحديث DirectX الخاص بك. أفضل طريقة للتأكد من تثبيت أحدث إصدار هو التنزيل مثبت ويب DirectX Runtime من موقع Microsoft الرسمي. أيضًا ، يمكنك قراءة دليل Microsoft هذا حول كيفية القيام بذلك قم بتنزيل DirectX وتثبيته.
الطريقة السادسة: إعادة تثبيت Windows Media Player
1.اضغط على Windows Key + X ثم اختر لوحة التحكم.

2. انقر فوق البرامج ثم انقر فوق "تشغل أو إيقاف ميزات ويندوز"ضمن البرامج والميزات.

3-قم بتوسيع ميزات الوسائط في القائمة و امسح خانة الاختيار Windows Media Player.

4. بمجرد مسح خانة الاختيار ، ستلاحظ نافذة منبثقة تقول "قد يؤثر إيقاف تشغيل Windows Media Player على ميزات وبرامج Windows الأخرى المثبتة على جهاز الكمبيوتر الخاص بك ، بما في ذلك الإعدادات الافتراضية. هل تريد الاستمرار؟”
5. انقر فوق "نعم" قم بإلغاء تثبيت Windows Media Player 12.

6. أعد تشغيل الكمبيوتر لحفظ التغييرات.
7. اذهب مرة أخرى إلى لوحة التحكم> البرامج> تشغيل ميزات Windows أو إيقاف تشغيلها.
8. قم بتوسيع ميزات الوسائط و حدد خانات الاختيار Windows Media Player و Windows Media Center.
9- انقر فوق "موافق" أعد تثبيت WMP ثم انتظر حتى تنتهي العملية.
10. أعد تشغيل جهاز الكمبيوتر الخاص بك ثم حاول مرة أخرى تشغيل ملفات الوسائط وهذه المرة لن تحصل على الخطأ "يتعذر على Windows Media Player تشغيل الملف.”
الطريقة السابعة: قم بتثبيت برنامج ترميز مختلف
Windows Media Player هو تطبيق Windows افتراضي لتشغيل ملفات الصوت والفيديو ولكن لأنه يأتي مثبتًا مسبقًا مع Windows ، لا يحتوي على جميع برامج الترميز اللازمة لتشغيل مجموعة متنوعة من تنسيقات الفيديو مثل .mov ، .3gp إلخ. من أجل إصلاح هذه المشكلة اقرأ هذه المقالة حول كيفية تنزيل برامج الترميز المختلفة لتشغيل تنسيقات مختلفة.
الطريقة الثامنة: تكوين إعدادات البروتوكول
1.افتح برنامج Windows Media Player وانقر فوق أدوات> خيارات.

ملاحظة: قد تحتاج إلى الضغط على بديل لإحضار القائمة.
2.الآن في نافذة الخيارات ، قم بالتبديل إلى علامة تبويب الشبكة.
3- الآن في بروتوكولات عناوين MMS تأكد من فحص كل البروتوكول: TSP / UDPRTSP / TCPHTTP
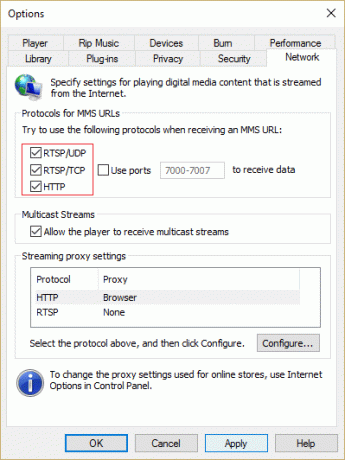
4. انقر فوق "تطبيق" ثم "موافق".
5- أغلق كل شيء وأعد تشغيل الكمبيوتر. ثم تحقق مما إذا كنت قادرًا على حل Windows Media Player لا يمكنه تشغيل خطأ الملف.يتعذر على Windows Media Player تشغيل خطأ الملف.
الطريقة 9: إصلاح التسجيل
1.اضغط على Windows Keys + R ثم اكتب رجديت واضغط على Enter لفتح محرر التسجيل.

2- انتقل إلى مفتاح التسجيل التالي:
HKEY_CLASSES_ROOT \ CLSID \ {DA4E3DA0-D07D-11d0-BD50-00A0C911CE86} \ مثيل \ {083863F1-70DE-11d0-BD40-00A0C911CE86}
3- تأكد من وجود المفتاح الفرعي التالي ومن صحة القيم المرتبطة به:
| اسم | البيانات | نوع |
| CLSID | {083863F1-70DE-11d0-BD40-00A0C911CE86} | قيمة السلسلة |
| FriendlyName | مرشحات DirectShow | قيمة السلسلة |
| استحقاق | 00600000 | قيمة الكلمة المزدوجة |
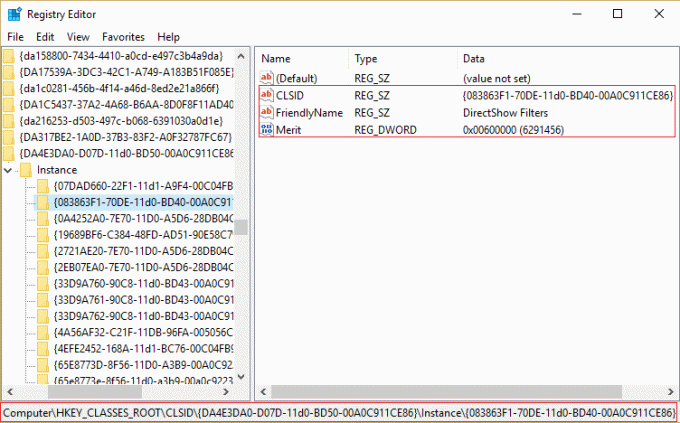
4. إذا لم تكن المفاتيح المذكورة أعلاه موجودة إذن انقر على اليمين في النافذة اليمنى واختر قيمة السلسلة ثم اكتب اسم المفتاح كـ CLSID.
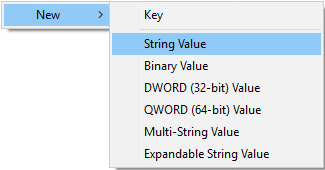
5. انقر نقرًا مزدوجًا فوقه وأدخل القيمة {083863F1-70DE-11d0-BD40-00A0C911CE86}.

6. وبالمثل ، قم بإنشاء المفتاح FriendlyName وأدخل قيمته كـ مرشحات DirectShow.
7- الآن انقر بزر الماوس الأيمن واختر DWORD (32 بت) القيمة ثم أدخل اسمها كـ استحقاق. انقر نقرًا مزدوجًا فوقه وادخل 00600000 من حيث قيمتها وانقر على "موافق".
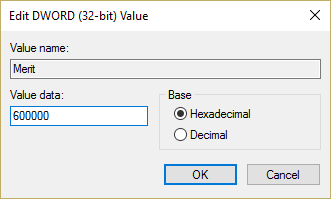
8- أغلق محرر التسجيل وأعد تشغيل الكمبيوتر.
موصى به لك:
- إصلاح الامتياز المطلوب لا يمتلكه خطأ العميل
- إصلاح خصائص هذا العنصر غير متوفرة
- كيفية إصلاح Windows File Explorer يستمر في تحديث نفسه
- إصلاح خطأ إدارة بيانات الاعتماد 0x80070057 المعلمة غير صحيحة
هذا كل ما لديك بنجاح إصلاح Windows Media Player لا يمكنه تشغيل خطأ الملف ولكن إذا كان لا يزال لديك أي أسئلة بخصوص هذه المشاركة ، فلا تتردد في طرحها في قسم التعليقات.



