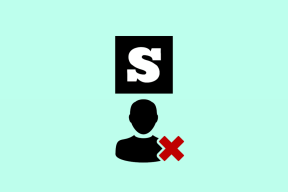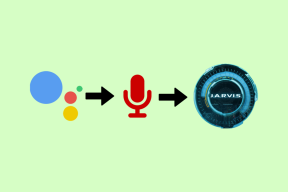إصلاح تعذر النسخ واللصق في جلسة سطح المكتب البعيد - TechCult
منوعات / / April 06, 2023
يتيح سطح المكتب البعيد للمستخدمين الاتصال بكمبيوتر بعيد بسهولة. يساعد الوصول عن بُعد في إدارة التطبيقات وإصلاح المشكلات وحتى أداء المهام الإدارية على جهاز الكمبيوتر. يعمل الاتصال بسطح المكتب البعيد (RDC) على توصيل الكمبيوتر المحلي بكمبيوتر بعيد عبر الإنترنت أو الشبكة. يساعدك على الانتقال من أي مكان أو منزل أو مكتب. لا يلزم الاتصال بالشبكة في ظل هذه الظروف. أثناء استخدام RDC هو أحد الأصول للشركات أو الموظفين الذين يعملون من موقع بعيد ، يمكن ذلك في بعض الأحيان يصبح تشغيله تحديًا عندما لا تتمكن من النسخ واللصق إلى سطح المكتب البعيد حصة. إذا كنت تواجه نفس المشكلة مع اتصالك ، فلدينا دليل مثالي لك سيساعدك في حل مشكلة النسخ واللصق في RDC. في هذا المستند ، سنغطي طرقًا مختلفة لتمكين النسخ واللصق في Remote Desktop وسنطلعك أيضًا على طريقة تعطيل هذه الميزة. لذلك ، دعنا نبدأ على الفور ونتعرف على كل شيء حول تمكين وتعطيل ميزة لصق النسخ الأساسية في سطح المكتب البعيد.

جدول المحتويات
- كيفية إصلاح تعذر النسخ واللصق إلى جلسة سطح المكتب البعيد
- الطريقة الأولى: تمكين وظيفة الحافظة
- الطريقة 2: تعديل مفاتيح التسجيل
- الطريقة الثالثة: إعادة تشغيل عملية مراقبة RDP
- الطريقة الرابعة: تمكين إعادة توجيه حافظة RDP على الكمبيوتر البعيد
- الطريقة الخامسة: تعديل إعدادات محرر نهج المجموعة
- كيفية تعطيل النسخ / اللصق في سطح المكتب البعيد
كيفية إصلاح تعذر النسخ واللصق إلى جلسة سطح المكتب البعيد
عادة ، عدم القدرة على النسخ واللصق في ملف سطح المكتب البعيد يمكن أن تحدث الجلسة بشكل افتراضي. بينما بالنسبة لبعض المستخدمين ، يتم تعطيل وظائف الحافظة ، قد يواجه البعض الآخر المشكلة حتى بعد تمكين وظائف النسخ / اللصق. سنناقش الآن طرقًا متعددة أدناه ستساعدك في حل المشكلة مع مراعاة المواقف المختلفة:
الطريقة الأولى: تمكين وظيفة الحافظة
تتضمن الخطوة الأولى لتمكين النسخ واللصق في Remote Desktop التأكد من تمكين وظيفة الحافظة. يمكن تشغيل هذا الخيار في خصائص الاتصال. تعرف على المزيد حول وظيفة الحافظة بالتفصيل في الخطوات أدناه:
1. قم بتشغيل ملف شريط البحث، يدخل اتصال سطح المكتب البعيد، وانقر يفتح.
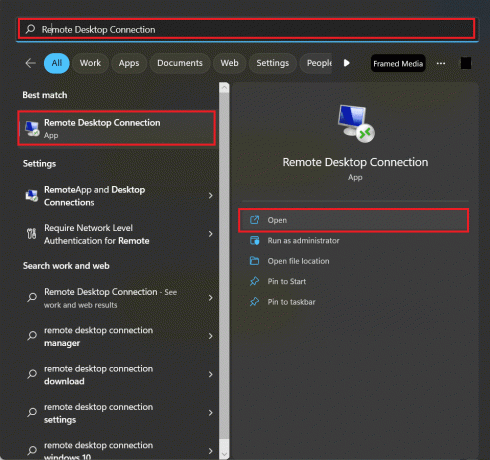
2. يختار إظهار الخيارات في المربع المنبثق.
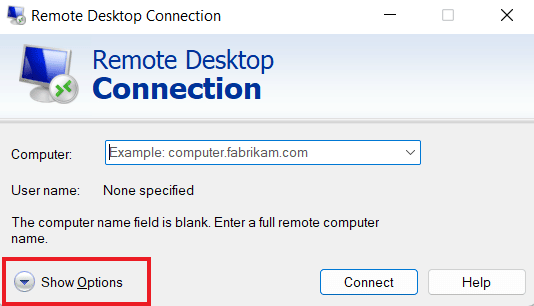
3. الآن ، في الموارد المحلية علامة التبويب ، حدد الحافظة، وانقر فوق أكثر…
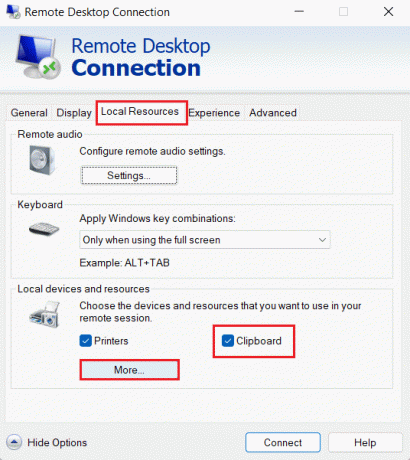
4. في القائمة المتوفرة ، حدد يقود، وانقر فوق نعم.
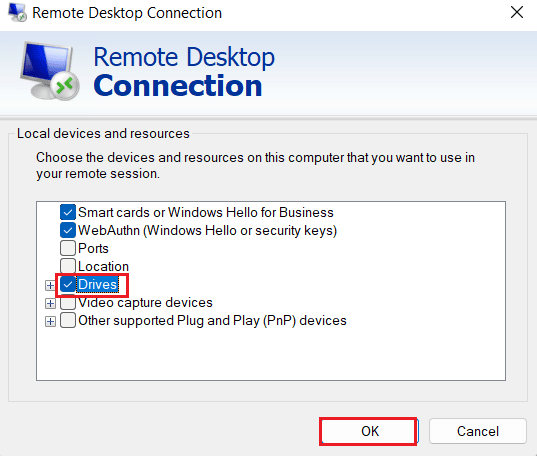
5. الآن بعد أن قمت بتمكين القدرة على النسخ واللصق بين الكمبيوتر المحلي والبعيد ، حدد عام علامة التبويب ، وانقر فوق يحفظ.

الطريقة 2: تعديل مفاتيح التسجيل
يمكن أيضًا حل مشكلة النسخ / اللصق التي لا تعمل في RDP عن طريق إجراء تغييرات في محرر تسجيل النظام. اتبع الخطوات الواردة أدناه لإجراء تغييرات في محرر التسجيل:
1. يضعط مفاتيح Windows + R. معًا لفتح ملف يجري صندوق المحادثة.
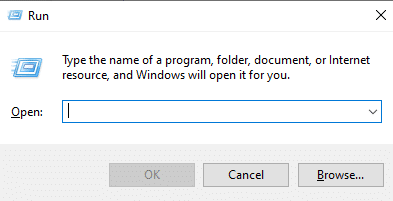
2. الآن اكتب رجديت الأمر وضرب مفتاح الادخال للاطلاق محرر التسجيل.

3. اضغط على ملف علامة التبويب وحدد يصدّر من القائمة لإنشاء نسخة احتياطية جديدة للسجل.

4. انتقل إلى مجلد المفتاح المحدد طريق بعد إنشاء نسخة احتياطية للسجل.
الكمبيوتر \ HKEY_LOCAL_MACHINE \ SOFTWARE \ السياسات \ Microsoft \ Windows NT \ الخدمات الطرفية
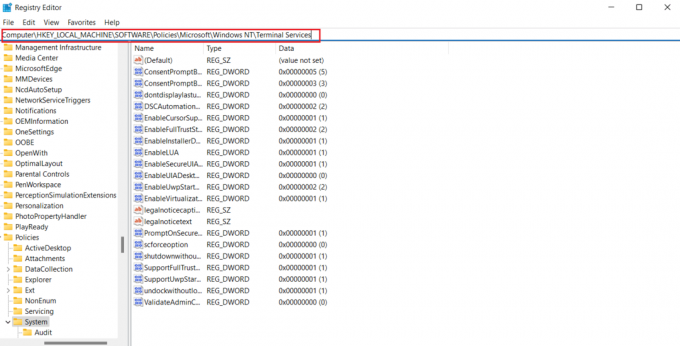
5. الآن ، انقر بزر الماوس الأيمن على الفضاء واضغط على جديد لخلق قيمة DWORD (32 بت).
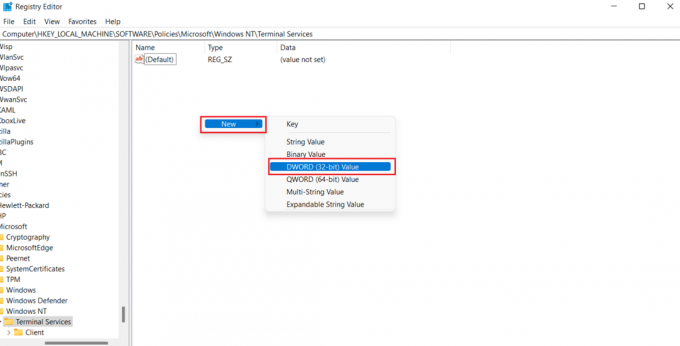
6. بعد ذلك ، أعد تسمية القيمة التي تم إنشاؤها حديثًا باسم تعطيلClipboardRedirection.
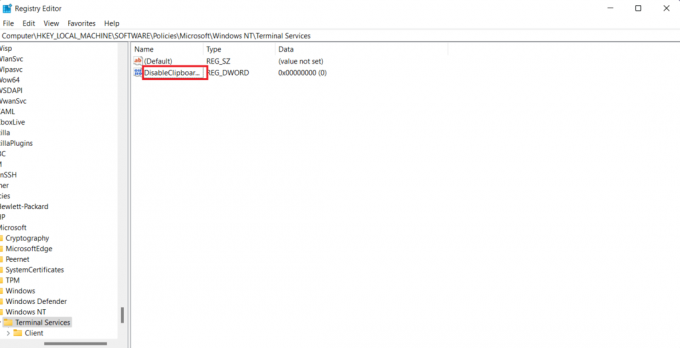
7. الآن ، انقر نقرًا مزدوجًا فوقه لضبطه قيمة ل 0 وانقر نعم.

8. انقر بزر الماوس الأيمن فوق المساحة مرة أخرى لإنشاء قيمة جديدة عن طريق التحديد قيمة DWORD (32 بت).
9. الآن ، أعد تسميته باسم DisableDriveRedirection.
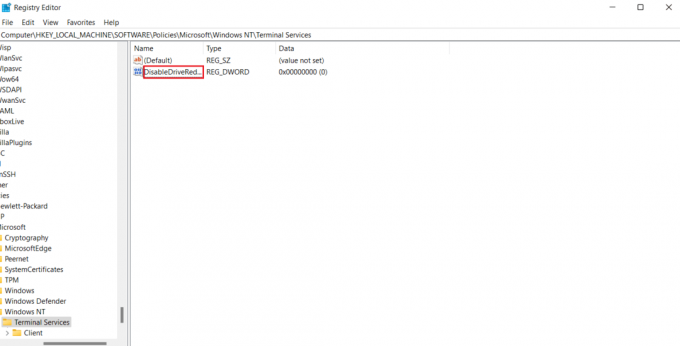
10. انقر نقرًا مزدوجًا فوقه ، اضبط ملف قيمة ل 0 وأخيراً حدد نعم.
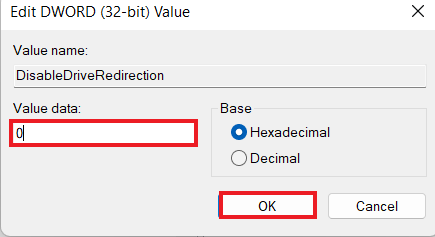
بمجرد حفظ التغييرات التي تم إجراؤها ، أغلق محرر التسجيل وأعد تشغيل جهازك. الآن ، تحقق مما إذا كان النسخ / اللصق لا يعمل في RDP قد تم حله في سطح المكتب البعيد.
اقرأ أيضا:إصلاح سطح المكتب البعيد لا يمكن الاتصال بالكمبيوتر البعيد
الطريقة الثالثة: إعادة تشغيل عملية مراقبة RDP
لتمكين Ctrl C و Ctrl V في Remote Desktop ، يمكنك أيضًا محاولة قتل عملية مراقبة بروتوكول سطح المكتب البعيد (rdpclip.exe). يُعرف هذا أيضًا بأنه أحد أكثر الطرق موثوقية لإصلاح مشكلة لصق النسخ على سطح المكتب البعيد في Windows.
ملحوظة: قم بالاتصال بسطح المكتب / الكمبيوتر البعيد لإجراء الخطوات التالية.
1. افتح ال مدير المهام نافذة على سطح المكتب البعيد بالضغط على Ctrl + Alt + End.
2. افتح ال تفاصيل علامة التبويب وانقر بزر الماوس الأيمن على ملف rdpclip.exe العملية والاختيار إنهاء المهمة.
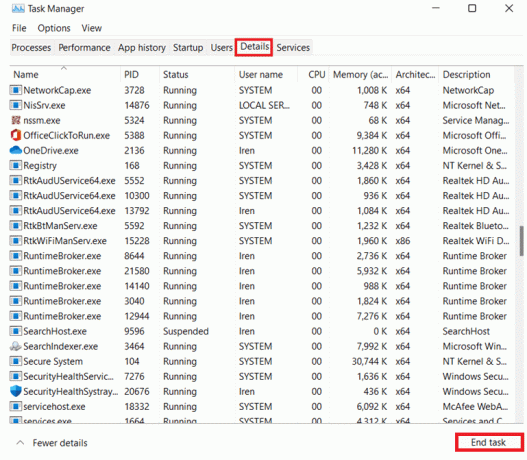
3. الآن ، حدد ملف ملف علامة التبويب وانقر فوق قم بتشغيل مهمة جديدة.
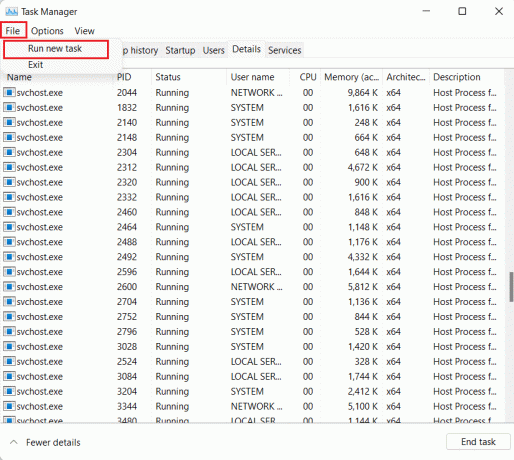
4. يكتب rdpclip في المربع وانقر فوق نعم.
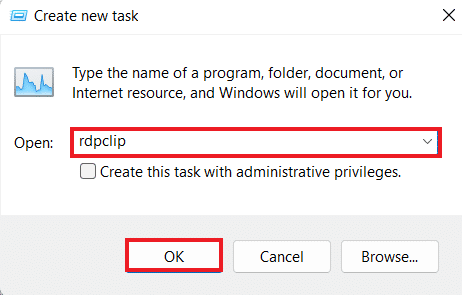
الآن ، يجب أن تعمل وظيفة النسخ واللصق على سطح المكتب البعيد.
الطريقة الرابعة: تمكين إعادة توجيه حافظة RDP على الكمبيوتر البعيد
يمكنك أيضًا محاولة تمكين إعادة توجيه حافظة سطح المكتب البعيد على الكمبيوتر البعيد إذا كنت لا تزال غير قادر على النسخ واللصق في جلسة سطح المكتب البعيد. لتمكينه ، قم بتنفيذ الخطوات الواردة أدناه:
1. على الكمبيوتر البعيد ، اضغط على مفاتيح Windows + R. معًا لفتح ملف يجري صندوق المحادثة.
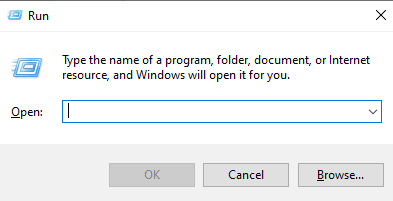
2. يكتب رجديت وضرب مفتاح الادخال لفتح محرر التسجيل.
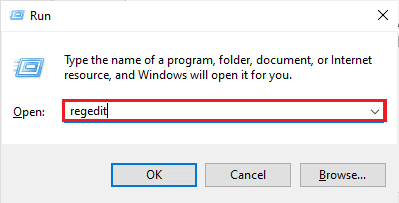
3. الآن ، انتقل إلى مجلد المفتاح المحدد طريق.
الكمبيوتر \ HKEY_LOCAL_MACHINE \ SYSTEM \ CurrentControlSet \ Control \ Terminal Server \ Wds \ rdpwd
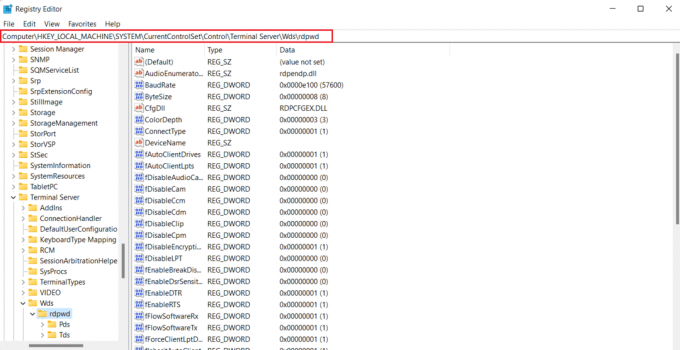
5. الآن ، قم بتعيين ملف fDisableClip قيمة ل 0 في الجزء الأيسر وانقر فوق نعم.

6. بعد ذلك ، انتقل إلى المجلد الرئيسي التالي موقع.
الكمبيوتر \ HKEY_LOCAL_MACHINE \ SYSTEM \ CurrentControlSet \ Control \ Terminal Server \ WinStations \ RDP-Tcp
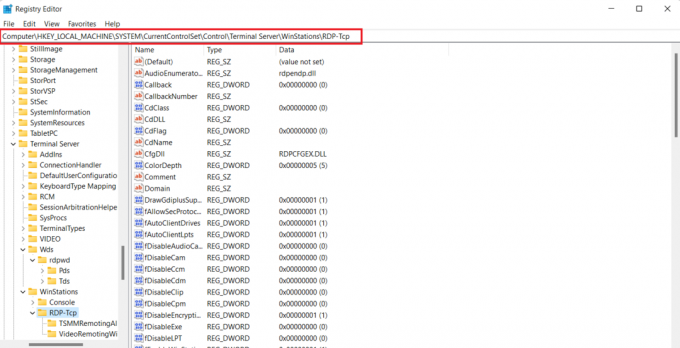
7. عيّن قيمة fDisableClip ل 0 وانقر نعم.
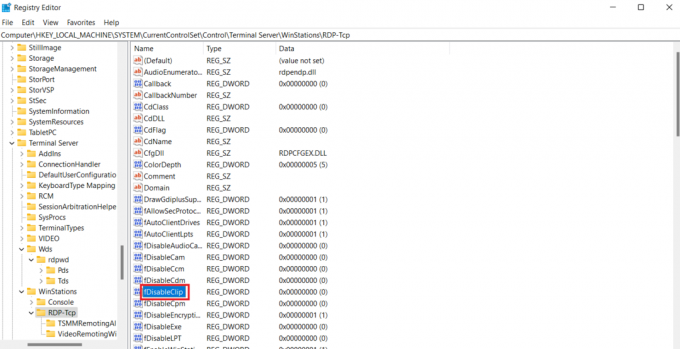
8. الآن، أعد تشغيل الكمبيوتر بعد إغلاق محرر التسجيل وتحقق مما إذا كنت ناجحًا في تمكين Ctrl C و Ctrl V في سطح المكتب البعيد.
اقرأ أيضا:إصلاح عدم اتصال سطح المكتب البعيد في نظام التشغيل Windows 10
الطريقة الخامسة: تعديل إعدادات محرر نهج المجموعة
تتضمن الطريقة الأخيرة التي يمكنك اختيارها إذا كنت غير قادر على النسخ واللصق في جلسة سطح المكتب البعيد إصلاح المشكلة في نهج المجموعة. دعونا نلقي نظرة على الخطوات أدناه لمعرفة المزيد حول هذه الطريقة:
ملحوظة: يمكن تنفيذ الخطوات التالية فقط على إصدارات Windows Professional و Server.
1. افتح ال يجري صندوق المحادثة.
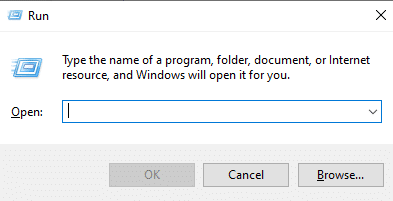
2. يدخل gpedit.msc في حقل النص واضغط على مفتاح الادخال.
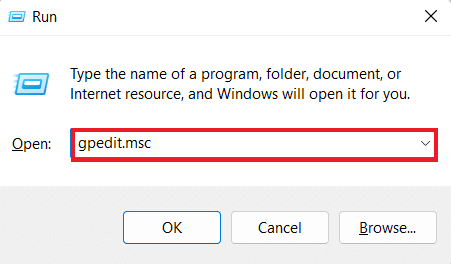
3. الآن ، انتقل إلى المعطى طريق في محرر نهج المجموعة المحلي.
تكوين الكمبيوتر \ قوالب الإدارة \ مكونات Windows \ خدمات سطح المكتب البعيد \ مضيف جلسة سطح المكتب البعيد \ إعادة توجيه الجهاز والمورد
4. الآن ، افتح ملف لا تسمح بإعادة توجيه الحافظة السياسة على الجانب الأيمن.
5. الآن ، قم بتعيين إعداد النهج هذا على عاجز، انقر فوق يتقدم، وثم نعم.

6. بعد إغلاق محرر نهج المجموعة ، ابحث موجه الأمر في قائمة البحث وحدد تشغيل كمسؤول.

7. الآن ، أدخل gpupdate / القوة الأمر و إعادة تشغيل النظام.

اقرأ أيضا:إصلاح خطأ خدمة سياسة التشخيص لا يعمل
كيفية تعطيل النسخ / اللصق في سطح المكتب البعيد
يمكنك أيضًا تعطيل ميزة النسخ واللصق في سطح المكتب البعيد بمساعدة Group Policy Editor. اتبع الخطوات أدناه لتعطيل هذه الوظيفة:
1. قم بتشغيل ملف يجري مربع الحوار على سطح المكتب البعيد.
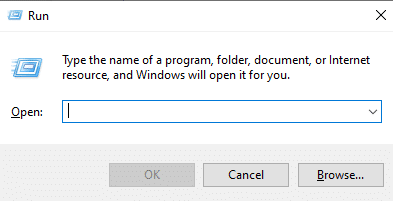
2. يكتب gpedit.msc الأمر واضغط على مفتاح الادخال.
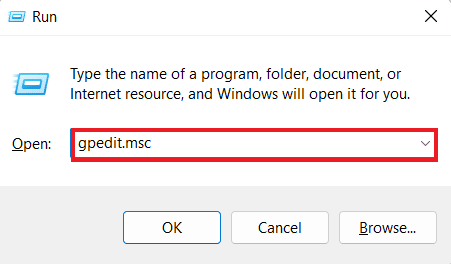
3. الآن ، انتقل إلى الموقع التالي طريق.
تكوين الكمبيوتر \ قوالب الإدارة \ مكونات Windows \ خدمات سطح المكتب البعيد \ مضيف جلسة سطح المكتب البعيد \ إعادة توجيه الجهاز والمورد
4. يفتح لا تسمح بإعادة توجيه الحافظة السياسة على الجانب الأيمن من النافذة.
5. اضبط السياسة على ممكن، انقر فوق يتقدم، وثم نعم.
بمجرد الانتهاء ، سيتم تعطيل وظيفة النسخ واللصق على سطح المكتب البعيد. إذا كنت تريد تمكين النسخ واللصق في Remote Desktop ، فاتبع الخطوات المذكورة أعلاه ولكن حدد عاجز الخيار في الخطوة الخامسة.
الأسئلة المتداولة (FAQs)
س 1. لماذا لا تعمل وظيفة النسخ واللصق في RDP؟
الجواب. إذا كانت وظيفة النسخ واللصق لا تعمل في RDP ، فقد يكون ذلك بسبب ملف برنامج rdpclip.exe في الكمبيوتر البعيد. يمكن أن تساعدك إعادة تشغيل البرنامج في حل المشكلة.
س 2. لماذا يتعذر علي فجأة تنفيذ أمر النسخ واللصق؟
الجواب. يمكن أن تنشأ مشكلات مفاجئة في أمر النسخ واللصق من برامج ضارة أو فيروسات باستطاعة تالف أو تعطيل الحافظة.
س 3. كيف يمكنني إرسال Ctrl Alt إلى سطح مكتب بعيد؟
الجواب. لإرسال Ctrl Alt إلى سطح مكتب بعيد ، يمكنك الضغط في نفس الوقت على Ctrl + Alt + مفاتيح النهاية على لوحة المفاتيح الخاصة بك.
س 4. ماذا يفعل Ctrl Alt Del على سطح مكتب بعيد؟
الجواب. مزيج من مفاتيح Ctrl + Alt + Del على سطح مكتب بعيد يعرض قائمة من خلالها مدير المهام ، تبديل المستخدم ، تسجيل الخروج ، و قفل يمكن الوصول إليها.
س 5. كيف يمكنني التبديل بين سطح المكتب البعيد وسطح المكتب المحلي باستخدام لوحة المفاتيح؟
الجواب. للتبديل بين سطح المكتب البعيد وسطح المكتب المحلي باستخدام لوحة المفاتيح ، يمكنك استخدام الضغط على مفاتيح Win + Ctrl + Left / Right معًا.
مُستَحسَن:
- كيفية إضافة أسهم وخط مرتفع ورموز في مستندات Google
- برنامج Fix Microsoft IPP Class Driver لا يقدم أي لون ، فقط تدرج الرمادي
- 6 إصلاحات للطابعة المحلية لا تظهر في سطح المكتب البعيد
- إصلاح اتصال سطح المكتب البعيد حدث خطأ داخلي
نأمل أن يكون مقالنا على غير قادر على النسخ واللصق في جلسة سطح المكتب البعيد كانت مفيدة بما يكفي لإرشادك عبر الطرق المختلفة التي يمكن أن تساعدك في حل هذه المشكلة. دعنا نعرف الطريقة التي أسفرت عن نتيجة إيجابية بالنسبة لك. أيضًا ، لمزيد من الاقتراحات أو الاستفسارات أو الشكوك ، يمكنك الاتصال بنا من خلال ترك تعليقاتك أدناه.
إيلون كاتب تقني في TechCult. لقد كان يكتب أدلة إرشادية منذ حوالي 6 سنوات حتى الآن وقد غطى العديد من الموضوعات. يحب تغطية الموضوعات المتعلقة بأنظمة Windows و Android وأحدث الحيل والنصائح.