كيفية تعطيل برنامج مكافحة الفيروسات مؤقتًا على نظام التشغيل Windows 10 - TechCult
منوعات / / April 08, 2023
تعد برامج مكافحة الفيروسات رائعة لتأمين نظامنا من أي هجمات فيروسات وبرامج ضارة لا أساس لها من الصحة. ومع ذلك ، في بعض الأحيان قد تمنع برامج مكافحة الفيروسات بعض البرامج من العمل بشكل صحيح على النظام ، مما يتسبب في أخطاء ضارة أخرى في العمليات. اقرأ هذه المقالة أيضًا لمعرفة كيفية تعطيل أو إيقاف تشغيل برنامج مكافحة الفيروسات مؤقتًا على نظام التشغيل Windows 10 بما في ذلك برنامج McAfee و Avast Antivirus الشهير.
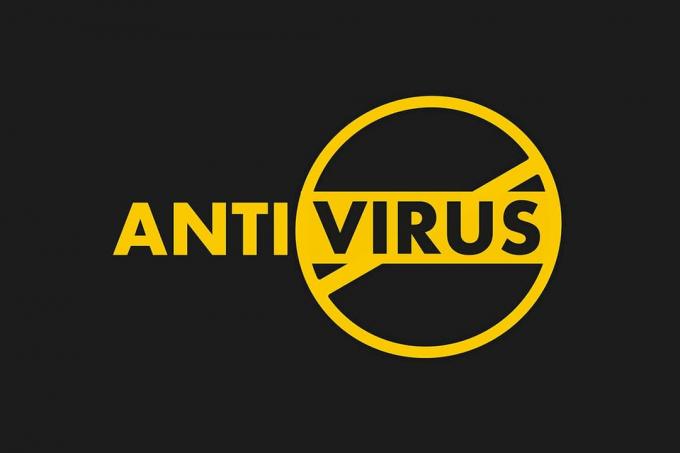
جدول المحتويات
كيفية تعطيل برنامج مكافحة الفيروسات مؤقتًا على نظام التشغيل Windows 10
في بعض الحالات ، يتم أيضًا منع الأجهزة الموثوقة من فتح برنامج مكافحة الفيروسات التابع لجهة خارجية ، والذي قد يكون السبب وراء مشكلات النظام المختلفة. يمكنك تعطيل برنامج مكافحة الفيروسات مؤقتًا لإصلاح هذا الخطأ.
ملحوظة: تذكر دائمًا أن النظام الذي لا يحتوي على مجموعة حماية من الفيروسات يكون أكثر عرضة للعديد من هجمات البرامج الضارة. قم بتمكينه مرة أخرى بمجرد حل مشكلتك.
في هذه المقالة ، ذكرنا طرق تعطيل آفاست مكافح فيروسات مجاني, BitDefender, نورتون سيكيوريتي، و مكافي مجموعة مكافحة الفيروسات. اتبع طريقة برنامج مكافحة الفيروسات المطلوب بعناية على نظامك.
الخيار الأول: تعطيل Avast Free Antivirus
اتبع الخطوات المحددة الخاصة بك آفاست مكافح فيروسات مجاني برنامج:
1. انتقل إلى أفاست مكافحة الفيروسات أيقونة في شريط المهام وانقر عليها بزر الماوس الأيمن.

2. الآن ، حدد ملف التحكم في دروع Avast خيار.

3. حدد الخيار وفقًا لراحتك وقم بتأكيد المطالبة المعروضة على الشاشة.
- تعطيل لمدة 10 دقائق
- تعطيل لمدة 1 ساعة
- تعطيل حتى يتم إعادة تشغيل الكمبيوتر
- تعطيل بشكل دائم

ملحوظة: لتنشيط الإعدادات ، ارجع إلى النافذة الرئيسية. انقر فوق شغله يظهر الزر مظللًا لتمكين جميع دروع Avast مرة أخرى.

اقرأ أيضا:5 طرق لإلغاء تثبيت Avast Antivirus تمامًا في نظام التشغيل Windows 10
الخيار الثاني: تعطيل BitDefender
في كيفية تعطيل طريقة مكافحة الفيروسات مؤقتًا ، سنرى الآن خطوات تعطيل برنامج BitDefender Antivirus برنامج على نظام التشغيل Windows 10:
1. انقر فوق يبدأ واكتب BitDefender. انقر فوق يفتح من قائمة ابدأ نتائج البحث.

2. اضغط على حماية علامة التبويب في الجزء الأيمن وانقر فوق يفتح تحت مضاد للفيروسات.

3. انقر متقدم واستخدم مفتاح التبديل لإيقاف التشغيل درع BitDefender كما هو مبين.

4. استخدم القائمة المنسدلة لاختيار الفترة الزمنية ما هي المدة التي تريدها لإبقاء الحماية معطلة؟ وانقر فوق نعم.

اقرأ أيضا:كيفية تعطيل جدار حماية Windows 10
الخيار الثالث: تعطيل Norton Security
إذا كان لديك برنامج Norton Security Antivirus برنامج مثبت على نظامك ، اتبع هذه الخطوات لتعطيله:
1. انقر بزر الماوس الأيمن فوق ملف رمز برنامج مكافحة الفيروسات من علبة النظام وحدد تعطيل الحماية التلقائية كما هو مبين.

2. من حدد المدة القائمة المنسدلة ، اختر الفترة الزمنية التي سيظل فيها برنامج مكافحة الفيروسات معطلاً.
3. أخيرًا ، انقر فوق نعم على ال طلب تأمين صفحة لتعطيله.

اقرأ أيضا:إصلاح المعلمة غير صحيحة في نظام التشغيل Windows 10
الخيار الرابع: تعطيل McAfee
اتبع الخطوات التالية للتعطيل مكافي مضاد فيروسات مؤقتا.
1. للدخول إلى لوحة تحكم McAfee ، انقر نقرًا مزدوجًا فوق ملف رمز McAfee على علبة النظام.

2. للوصول إلى مركز التنقل ، انقر فوق رمز همبرغر في الزاوية العلوية اليسرى من نافذة McAfee.
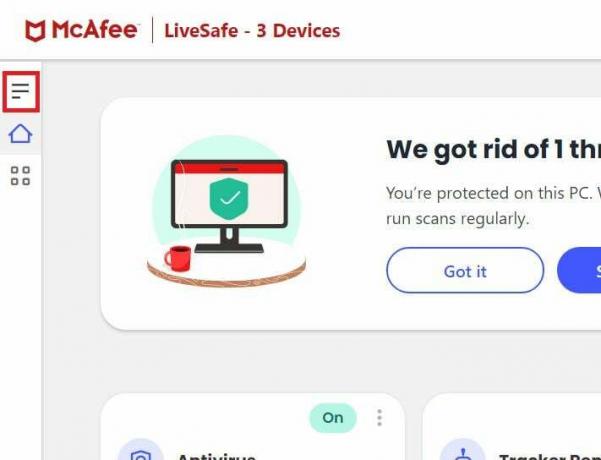
3. انقر فوق حمايتي كما هو مبين.
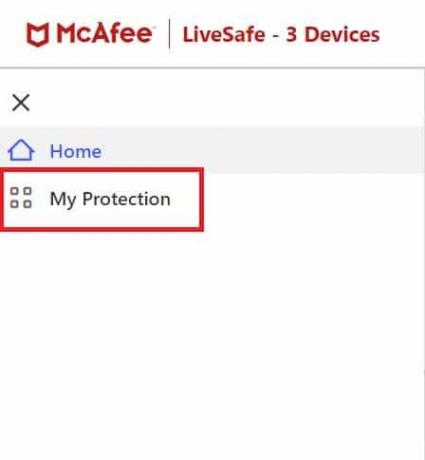
4. لمشاهدة خيارات مكافحة الفيروسات ، انقر فوق المسح في الوقت الحقيقي وصلة.

5. انقر على أطفأ الزر الموضح محددًا للتعطيل المسح في الوقت الحقيقي.

6. في ال متى تريد استئناف المسح في الوقت الفعلي؟ في المربع المنسدل ، اختر الفترة الزمنية على النحو التالي:
- في 15 دقيقة
- في 30 دقيقة
- في 45 دقيقة
- في 60 دقيقة
- عندما أقوم بإعادة تشغيل جهاز الكمبيوتر الخاص بي.
ملحوظة: إذا اخترت أبداً، سيتم تعطيل خيار منع الفيروسات ما لم تقم بتمكينه صراحةً.
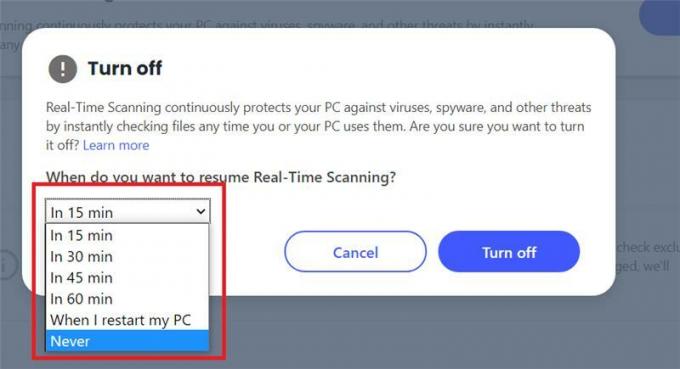
7. لإيقاف الحماية ، انقر فوق أطفأ زر.
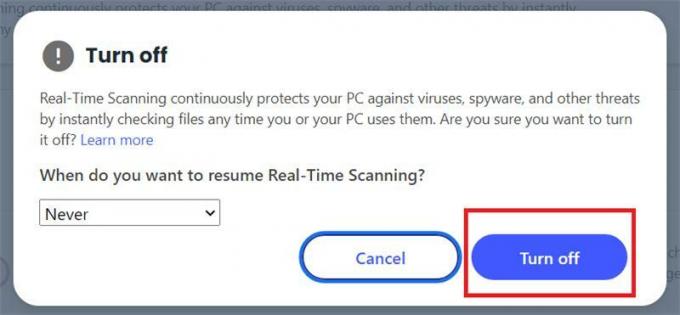
8. التحذير حاسوبك في خطر تظهر على الفور ، مما يشير إلى عدم تشغيل الحماية من الفيروسات. أغلق لوحة تحكم McAfee واخرج.
مُستَحسَن:
- كيف أقوم بتشغيل فحص فيروسات على جهاز الكمبيوتر الخاص بي؟
- كيفية إصلاح Avast Update Stuck على نظام التشغيل Windows 10
- أفضل برامج مكافحة الفيروسات المجانية لأجهزة Android
- إصلاح حدثت مشكلة في أداة فحص التهديدات من BitDefender
نأمل أن تجد الإجابة على كيفية تعطيل برنامج مكافحة الفيروسات مؤقتًا على نظام التشغيل Windows 10 استفسار. لا تتردد في التواصل معنا باستفساراتك واقتراحاتك عبر قسم التعليقات أدناه.
إيلون كاتب تقني في TechCult. لقد كان يكتب أدلة إرشادية منذ حوالي 6 سنوات حتى الآن وقد غطى العديد من الموضوعات. يحب تغطية الموضوعات المتعلقة بأنظمة Windows و Android وأحدث الحيل والنصائح.


