إصلاح هذا التطبيق الذي تسبب في عدد كبير جدًا من الطلبات - TechCult
منوعات / / April 06, 2023
عند تثبيت تطبيق من Microsoft Store ، قد تصادف خطأ يمنعك من الوصول إلى التطبيق. بشكل عام ، يصادف الأشخاص أن هذا التطبيق قد أخطأ في طلبات كثيرة جدًا عندما حاولوا فتح تطبيق بعد التثبيت. السبب الشائع لهذا الخطأ هو تلف ملفات ذاكرة التخزين المؤقت لـ Microsoft Store. ومع ذلك ، يمكن أن تحدث المشكلة أيضًا بسبب مشاكل أساسية أخرى في جهاز الكمبيوتر الخاص بك. في هذا الدليل ، سنناقش أسباب وطرق إصلاح تطبيق Microsoft Store الذي قدم عددًا كبيرًا جدًا من الطلبات خطأ 0x80860010.
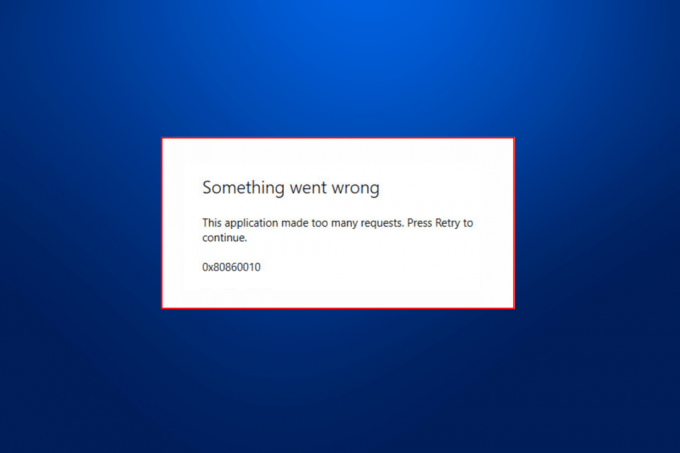
جدول المحتويات
- كيفية إصلاح هذا التطبيق جعل الكثير من الطلبات خطأ
- أسباب هذا التطبيق جعلت الكثير من الطلبات مشكلة خطأ
- كيفية إصلاح تطبيق Microsoft Store الذي تسبب في وجود عدد كبير جدًا من الطلبات
كيفية إصلاح هذا التطبيق جعل الكثير من الطلبات خطأ
في هذه المقالة ، أوضحنا كيفية إصلاح تطبيق متجر Microsoft الذي تسبب في حدوث عدد كبير جدًا من الطلبات.
أسباب هذا التطبيق جعلت الكثير من الطلبات مشكلة خطأ
يمكن أن يكون هناك عدة أسباب لهذا الخطأ في متجر Microsoft. يتم سرد بعض الأسباب الأكثر شيوعًا هنا.
- يمكن أن تتسبب أخطاء تسجيل الدخول في حساب Microsoft الخاص بك في ظهور رمز الخطأ 0x80860010 مع تطبيق Store.
- يمكن أن تتسبب إعدادات التاريخ والوقت والمنطقة غير الصحيحة على جهاز الكمبيوتر الخاص بك في فشل أحد التطبيقات أثناء التحميل.
- يمكن أن تتسبب الأخطاء والأخطاء المختلفة في متجر Microsoft في حدوث هذه المشكلة.
- يمكن أن تتسبب إعدادات Microsoft Store غير الصحيحة أيضًا في حدوث هذه المشكلة.
- يمكن أن تتسبب ملفات Temp المخزنة على جهاز الكمبيوتر الخاص بك أيضًا في حدوث هذا الخطأ.
- يمكن أن تتسبب بيانات ذاكرة التخزين المؤقت لـ Microsoft Store التالفة أيضًا في حدوث هذه المشكلة.
- يمكن أن يتسبب تحديث Windows القديم أو التالف أيضًا في حدوث هذه المشكلة.
- يمكن أن تتسبب أيضًا مشكلات مختلفة في تطبيق معين في حدوث هذا الخطأ.
- يمكن أن تتسبب أيضًا العديد من الأخطاء والأخطاء الأساسية في متجر Microsoft في حدوث هذه المشكلة.
- يمكن أن يتسبب ملف تعريف المستخدم الفاسد على جهاز الكمبيوتر الذي يعمل بنظام Windows أيضًا في حدوث هذه المشكلة.
كيفية إصلاح تطبيق Microsoft Store الذي تسبب في وجود عدد كبير جدًا من الطلبات
في هذا الدليل ، سنناقش طرقًا مختلفة لإصلاح هذا التطبيق الذي تسبب في الكثير من الطلبات الخطأ.
الطريقة الأولى: إعادة تسجيل الدخول إلى حساب Microsoft
في كثير من الأحيان ، يمكن أن تحدث هذه المشكلة بسبب خطأ أو تأخر في الحساب ، والذي يمكنك إصلاحه بسهولة عن طريق إعادة تسجيل الدخول إلى حساب Microsoft الخاص بك. يمكنك استخدام هذه الخطوات لإصلاح تطبيق Microsoft Store الذي قدم عددًا كبيرًا جدًا من الطلبات خطأ 0x80860010.
1. يضعط مفاتيح Windows + I في وقت واحد ثم انتقل إلى حسابات.

2. في ال معلوماتك لوحة ، انقر فوق إدارة حساب Microsoft الخاص بي.
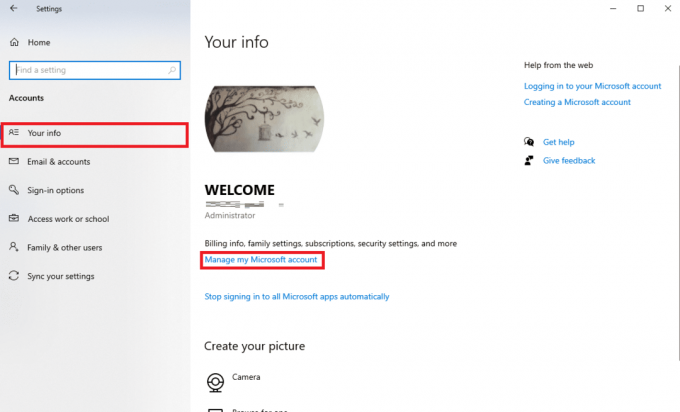
3. ستظهر نافذة متصفح مع ملف حساب Microsoft معلومة.
4. هنا ، انقر فوق ملف رمز الملف الشخصي من أعلى يمين الشاشة.

5. الآن ، انقر فوق خروج.
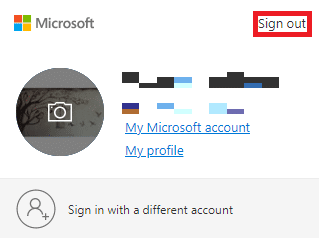
6. الآن ، أدخل ملف بيانات اعتماد تسجيل الدخول مرة أخرى لإعادة تسجيل الدخول إلى حساب Microsoft الخاص بك.
الطريقة 2: تغيير إعدادات التاريخ والوقت والمنطقة
إنه سبب شائع لعدم فتح التطبيق على جهاز الكمبيوتر الخاص بك. يمكن أن يحدث هذا أيضًا مع البرامج المثبتة من متجر Microsoft. لذلك ، إذا لم تتم مزامنة إعدادات التطبيق والوقت والتاريخ بشكل صحيح ، فيجب أن تفكر في إجراء تغييرات على الإعدادات على جهاز الكمبيوتر الخاص بك.
1. يضعط مفاتيح Windows + I في وقت واحد لفتح إعدادات، ثم انقر فوق الوقت واللغة.

2. اذهب إلى التاريخ و الوقت من اللوحة اليسرى.

3. الآن ، قم بتشغيل اضبط الوقت تلقائيًا تبديل.

4. أيضًا ، قم بتشغيل اضبط المنطقة الزمنية تلقائيًا تبديل.
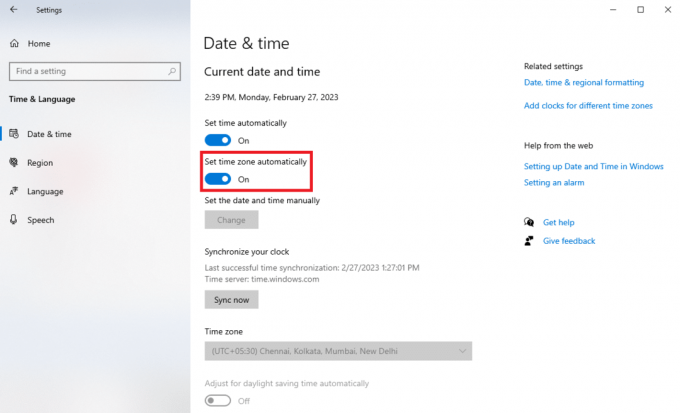
5. الآن ، قم بالتمرير لأسفل وحدد موقع ملف مزامنة ساعتك خيار.
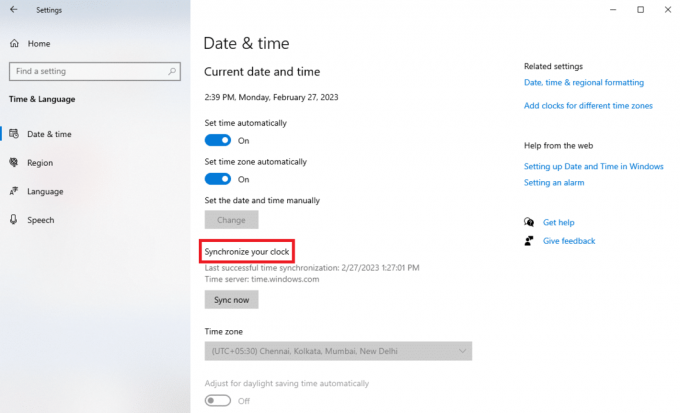
6. أخيرًا ، انقر فوق زامن الآن "لنقل البيانات.

اقرأ أيضا: إصلاح لا يمكن التنزيل من متجر Microsoft
الطريقة الثالثة: تشغيل مستكشف أخطاء تطبيقات متجر Windows ومصلحها
مستكشف أخطاء متجر Windows هو أداة مضمنة في Windows يمكنها مساعدتك في حل مشكلات Windows Store المختلفة على جهاز الكمبيوتر الخاص بك. عندما يظهر الخطأ 0x80860010 على جهاز الكمبيوتر الخاص بك ، يمكنك محاولة تشغيل مستكشف الأخطاء ومصلحها لإصلاح تطبيق Microsoft Store الذي تسبب في عدد كبير جدًا من طلبات الخطأ 0x80860010.
1. يضعط نظام التشغيل Windows + I للوصول إعدادات، ثم انقر فوق التحديث والأمان.

2. من اللوحة اليسرى ، انتقل إلى استكشاف الاخطاء.

3. هنا ، انقر فوق ملف أدوات استكشاف الأخطاء وإصلاحها الإضافية.

4. من قائمة مستكشفات الأخطاء ومصلحاتها المحددة ، حدد ملف تطبيقات متجر Windows وانقر قم بتشغيل مستكشف الأخطاء ومصلحها.

الطريقة الرابعة: إصلاح تطبيق Microsoft Store
في كثير من الأحيان ، يمكن أن تحدث المشكلة أيضًا أثناء تثبيت تحديث لتطبيق MS Store مثبت بالفعل. إذا كانت هذه هي الحالة ، يمكنك محاولة إصلاح التطبيق من إعدادات النظام باستخدام الخطوات أدناه.
1. يضعط نظام التشغيل Windows + I لفتح إعدادات، ثم انقر فوق تطبيقات.

2. حدد موقع وحدد ملف متجر مايكروسوفت، وانقر فوق خيارات متقدمة.

3. الآن ، قم بالتمرير لأسفل وحدد موقع ملف إعادة ضبط خيارات.

4. في خيارات إعادة التعيين ، انقر فوق بصلح.

اقرأ أيضا:إصلاح رمز خطأ متجر Microsoft 0xc03f300d
الطريقة الخامسة: حذف الملفات المؤقتة
الملفات المؤقتة هي بيانات محفوظة غير ضرورية من أحد التطبيقات المخزنة على جهاز الكمبيوتر الخاص بك. لا تؤثر هذه البيانات عادةً على أحد التطبيقات ، ومع ذلك ، إذا كانت هذه البيانات تالفة ، فقد تتسبب في العديد من المشكلات أثناء محاولة تشغيل تطبيق MS Store معين. يمكنك حذف ملفات temp على جهاز الكمبيوتر الخاص بك لإصلاح المشكلات. تفحص ال كيفية حذف ملفات Temp في نظام التشغيل Windows 10 دليل لمعرفة خطوات حذف الملفات المؤقتة.

الطريقة 6: إعادة تعيين ذاكرة التخزين المؤقت لـ Microsoft Store
في بعض الحالات ، يمكن أن تكون بيانات ذاكرة التخزين المؤقت المخزنة بواسطة Microsoft Store على جهاز الكمبيوتر الخاص بك هي سبب كل مشاكلك. يمكن أن تتسبب ذاكرة التخزين المؤقت الفاسدة في فشل تطبيقك وتعطله. يمكن أن تتسبب ذاكرة التخزين المؤقت الفاسدة في متجر MS في عدم عمل متجر MS بشكل صحيح. ومع ذلك ، يمكنك محاولة حل هذه المشكلة عن طريق إعادة تعيين ذاكرة التخزين المؤقت لـ Microsoft Store على جهاز الكمبيوتر الخاص بك.
1. يضعط مفاتيح Windows + I معا لفتح إعدادات، ثم انقر فوق تطبيقات.

2. حدد موقع وحدد ملف متجر مايكروسوفت، وانقر فوق خيارات متقدمة.
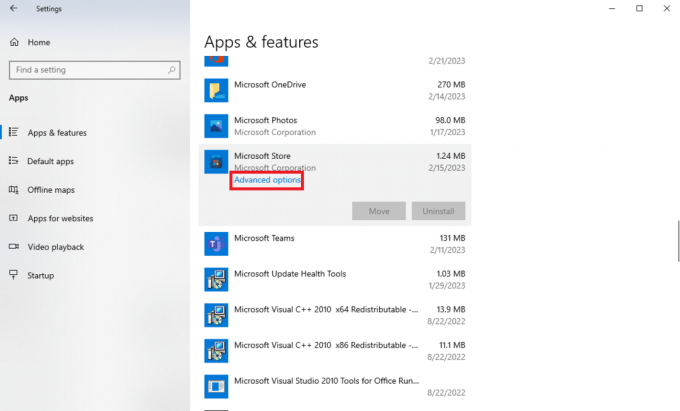
3. الآن ، قم بالتمرير لأسفل وحدد موقع ملف إعادة ضبط الخيارات ، وانقر إعادة ضبط.

ملحوظة: بدلاً من ذلك ، يمكنك أيضًا استخدام الأمر Run لإعادة تعيين متجر Microsoft باتباع هذه الخطوات البسيطة.
1. يضعط مفاتيح Windows + R. معًا لفتح ملف يجري صندوق المحادثة.
2. هنا ، اكتب WSReset.exe واضغط على مفتاح الادخال.
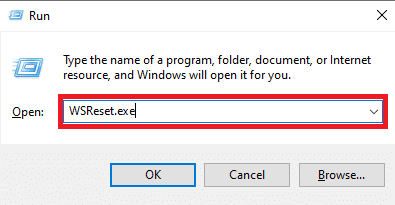
اقرأ أيضا:إصلاح جرب هذا الخطأ مرة أخرى في متجر Microsoft
الطريقة السابعة: تثبيت تحديثات Windows
قد تكون تحديثات Windows القديمة أو الفاسدة مسؤولة أيضًا عن هذا الخطأ في تطبيقات MS Store. إذا قمت بتعطيل تحديثات Windows التلقائية على جهاز الكمبيوتر الخاص بك ، فيجب عليك التحقق من آخر التحديثات وتثبيتها على جهاز الكمبيوتر الخاص بك. إذا لم تكن متأكدًا من كيفية القيام بذلك ، فراجع ملف كيفية تنزيل آخر تحديث لنظام التشغيل Windows 10 وتثبيته دليل لتثبيت آخر تحديثات Windows بسهولة على جهاز الكمبيوتر الخاص بك.

الطريقة 8: نظام التمهيد في الوضع الآمن
يمكن أن يساعدك تشغيل نظامك في الوضع الآمن في تشخيص العديد من الأخطاء والمشكلات في Windows. عندما تقوم بتشغيل نظام في الوضع الآمن ، فإنه يعمل فقط مع البرامج الافتراضية ، والتي تساعدك على اكتشاف ماذا وأين وكيف يتم إصلاح خطأ معين. يمكنك التحقق من دليلنا على كيفية التمهيد في الوضع الآمن في نظام التشغيل Windows 10 لتمكين الوضع الآمن على جهاز الكمبيوتر الخاص بك. إذا كنت تستخدم Windows 11 ، فيمكنك التحقق من ملف كيفية تمهيد Windows 11 في الوضع الآمن مرشد.

اقرأ أيضا:إصلاح خطأ Microsoft Store 0x80246019
الطريقة 9: إعادة تثبيت التطبيق الإشكالي
إذا لم تساعدك الطرق السابقة ولا يمكنك معرفة كيفية إصلاح المشكلة على جهاز الكمبيوتر الخاص بك ، يمكنك محاولة إعادة تثبيت التطبيق على جهاز الكمبيوتر الخاص بك.
1. يضعط مفاتيح Windows + I في وقت واحد لفتح إعدادات، ثم انقر فوق تطبيقات.

2. الآن ، حدد موقع وحدد ملف طلب تريد إلغاء التثبيت. (على سبيل المثال، كيدي كونيكت)
3. انقر هنا الغاء التثبيت.

4. أخيرًا ، انقر فوق الغاء التثبيت مرة أخرى لتأكيد الإجراء.

5. الآن ، افتح ملف متجر مايكروسوفت من قائمة البدأ.

6. ابحث عن التطبيق في ملف متجر MS.
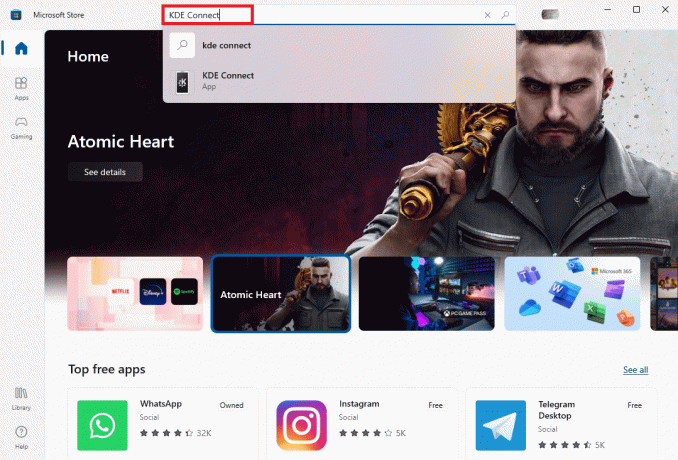
7. اضغط على ثَبَّتَ رمز لتثبيت التطبيق مرة أخرى.

ملحوظة: يجب أن تحاول دائمًا تثبيت تطبيق على جهاز الكمبيوتر الخاص بك من ملف الموقع الرسمي لهذا التطبيق لتجنب المشكلات التي يسببها متجر MS.
الطريقة العاشرة: أعد تثبيت متجر Microsoft
إذا ظلت المشكلة قائمة ، فيمكنك أيضًا محاولة إعادة تثبيت Microsoft Store على جهاز الكمبيوتر الخاص بك باستخدام بعض أوامر PowerShell. يمكنك استخدام الخطوات التالية لنفسه.
1. يضعط مفتاح Windows، يكتب نوافذ بوويرشيل وانقر فوق تشغيل كمسؤول.

2. في نافذة PowerShell ، اكتب ما يلي يأمر واضغط على مفتاح الادخال.
Get-AppxPackage -allusers * WindowsStore * | إزالة- AppxPackage
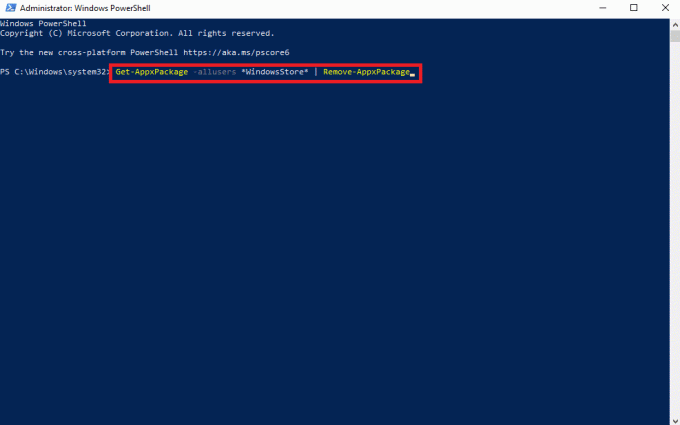
3. بمجرد انتهاء العملية ، اكتب ما يلي يأمر واضغط على مفتاح الادخال.
Get-AppxPackage -allusers * WindowsStore * | Foreach {Add-AppxPackage -DisableDevelopmentMode -Register "$ ($ _. InstallLocation) \ AppXManifest.xml"}
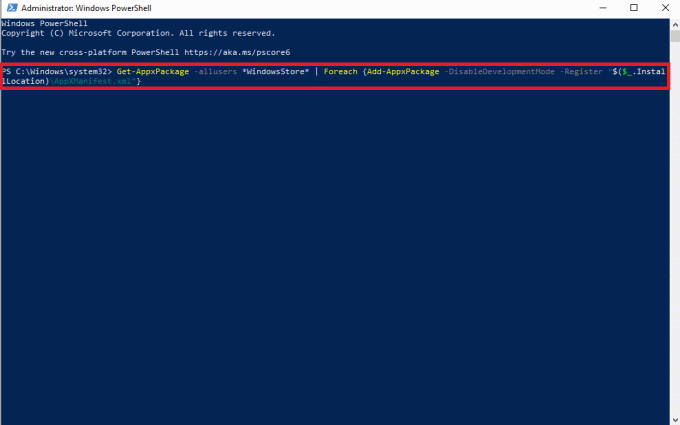
4. أخيراً، إعادة تشغيل جهاز الكمبيوتر الخاص بك لحفظ التغييرات.
اقرأ أيضا:إصلاح خطأ Microsoft Store 0x80073D12 في نظام التشغيل Windows 10
الطريقة 11: إنشاء ملف تعريف مستخدم جديد
يمكن أيضًا ربط ملف تعريف Windows الفاسد بالعديد من أخطاء متجر MS ، لحل هذه المشكلات ، يمكنك محاولة إنشاء ملف تعريف مستخدم جديد على جهاز الكمبيوتر الخاص بك. يمكنك قراءة دليلنا على كيفية إنشاء حساب مستخدم محلي على Windows 10 للعثور على خطوات لإضافة ملف تعريف جديد على نظام التشغيل Windows 10.

الأسئلة المتداولة (FAQs)
س 1. ما هو رمز الخطأ 0x80860010؟
الجواب. رمز الخطأ 0x80860010 هو مشكلة شائعة تحدث مع متجر مايكروسوفت التطبيقات. يمكن أن يؤدي هذا الخطأ إلى تعطل التطبيقات على جهاز الكمبيوتر الخاص بك.
س 2. لماذا لا يمكنني فتح تطبيق MS Store على جهاز الكمبيوتر الذي يعمل بنظام Windows 10؟
الجواب. يمكن أن تكون هناك أسباب مختلفة لعدم فتح التطبيق على جهاز الكمبيوتر الخاص بك. أحد الأسباب الشائعة ناتج عن رمز الخطأ 0x80860010 مع التطبيقات المثبتة من متجر Microsoft.
س 3. كيف يمكنني إصلاح مشكلة رمز الخطأ 0x80860010 على نظام التشغيل Windows 10؟
الجواب. يمكنك استخدام طرق مختلفة مثل إعادة تعيين ذاكرة التخزين المؤقت لـ MS Store ، أو إعادة تثبيت التطبيق لإصلاح المشكلة.
مُستَحسَن:
- ما الذي تبحث عنه في كمبيوتر الألعاب؟
- كيفية إزالة شخص ما من Discord Group
- إصلاح خطأ Microsoft Store 0x8A150006 في نظام التشغيل Windows 10
- كيفية إصلاح خطأ Microsoft Store 0x80073CFB
نأمل أن يكون هذا الدليل مفيدًا لك وأن تكون قادرًا على إصلاحه قدم هذا التطبيق طلبات كثيرة جدًا خطأ. دعنا نعرف الطريقة التي عملت من أجلك. إذا كان لديك أي اقتراحات أو استفسارات لنا ، فيرجى إخبارنا في قسم التعليقات.
إيلون كاتب تقني في TechCult. لقد كان يكتب أدلة إرشادية منذ حوالي 6 سنوات حتى الآن وقد غطى العديد من الموضوعات. يحب تغطية الموضوعات المتعلقة بأنظمة Windows و Android وأحدث الحيل والنصائح.



