إصلاح خطأ SetMouseMonitor Alps في نظام التشغيل Windows 10 - TechCult
منوعات / / April 06, 2023
من خلال قراءة العنوان ، قد تتساءل ما هو خطأ Alps SetMouseMonitor. لوضعها بعبارات بسيطة ، سيمنع هذا الخطأ لوحة المفاتيح والماوس المدمجين على جهاز الكمبيوتر الذي يعمل بنظام Windows من العمل. ومع ذلك ، قد تعمل الأجهزة الأخرى المتصلة بجهاز الكمبيوتر في جميع الأوقات. يرجع السبب الرئيسي لهذا الخطأ إلى تثبيت التحديث الأخير لنظام التشغيل Windows 10 OS. الآن يطرح السؤال الأساسي ، كيفية إصلاح مشكلة Alps SetMouseMonitor على جهاز الكمبيوتر الخاص بك؟ تتضمن المقالة الطرق التي يمكن استخدامها لإصلاح الخطأ واستخدام الأجهزة المدمجة.
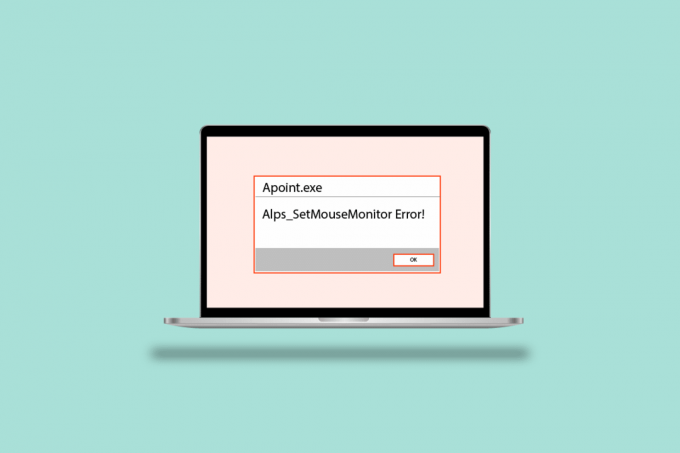
جدول المحتويات
- كيفية إصلاح خطأ Alps SetMouseMonitor في نظام التشغيل Windows 10
- الطريقة الأولى: طرق استكشاف الأخطاء وإصلاحها الأساسية
- الطريقة 2: إجراء التمهيد النظيف
- الطريقة الثالثة: تعطيل خدمة Alps SMBus Monitor
- الطريقة الرابعة: حذف ملف Apoint
- الطريقة الخامسة: تحديث برنامج تشغيل جهاز Alps
- الطريقة 6: إعادة تثبيت برامج تشغيل الأجهزة
- الطريقة السابعة: تحديث BIOS للجهاز
كيفية إصلاح خطأ Alps SetMouseMonitor في نظام التشغيل Windows 10
هنا قمنا بإدراج جميع طرق استكشاف الأخطاء وإصلاحها الممكنة لإصلاح الخطأ.
الطريقة الأولى: طرق استكشاف الأخطاء وإصلاحها الأساسية
كنهج مبسط لإصلاح الخطأ في Alps SetMousePointer ، يمكنك محاولة تنفيذ طرق استكشاف الأخطاء وإصلاحها الأساسية الواردة أدناه.
1 أ. دورة الطاقة لجهاز الكمبيوتر الخاص بك
تتمثل الطريقة الأولى لإصلاح الخطأ في جهاز الكمبيوتر في تشغيل دورة الكمبيوتر وبدء تشغيل الكمبيوتر من جديد.
1. اضغط على مفاتيح Alt + F4 في نفس الوقت ، حدد ملف اغلق الخيار وضرب مفتاح الادخال.

2. افصل جهاز الكمبيوتر الخاص بك من مقبس الطاقة وأعد توصيله بعد 70 ثانية.
3. اضغط على قوة زر لتشغيل جهاز الكمبيوتر الخاص بك الذي يعمل بنظام Windows والتحقق من حل المشكلة.
1 ب. قم بتشغيل مستكشف أخطاء الأجهزة والأجهزة
إذا كانت هناك أي مشكلات في الأجهزة أو برامج تشغيل الأجهزة على جهاز الكمبيوتر الشخصي الذي يعمل بنظام Windows ، فقد تواجه الخطأ. لإصلاح ذلك ، يمكنك تشغيل مستكشف أخطاء الأجهزة والأجهزة للتحقق من وجود أخطاء. اقرأ المقال باستخدام الرابط الموضح هنا للتعرف على استخدام مستكشف أخطاء الأجهزة والأجهزة.
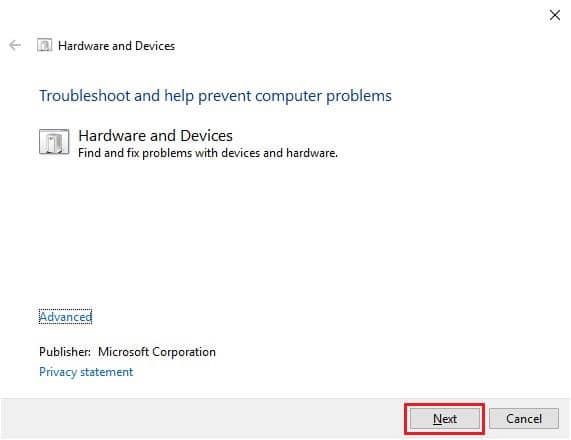
1 ج. استنزاف البطارية
إذا لم تنجح أي من الطرق في حل الخطأ ، فيمكنك محاولة استنزاف بطارية الكمبيوتر الشخصي أو الكمبيوتر المحمول. قم بزيادة السطوع على الكمبيوتر المحمول الخاص بك واتركه يعمل حتى يتم استنزاف البطارية تمامًا لإصلاح خطأ Alps SetMouseMonitor.
الطريقة 2: إجراء التمهيد النظيف
قد يكون الخطأ أيضًا بسبب بعض الثغرات أو المشكلات على جهاز الكمبيوتر الخاص بك. يمكنك إجراء تمهيد نظيف على جهاز الكمبيوتر الخاص بك لإصلاح المشكلة. اقرأ المقال الموجود على الرابط الموضح هنا لتتعلم طريقة لتنظيف تمهيد جهاز الكمبيوتر الخاص بك الذي يعمل بنظام Windows.

اقرأ أيضا:إصلاح الكتابة المزدوجة للوحة المفاتيح الميكانيكية في نظام التشغيل Windows 10
الطريقة الثالثة: تعطيل خدمة Alps SMBus Monitor
إذا تم تمكين Alps SMBus Monitor Service على جهاز الكمبيوتر الخاص بك ، فقد تواجه مشكلة في استخدام لوحة المفاتيح أو الماوس. يمكنك اتباع الخطوات لتعطيل الخدمة على جهاز الكمبيوتر الخاص بك لإصلاح خطأ Alps SetMouseMonitor.
1. اضغط على مفتاح Windows، يكتب أعدادات النظام وانقر فوق يفتح.

2. انتقل إلى خدمات علامة التبويب وإلغاء تحديد خدمة مراقبة Alps SMBus في القائمة.

3. اضغط على يتقدم ثم على نعم لتأكيد الاختيار.
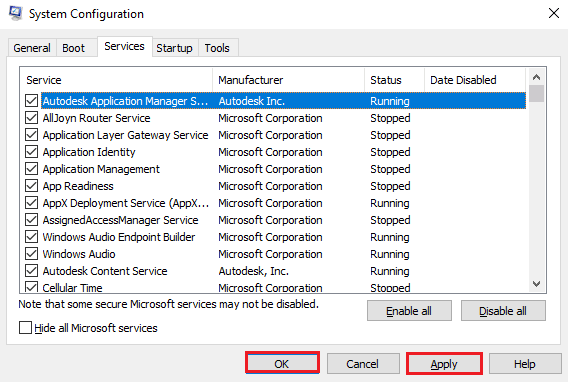
4. اضغط على إعادة تشغيل زر لتصبح التغييرات الجديدة سارية المفعول.
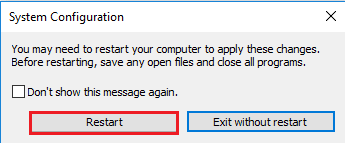
الطريقة الرابعة: حذف ملف Apoint
يمكن إصلاح المشكلة مع برنامج تشغيل جهاز Alps عن طريق حذف الملف القابل للتنفيذ لمجلد Apoint2K في مستكشف Windows.
الخطوة الأولى: النسخ الاحتياطي لمجلد Apoint2K
كخطوة أولى ، يمكنك نسخ مجلد Apoint2K احتياطيًا إلى موقع آخر على جهاز الكمبيوتر الخاص بك لتجنب فقد البيانات.
1. اضغط على ويندوز + إي مفاتيح في نفس الوقت لفتح مستكشف Windows على جهاز الكمبيوتر الخاص بك.
2. يفتح Apoint2K المجلد بالانتقال إلى ملف هذا الكمبيوتر> القرص المحلي (C :)> ملفات البرنامج مجلد.
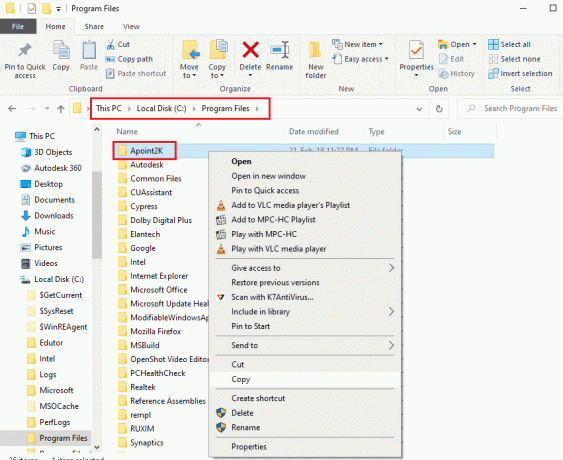
3. انقر بزر الماوس الأيمن فوق ملف Apoint2K المجلد وانقر على ينسخ خيار.
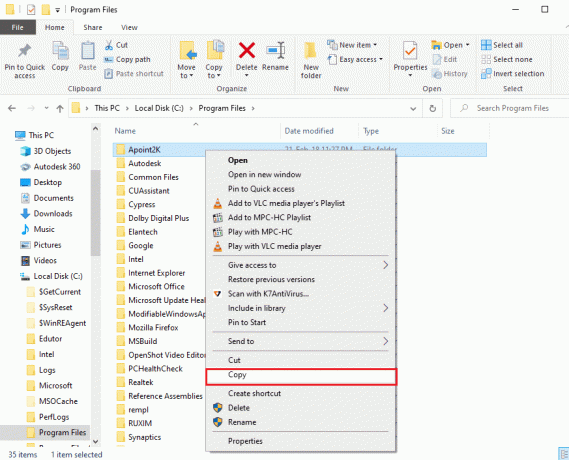
4. اضغط على مفاتيح Windows + D. في وقت واحد لفتح سطح المكتب، وانقر بزر الماوس الأيمن فوق أي مساحة ، وانقر فوق معجون خيار.
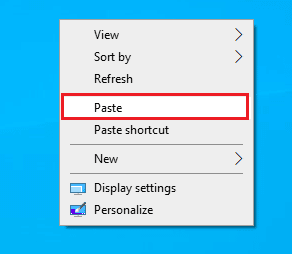
الخطوة الثانية: حذف ملف Apoint.exe
الخطوة التالية هي حذف الملف القابل للتنفيذ من Apoint والتحقق مما إذا كان قد تم تصحيح المشكلة.
1. افتح ال Apoint2K المجلد باتباع مسار الموقع المحدد.
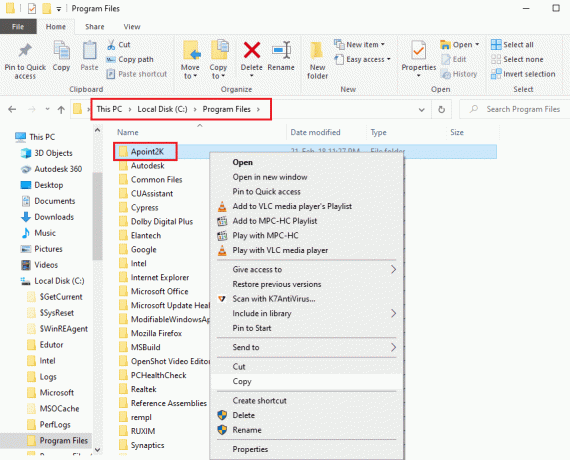
2. انقر بزر الماوس الأيمن فوق ملف Apoint.exe ملف وانقر على يمسح خيار.
ملحوظة: إذا لم يتم حل المشكلة ، فاحذف مجلد Apoint2K.
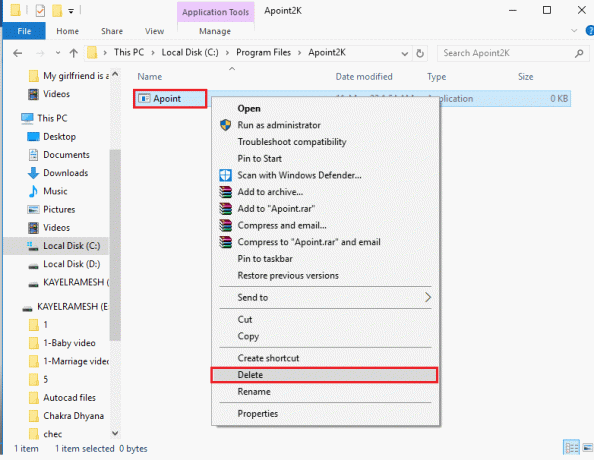
3. أعد تشغيل الكمبيوتر من ملف يبدأ قائمة طعام.
الطريقة الخامسة: تحديث برنامج تشغيل جهاز Alps
نظرًا لأن المشكلة تتعلق ببرنامج تشغيل جهاز Alps ، يمكنك محاولة تحديثه إلى أحدث إصدار لإصلاح خطأ Alps SetMouseMonitor.
1. ضرب مفتاح Windows، يكتب مدير الجهاز، ثم انقر فوق يفتح.

2. التوسع في الفئران وأجهزة التأشير الأخرى، انقر بزر الماوس الأيمن على ملف سائق جهاز جبال الألب، وانقر فوق تحديث خيار السائق كما هو موضح أدناه.
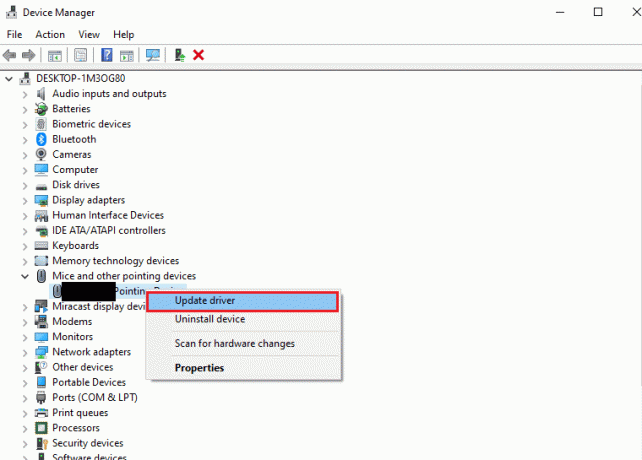
3. اضغط على ابحث تلقائيًا عن السائقين خيار.
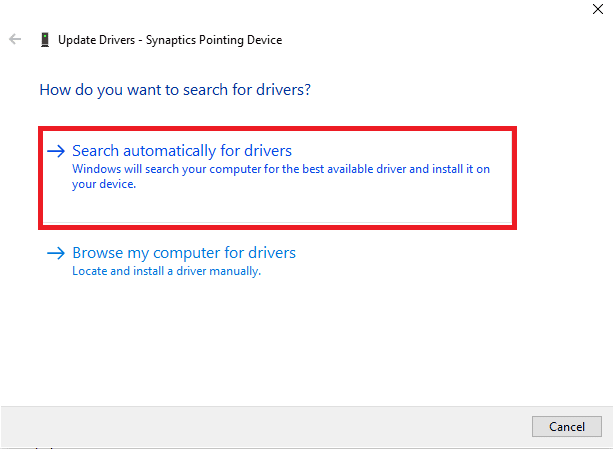
4. يمكنك رؤية الرسالة الخاصة ببرامج التشغيل المحدثة.
ملحوظة: في حالة توفر تحديث ، سيُطلب منك تنزيل تحديث برنامج التشغيل.
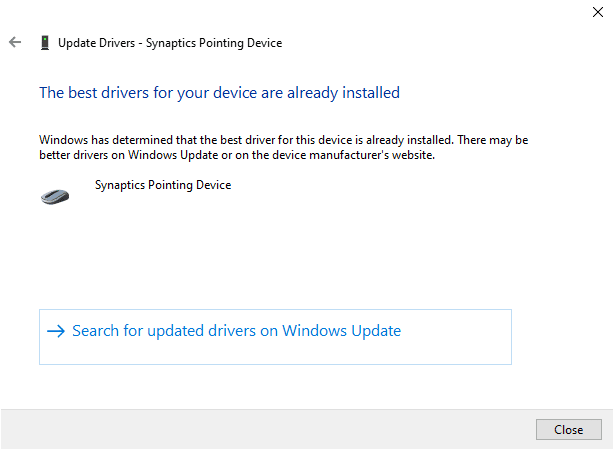
اقرأ أيضا:إصلاح Windows وجد برامج تشغيل لجهازك ولكنه واجه خطأ
الطريقة 6: إعادة تثبيت برامج تشغيل الأجهزة
يمكن أن يكون أحد الأسباب المحتملة للخطأ هو برنامج تشغيل جهاز قديم أو خاطئ للأجهزة. لإصلاح هذه المشكلة ، يمكنك إعادة تثبيت برامج تشغيل الجهاز على جهاز الكمبيوتر الخاص بك.
الخيار الأول: برنامج تشغيل لوحة المفاتيح
تتم مناقشة طريقة إعادة تثبيت برنامج تشغيل لوحة المفاتيح لإصلاح Alps SetMouseMonitor في هذا القسم.
1. افتح ال مدير الجهاز لوحة التحكم.

2. انقر نقرًا مزدوجًا فوق لوحات المفاتيح لتوسيع السائقين.

3. انقر بزر الماوس الأيمن فوق برنامج تشغيل لوحة المفاتيح وحدد ملف جهاز إلغاء التثبيت خيار.

4. اضغط على نعم زر في نافذة التأكيد.
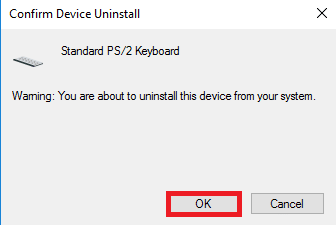
5. اضغط على نعم زر لإعادة تشغيل جهاز الكمبيوتر الخاص بك.
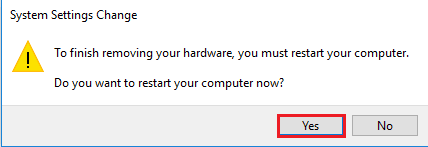
6. سيقوم Windows بإعادة تثبيت برنامج التشغيل تلقائيًا على جهاز الكمبيوتر الخاص بك.
الخيار الثاني: برنامج تشغيل لوحة اللمس
يتم شرح طريقة إعادة تثبيت برنامج تشغيل لوحة اللمس على جهاز الكمبيوتر الخاص بك في هذا القسم.
ملحوظة: لا يمكن استخدام هذا الخيار إلا إذا كانت وظيفة اللمس متاحة على جهاز الكمبيوتر أو الكمبيوتر المحمول.
الخطوة الأولى: إلغاء تثبيت Touchpad Driver
تتمثل الخطوة الأولى في هذه الطريقة في إلغاء تثبيت الإصدار الحالي من برنامج تشغيل لوحة اللمس على جهاز الكمبيوتر الخاص بك باستخدام تطبيق إدارة الأجهزة.
1. افتح ال مدير الجهاز لوحة التحكم.

2. التوسع في الفئران وأجهزة التأشير الأخرى القسم ، انقر بزر الماوس الأيمن على برنامج تشغيل لوحة اللمس ، وانقر فوق ملكيات خيار.
3. انتقل إلى سائق علامة التبويب وانقر فوق قم بإلغاء تثبيت الجهاز زر.
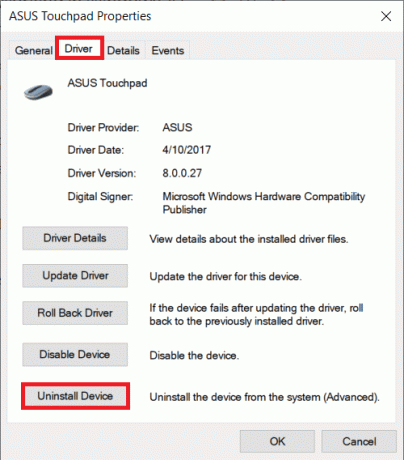
4. اضغط على الغاء التثبيت زر على رسالة التأكيد.
ملحوظة: يمكنك التحقق من ملفات احذف برنامج التشغيل لهذا الجهاز خيار لإزالة ملفات برنامج التشغيل بشكل دائم من جهاز الكمبيوتر الخاص بك.
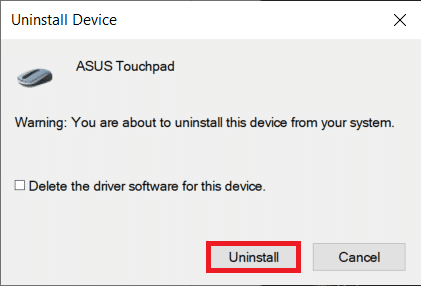
5. أخيراً، أعد تشغيل الكمبيوتر من يبدأ قائمة طعام.
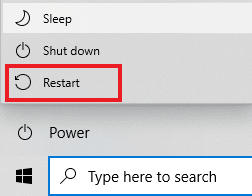
الخطوة الثانية: إعادة تثبيت برنامج تشغيل لوحة اللمس
الخطوة التالية هي إعادة تثبيت أحدث إصدار من برنامج تشغيل لوحة اللمس على جهاز الكمبيوتر الخاص بك من الموقع الرسمي لإصلاح Alps SetMouseMonitor.
1. ضرب مفتاح Windows، يكتب كروم وانقر فوق يفتح.

2. افتح الموقع الرسمي لموقع تصنيع السائق (على سبيل المثال أسوس) وحدد تفاصيل الكمبيوتر في الحقول.
ملحوظة: لأغراض توضيحية ، تم اختيار موقع ويب التصنيع لبرنامج Asus.
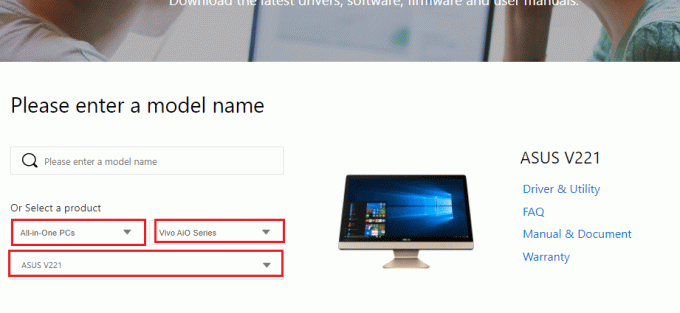
3. اضغط على السائق والمرافق الخيار تحت نوع النموذج المحدد.

4. حدد نظام التشغيل Windows في ملف سائق وأدوات قسم.
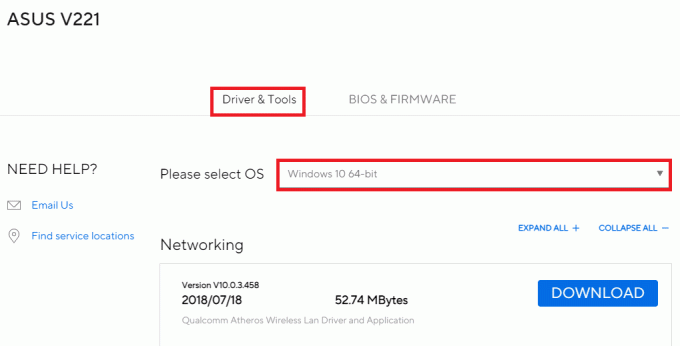
5. اضغط على تحميل زر في قسم Touchpad واتبع الإرشادات التي تظهر على الشاشة لتثبيت برنامج التشغيل.
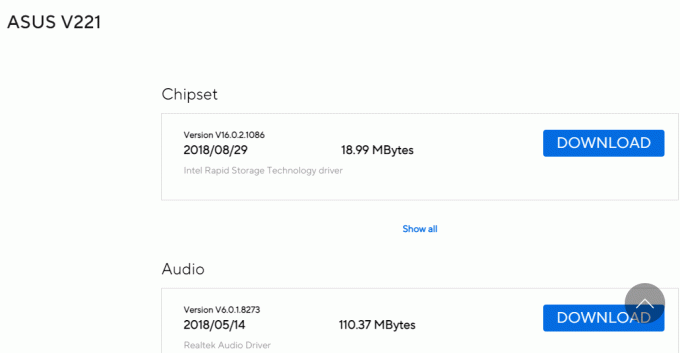
اقرأ أيضا:كيفية تمكين إعدادات الإضاءة الخلفية للوحة المفاتيح من Dell
الطريقة السابعة: تحديث BIOS للجهاز
إذا لم يتم تحديث إعداد BIOS على جهاز الكمبيوتر الخاص بك إلى أحدث إصدار ، فقد تواجه الخطأ. لإصلاح هذه المشكلة ، يجب عليك تحديث BIOS الخاص بالجهاز على جهاز الكمبيوتر الخاص بك. قم بتنفيذ الخطوات الواردة في الرابط الموضح هنا لتعرف كيفية تحديث BIOS للجهاز.

الأسئلة المتداولة (FAQs)
س 1. لماذا تظهر رسالة الخطأ مع Alps SetMouseMonitor؟
الجواب. يحدث الخطأ في الغالب بسبب أحدث ترقية على جهاز كمبيوتر يعمل بنظام Windows 10.
س 2. هل يمكن أن يكون الخلل في جهاز الكمبيوتر سببًا للخطأ؟
الجواب. قد تكون الثغرات البسيطة على جهاز الكمبيوتر الخاص بك سببًا للخطأ وقد يتم تعطيل الوظيفة على جهاز الكمبيوتر الخاص بك. يمكنك تنفيذ الأساليب المعطاة لإصلاح المشكلة.
مُستَحسَن:
- إصلاح مشكلة جهاز التمهيد في نظام التشغيل Windows 10
- إصلاح خطأ برنامج التشغيل IRQL ليس أقل من أو يساوي Rtwlane Sys
- إصلاح الأزرار الجانبية لـ Corsair Scimitar لا تعمل
- إصلاح تعذر عرض المالك الحالي في نظام التشغيل Windows 10
طرق إصلاح مجموعة جبال الألب SetMouseMonitor تمت مناقشة الخطأ في المقالة. قم بتنفيذ الطرق الواردة هنا وأخبرنا باقتراحاتك واستفساراتك حولها في قسم التعليقات.
إيلون كاتب تقني في TechCult. لقد كان يكتب أدلة إرشادية منذ حوالي 6 سنوات حتى الآن وقد غطى العديد من الموضوعات. يحب تغطية الموضوعات المتعلقة بأنظمة Windows و Android وأحدث الحيل والنصائح.



