كيفية التبديل إلى OpenDNS أو Google DNS على نظام Windows
منوعات / / November 28, 2021
هل تسبب لك سرعة الإنترنت في حدوث كوابيس مؤخرًا؟ إذا كنت تواجه سرعة بطيئة أثناء التصفح ، فأنت بحاجة إلى التبديل إلى OpenDNS أو Google DNS من أجل جعل الإنترنت لديك سريعًا مرة أخرى.
إذا لم يتم تحميل مواقع التسوق بالسرعة الكافية لتتمكن من إضافة أشياء إلى عربة التسوق الخاصة بك قبل نفاد المخزون ، نادرًا ما يتم تشغيل مقاطع فيديو القطط والكلاب اللطيفة بدون التخزين المؤقت على YouTube وبشكل عام ، تحضر جلسات مكالمة التقريب مع رفيقك البعيد المدى ولكن يمكنك فقط سماعهم يتحدثون أثناء الشاشة يعرض نفس الوجه الذي صنعوه قبل 15-20 دقيقة ، فقد يكون الوقت قد حان لتغيير نظام اسم المجال الخاص بك (يتم اختصاره بشكل أكثر شيوعًا كـ DNS).

ما هو نظام اسم المجال الذي تسأل؟ يشبه نظام اسم المجال دليل الهاتف للإنترنت ، فهو يطابق مواقع الويب مع مواقع الويب المقابلة لها عناوين الانترنت بروتوكول والمساعدة في عرضها بناءً على طلبك ، ولا يؤدي التبديل من خادم DNS إلى آخر إلى زيادة سرعة التصفح فحسب ، بل يجعل تصفح الإنترنت على نظامك أكثر أمانًا أيضًا.
محتويات
- كيفية التبديل إلى OpenDNS أو Google DNS على نظام Windows؟
- ما هو نظام اسم المجال؟
- كيفية تبديل نظام اسم المجال (DNS) على نظام التشغيل Windows 10؟
- الطريقة الأولى: استخدام لوحة التحكم
- الطريقة 2: استخدام موجه الأوامر
- الطريقة الثالثة: استخدام إعدادات Windows 10
- قم بالتبديل إلى OpenDNS أو Google DNS على نظام Mac
كيفية التبديل إلى OpenDNS أو Google DNS على نظام Windows؟
في هذه المقالة ، سنناقش الأمر نفسه ، وسننتقل إلى اثنين من خيارات خادم DNS المتاحة ونتعلم كيفية التبديل إلى نظام اسم مجال أسرع وأفضل وأكثر أمانًا على نظامي التشغيل Windows و Mac.
ما هو نظام اسم المجال؟
كما هو الحال دائمًا ، نبدأ بتعلم المزيد عن الموضوع المطروح.
يعمل الإنترنت على عناوين IP ولإجراء أي نوع من البحث على الإنترنت يحتاج المرء إلى إدخال هذه السلسلة المعقدة والتي يصعب تذكرها من الأرقام. تقوم أنظمة أسماء المجالات أو DNS ، كما ذكرنا سابقًا ، بترجمة عناوين IP إلى أسماء نطاقات يسهل تذكرها وذات مغزى ندخلها كثيرًا في شريط البحث. الطريقة التي يعمل بها خادم DNS هي في كل مرة نكتب فيها اسم المجال ، يقوم النظام بالبحث / تعيين اسم المجال إلى عنوان IP المقابل وإعادته إلى متصفح الويب الخاص بنا.
عادةً ما يتم تعيين أنظمة اسم المجال من قبل مزودي خدمة الإنترنت (ISPs) لدينا. عادة ما تكون الخوادم التي يضعونها مستقرة وجديرة بالثقة. ولكن هل يعني ذلك أنهم أسرع وأفضل خوادم DNS المتوفرة؟ ليس بالضرورة.
قد يكون خادم DNS الافتراضي الذي تم تعيينه لك مسدودًا بحركة المرور من عدة مستخدمين ، الاستفادة من بعض البرامج غير الفعالة وفي ملاحظة جادة ، قد تتعقب الإنترنت الخاص بك نشاط.
لحسن الحظ ، يمكنك التبديل إلى خادم DNS آخر ، أكثر عمومية ، وأسرع وأكثر أمانًا بسهولة تامة عبر منصات مختلفة. تتضمن بعض خوادم DNS الأكثر شيوعًا والمستخدمة هناك OpenDNS و GoogleDNS و Cloudflare. كل منهم له مزاياه وعيوبه.
تم الترحيب بخوادم Cloudflare DNS (1.1.1.1 و 1.0.0.1) باعتبارها أسرع الخوادم من قبل العديد من المختبرين ولديها أيضًا ميزات أمان مضمنة. باستخدام خوادم GoogleDNS (8.8.8.8 و 8.8.4.4) ، تحصل على ضمان مماثل لتجربة تصفح ويب أسرع مع ميزات أمان إضافية (يتم حذف جميع سجلات IP في غضون 48 ساعة). أخيرًا ، لدينا OpenDNS (208.67.222.222 و 208.67.220.220) ، أحد أقدم وأطول خوادم DNS العاملة. ومع ذلك ، يتطلب OpenDNS من المستخدم إنشاء حساب للوصول إلى الخادم وميزاته ؛ والتي تركز على تصفية مواقع الويب وسلامة الأطفال. كما أنها توفر بضع حزم مدفوعة مع ميزات إضافية.
زوج آخر من خوادم DNS قد ترغب في تجربته هما خوادم Quad9 (9.9.9.9 و 149.112.112.112). هذه مرة أخرى تعطي الأفضلية للاتصال السريع والأمان. يُزعم أن نظام الأمان / استخبارات التهديدات مستعار من أكثر من اثنتي عشرة شركة رائدة في مجال الأمن السيبراني في جميع أنحاء العالم.
اقرأ أيضا:أفضل 10 خوادم DNS عامة في عام 2020
كيفية تبديل نظام اسم المجال (DNS) على نظام التشغيل Windows 10؟
هناك عدة طرق (ثلاثة على وجه الدقة) للتبديل إلى OpenDNS أو Google DNS على جهاز كمبيوتر يعمل بنظام Windows والتي سنغطيها في هذه المقالة بالذات. الأول يتضمن تغيير إعدادات المحول عبر لوحة التحكم ، والثاني يستخدم موجه الأوامر والطريقة الأخيرة (وربما الأسهل على الإطلاق) جعلتنا نتجه إلى النوافذ الإعدادات. حسنًا ، بدون مزيد من اللغط ، دعنا نتعمق في الأمر الآن.
الطريقة الأولى: استخدام لوحة التحكم
1. كما هو واضح ، نبدأ بفتح لوحة التحكم في أنظمتنا. للقيام بذلك ، اضغط على مفتاح Windows على لوحة المفاتيح (أو انقر فوق رمز قائمة البدء على شريط المهام) واكتب لوحة التحكم. بمجرد العثور عليها ، اضغط على مفتاح الإدخال أو انقر فوق فتح في اللوحة اليمنى.

2. ضمن لوحة التحكم ، حدد موقع مركز الشبكة والمشاركة وانقر على نفسه لفتح.
ملحوظة: في بعض الإصدارات القديمة من Windows ، يتم تضمين مركز الشبكة والمشاركة ضمن خيار الشبكة والإنترنت. لذا ابدأ بفتح نافذة الشبكة والإنترنت ثم حدد موقع Network and Sharing Center وانقر عليه.

3. من اللوحة اليمنى ، انقر فوق إعدادات محول التغيير المعروضة في أعلى القائمة.

4. في الشاشة التالية ، سترى قائمة بالعناصر التي سبق لنظامك الاتصال بها أو المتصل بها حاليًا. يتضمن ذلك اتصالات Bluetooth واتصالات إيثرنت وواي فاي وما إلى ذلك. انقر على اليمين على اسم اتصال شبكة الإنترنت الخاص بك وحدد الخصائص.

5. من قائمة الخصائص المعروضة ، حددها وحددها الإصدار 4 من بروتوكول الإنترنت (TCP / IPv4) من خلال النقر على الملصق. بمجرد التحديد ، انقر فوق الخصائص زر في نفس اللوحة.
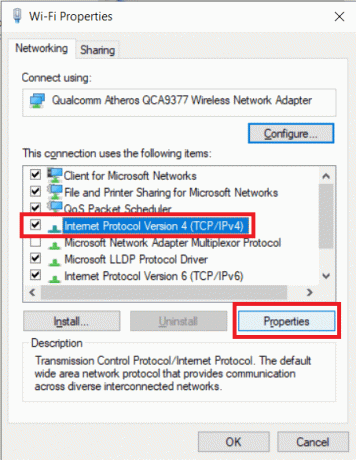
6. هذا هو المكان الذي ندخل فيه عنوان خادم DNS المفضل لدينا. أولاً ، قم بتمكين خيار استخدام خادم DNS مخصص من خلال النقر فوق "استخدم عناوين خادم DNS التالية".
7. أدخل الآن خادم DNS المفضل لديك وخادم DNS بديل.
- لاستخدام Google Public DNS ، أدخل القيمة 8.8.8.8 و 8.8.4.4 ضمن أقسام خادم DNS المفضل وخادم DNS البديل على التوالي.
- لاستخدام OpenDNS ، أدخل القيم 208.67.222.222 و 208.67.220.220.
- يمكنك أيضًا التفكير في تجربة Cloudflare DNS عن طريق إدخال العنوان التالي 1.1.1.1 و 1.0.0.1

خطوة اختيارية: يمكنك أيضًا الحصول على أكثر من عنواني DNS في نفس الوقت.
أ) للقيام بذلك ، أولاً ، انقر فوق "متقدم…" زر.
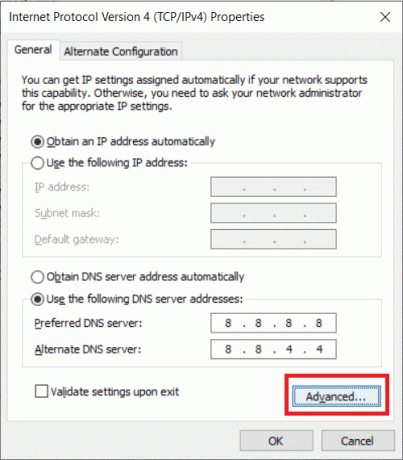
ب) بعد ذلك ، قم بالتبديل إلى علامة التبويب DNS وانقر فوق يضيف…
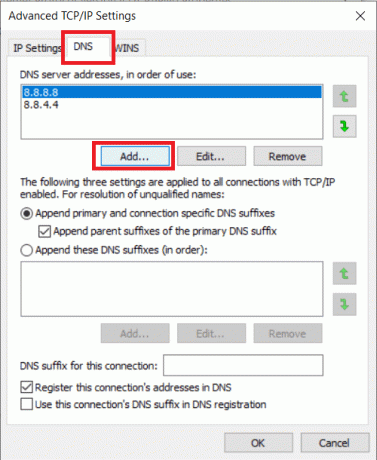
ج) في المربع المنبثق التالي ، اكتب عنوان خادم DNS الذي ترغب في استخدامه واضغط على إدخال (أو انقر فوق إضافة).
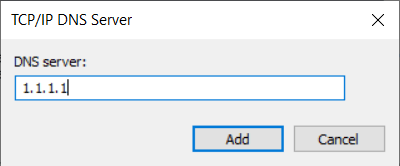
8. أخيرًا ، انقر فوق نعم زر لحفظ جميع التغييرات التي أجريناها للتو ثم انقر فوق قريب.

هذه هي أفضل طريقة ل قم بالتبديل إلى OpenDNS أو Google DNS على نظام التشغيل Windows 10 ، ولكن إذا كانت هذه الطريقة لا تعمل من أجلك ، فيمكنك تجربة الطريقة التالية.
الطريقة 2: استخدام موجه الأوامر
1. نبدأ بتشغيل موجه الأوامر كمسؤول. قم بذلك من خلال البحث عن Command Prompt في قائمة البداية ، وانقر بزر الماوس الأيمن على الاسم وحدد تشغيل كمسؤول. بدلاً من ذلك ، اضغط على مفتاح Windows + X على لوحة المفاتيح الخاصة بك في نفس الوقت وانقر فوق موجه الأوامر (المسؤول).

2. اكتب الأمر نتش واضغط على Enter لتغيير إعدادات الشبكة. بعد ذلك ، اكتب واجهة عرض الواجهة للحصول على أسماء محولات الشبكة الخاصة بك.
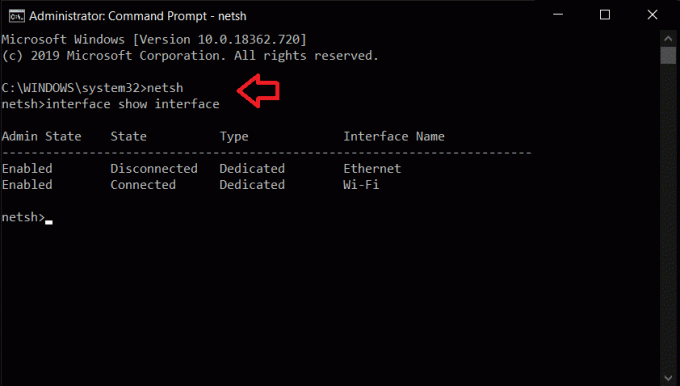
3. الآن ، لتغيير خادم DNS الخاص بك ، اكتب الأمر التالي واضغط على Enter:
واجهة ip تعيين اسم dns = "اسم الواجهة" المصدر = عنوان "ثابت" = "X.X.X.X"
في الأمر أعلاه ، استبدل أولاً "اسم الواجهة" باسم الواجهة الخاصة بك التي حصلنا عليها في الاسم السابق ثم استبدلها "X.X.X.X" بعنوان خادم DNS الذي ترغب في استخدامه. يمكن العثور على عناوين IP لخوادم DNS المختلفة في الخطوة 6 من الطريقة 1.
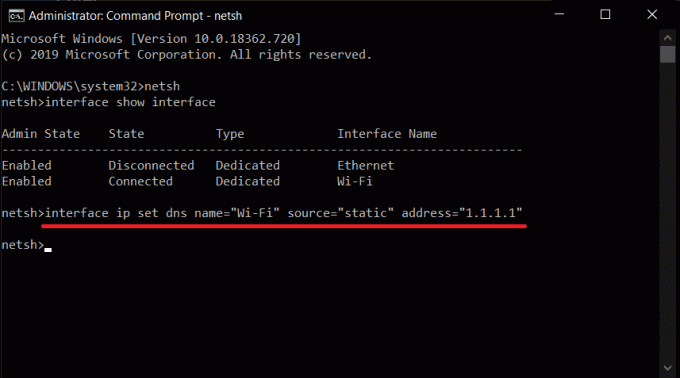
4. لإضافة عنوان خادم DNS بديل ، اكتب الأمر التالي واضغط على إدخال.
واجهة ip add dns name = ”Interface-Name” addr = ”X.X.X.X” index = 2
مرة أخرى ، استبدل "اسم الواجهة" بالاسم المعني و "X.X.X.X" بعنوان خادم DNS البديل.
5. لإضافة خوادم DNS إضافية ، كرر الأمر الأخير واستبدل قيمة الفهرس بـ 3 وقم بزيادة قيمة الفهرس بمقدار 1 لكل إدخال جديد. على سبيل المثال واجهة ip add dns name = ”Interface-Name” addr = ”X.X.X.X” index = 3)
اقرأ أيضا:كيفية إعداد VPN على نظام التشغيل Windows 10
الطريقة الثالثة: استخدام إعدادات Windows 10
1. افتح الإعدادات بالبحث عنها في شريط البحث أو بالضغط على مفتاح Windows + X على لوحة المفاتيح والنقر على الإعدادات. (بدلا من ذلك، مفتاح Windows + I سيفتح الإعدادات مباشرة.)
2. في نافذة الإعدادات ، ابحث عن الشبكة والإنترنت وانقر لفتح.

3. من قائمة العناصر المعروضة في اللوحة اليسرى ، انقر فوق واي فاي أو إيثرنت اعتمادًا على كيفية الحصول على اتصالك بالإنترنت.
4. الآن من اللوحة اليمنى ، انقر نقرًا مزدوجًا فوق ملف إتصال شبكة اسم لفتح الخيارات.

5. حدد العنوان إعدادات IP وانقر على يحرر زر تحت الملصق.
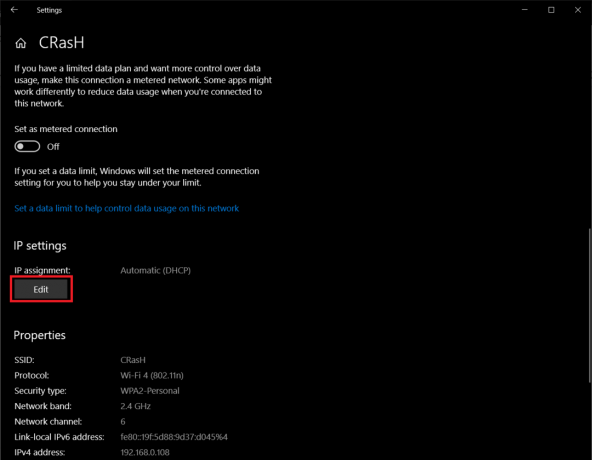
6. من القائمة المنسدلة التي تظهر ، حدد كتيب لتتمكن من التبديل يدويًا إلى خادم DNS مختلف.
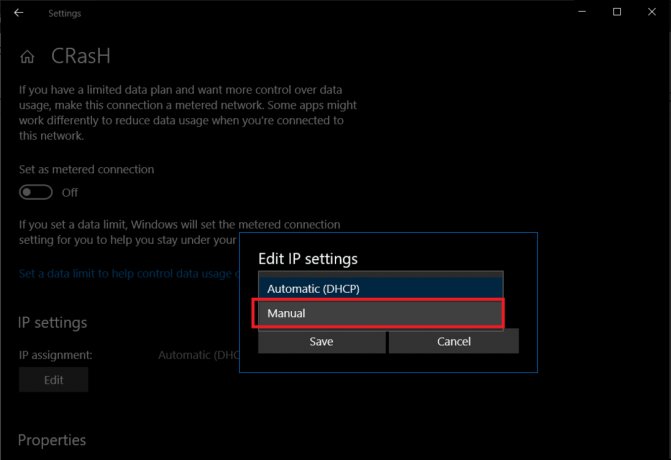
7. الآن قم بالتبديل إلى ملف مفتاح IPv4 من خلال النقر على الأيقونة.
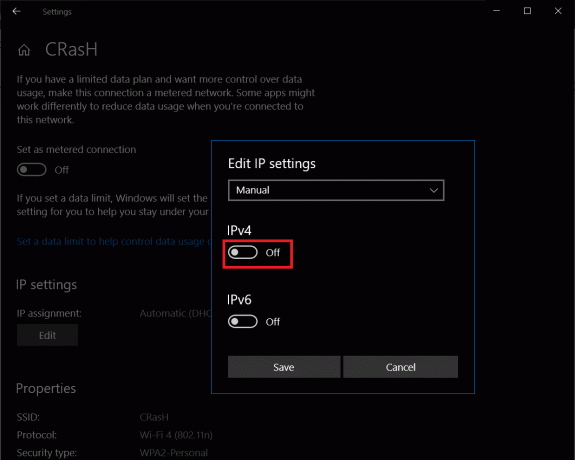
8. أخيرا، اكتب عناوين IP لخادم DNS المفضل لديك وخادم DNS بديل في مربعات النص المسماة نفسها.
(يمكن العثور على عناوين IP لخوادم DNS المختلفة في الخطوة 6 من الطريقة 1)
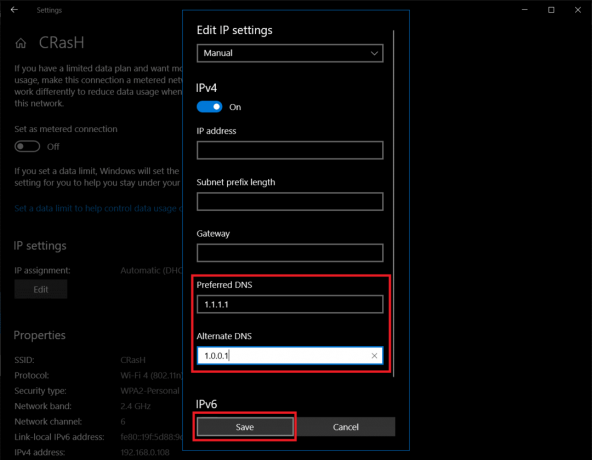
9. انقر فوق يحفظ، أغلق الإعدادات وقم بإعادة تشغيل الكمبيوتر للاستمتاع بتجربة تصفح ويب أسرع عند العودة.
في حين أن هذه الطريقة هي الأسهل من بين الثلاثة ، إلا أنها تحتوي على بعض العيوب. تتضمن القائمة عددًا محدودًا (اثنان فقط) لعناوين DNS التي يمكن للمرء إدخالها (الطرق التي تمت مناقشتها مسبقًا تسمح لـ يضيف المستخدم عناوين DNS متعددة) وحقيقة أن التكوينات الجديدة تنطبق فقط عند إعادة تشغيل النظام إجراء.
قم بالتبديل إلى OpenDNS أو Google DNS على نظام Mac
أثناء وجودنا فيه ، سوف نوضح لك أيضًا كيفية تبديل خادم DNS الخاص بك على جهاز Mac ولا تقلق ، فالعملية أبسط بكثير مقارنة بالخوادم الموجودة على Windows.
1. انقر فوق شعار Apple في الزاوية العلوية اليسرى من شاشتك لفتح قائمة Apple والمتابعة بالنقر فوق تفضيلات النظام ...

2. في قائمة تفضيلات النظام ، ابحث عن وانقر فوق شبكة الاتصال (يجب أن يتوفر في الصف الثالث).

3. هنا ، انقر فوق متقدم… الموجود في الجزء السفلي الأيمن من لوحة الشبكة.

4. قم بالتبديل إلى علامة التبويب DNS وانقر فوق الزر + الموجود أسفل مربع خوادم DNS لإضافة خوادم جديدة. اكتب عنوان IP لخوادم DNS التي ترغب في استخدامها واضغط على نعم لانهاء.
موصى به:قم بتغيير عنوان MAC الخاص بك على أنظمة Windows أو Linux أو Mac
آمل أن يكون البرنامج التعليمي أعلاه مفيدًا وباستخدام أي من الطرق المذكورة أعلاه ، ستتمكن من التبديل بسهولة إلى OpenDNS أو Google DNS على نظام التشغيل Windows 10. وقد ساعدك التبديل إلى خادم DNS مختلف في العودة إلى سرعات إنترنت أسرع وتقليل أوقات التحميل (والإحباط). إذا كنت تواجه أي مشاكل / صعوبة في اتباع الدليل أعلاه ، فيرجى الاتصال بنا في قسم التعليقات أدناه وسنحاول حلها لك.



