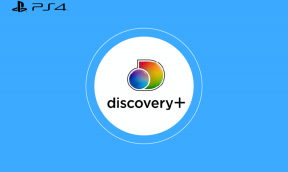كيفية إعادة تسمية أجهزة Bluetooth على نظام التشغيل Windows 10
منوعات / / November 28, 2021
عندما تقوم بتوصيل جهاز Bluetooth على نظام التشغيل Windows 10 ، يمكنك رؤية اسم جهاز Bluetooth الخاص بك كما هو محدد من قبل الشركة المصنعة للجهاز. لذلك ، إذا كنت تقوم بتوصيل الهواتف الذكية أو سماعات الرأس الخاصة بك ، فإن الاسم الذي يتم عرضه هو اسم الشركة المصنعة للجهاز الافتراضي. يحدث هذا للمستخدمين للتعرف على أجهزة Bluetooth الخاصة بهم وتوصيلها على نظام التشغيل Windows 10 بسهولة. ومع ذلك ، قد ترغب في إعادة تسمية أجهزة Bluetooth الخاصة بك على نظام التشغيل Windows 10 لأنه قد يكون لديك العديد من الأجهزة ذات الأسماء المتشابهة. نحن نتفهم أنه يمكن أن يحدث التباس مع الأسماء المماثلة لأجهزة Bluetooth الخاصة بك في قائمة Bluetooth الخاصة بك. لذلك ، لمساعدتك ، أتينا بدليل للمساعدة في إعادة تسمية أجهزة Bluetooth على نظام التشغيل Windows 10.
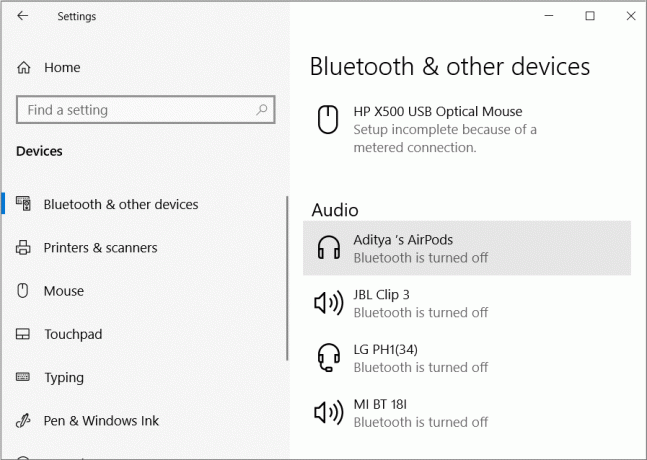
محتويات
- كيفية إعادة تسمية أجهزة Bluetooth على نظام التشغيل Windows 10
- ما أسباب إعادة تسمية أجهزة Bluetooth على نظام التشغيل Windows 10؟
- طرق إعادة تسمية أجهزة Bluetooth على نظام التشغيل Windows 10
- الطريقة الأولى: إعادة تسمية جهاز Bluetooth من خلال لوحة التحكم
- الطريقة 2: أعد تسمية اسم Bluetooth لجهاز الكمبيوتر الذي يعمل بنظام Windows 10
كيفية إعادة تسمية أجهزة Bluetooth على نظام التشغيل Windows 10
ما أسباب إعادة تسمية أجهزة Bluetooth على نظام التشغيل Windows 10؟
السبب الرئيسي لتغيير بلوتوث اسم الجهاز على Windows 10 لأنه عندما تقوم بتوصيل جهاز Bluetooth بجهاز كمبيوتر يعمل بنظام Windows 10 ، سيكون الاسم المعروض هو الاسم الذي حددته الشركة المصنعة للجهاز. على سبيل المثال ، لا يلزم إظهار توصيل Sony DSLR كـ Sony_ILCE6000Y على نظام Windows 10 الخاص بك ؛ بدلاً من ذلك ، يمكنك تغيير الاسم إلى شيء بسيط مثل Sony DSLR.
طرق إعادة تسمية أجهزة Bluetooth على نظام التشغيل Windows 10
لدينا دليل يمكنك اتباعه لإعادة تسمية أجهزة Bluetooth الخاصة بك على نظام Windows 10 الخاص بك. فيما يلي الطرق التي يمكنك اتباعها لإعادة تسمية أجهزة Bluetooth على جهاز الكمبيوتر.
الطريقة الأولى: إعادة تسمية جهاز Bluetooth من خلال لوحة التحكم
يمكنك استخدام هذه الطريقة لإعادة تسمية جهاز Bluetooth الذي تقوم بتوصيله بجهاز الكمبيوتر الذي يعمل بنظام Windows 10 بسهولة. لذلك ، إذا كان لجهاز Bluetooth الخاص بك اسمًا معقدًا جدًا ، وتريد إعادة تسميته إلى شيء بسيط ، فيمكنك اتباع هذه الخطوات.
1. الخطوة الأولى هي قم بتشغيل البلوتوث لجهاز الكمبيوتر الذي يعمل بنظام Windows 10 والجهاز الذي تريد الاتصال به.

2. حاليا، انتظر حتى يتم توصيل جهازي Bluetooth.
3. بمجرد توصيل كلا الجهازين عبر البلوتوث ، يجب عليك فتح لوحة التحكم. لفتح لوحة التحكم ، يمكنك استخدام مربع حوار التشغيل. اضغط على مفتاح Windows + R. مفتاح لإطلاق تشغيل مربع الحوار واكتب "لوحة التحكمثم اضغط على مفتاح الإدخال.

4. في لوحة التحكم ، يجب عليك فتح ملف الأجهزة والصوت الجزء.

5. الآن ، انقر فوق الأجهزة والطابعات من قائمة الخيارات المعروضة.

6. في الأجهزة والطابعات ، يجب عليك ذلك حدد الجهاز المتصل التي تريد إعادة تسميتها بعد ذلك انقر بزر الماوس الأيمن فوقه واختيار الخصائص اختيار.
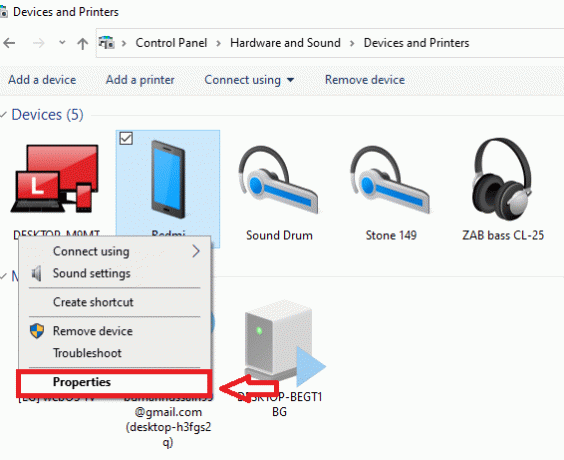
7. ستظهر نافذة جديدة ، حيث توجد أسفل علامة التبويب Bluetooth ، سترى الاسم الافتراضي لجهازك المتصل.

8. يمكنك تعديل الاسم الافتراضي من خلال النقر على حقل الاسم وإعادة تسميته حسب تفضيلاتك. في هذه الخطوة ، يمكنك ذلك بسهولة قم بإعادة تسمية جهاز Bluetooth وانقر فوق تطبيق لحفظ التغييرات.
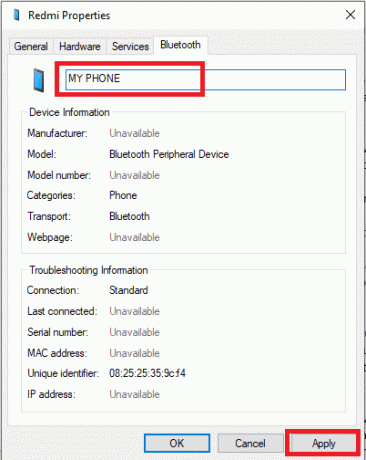
9. حاليا، قم بإيقاف تشغيل الجهاز المتصل التي قمت بإعادة تسميتها. لتطبيق التغييرات الجديدة ، من المهم فصل أجهزتك وإعادة توصيلها لتطبيق التغييرات الجديدة.
10. بعد إيقاف تشغيل جهازك ، يجب عليك ذلك أعد توصيل الجهاز للتحقق مما إذا كان اسم Bluetooth يتغير أم لا.
11. افتح لوحة التحكم مرة أخرى على جهاز الكمبيوتر الخاص بك ، وانتقل إلى قسم الأجهزة والصوت ، ثم انقر فوق الأجهزة والطابعات.
12. ضمن الأجهزة والطابعات ، ستتمكن من رؤية اسم جهاز Bluetooth الذي قمت بتغييره مؤخرًا. اسم Bluetooth المعروض هو الاسم الجديد المحدث لجهاز Bluetooth المتصل.
بمجرد تغيير اسم جهاز Bluetooth المتصل ، فهذا هو الاسم الذي ستراه كلما قمت بتوصيل جهاز Bluetooth هذا على Windows 10. ومع ذلك ، هناك احتمالية أنه إذا حصل برنامج تشغيل الجهاز على تحديث ، فسيتم إعادة تعيين اسم جهاز Bluetooth الخاص بك إلى الوضع الافتراضي.
علاوة على ذلك ، إذا قمت بإزالة جهاز Bluetooth المتصل من القائمة المقترنة ، وقمت بإقرانه مرة أخرى على نظام التشغيل windows 10 ، فحينئذٍ سترى الاسم الافتراضي لجهاز Bluetooth الخاص بك ، والذي قد تضطر إلى إعادة تسميته مرة أخرى باتباع ما ورد أعلاه خطوات.
علاوة على ذلك ، إذا قمت بتغيير اسم جهاز Bluetooth الخاص بك على نظام Windows 10 الخاص بك ، فسيتم تطبيق الاسم الذي قمت بتغييره على نظامك فقط. هذا يعني أنه إذا كنت تقوم بتوصيل نفس جهاز Bluetooth بجهاز كمبيوتر آخر يعمل بنظام Windows 10 ، فسترى الاسم الافتراضي الذي تحدده الشركة المصنعة للجهاز.
اقرأ أيضا:إصلاح انخفاض حجم صوت Bluetooth على Android
الطريقة 2: أعد تسمية اسم Bluetooth لجهاز الكمبيوتر الذي يعمل بنظام Windows 10
في هذه الطريقة ، يمكنك إعادة تسمية اسم Bluetooth لجهاز الكمبيوتر الذي يعمل بنظام Windows 10 والذي يتم عرضه على أجهزة Bluetooth الأخرى. يمكنك اتباع هذه الخطوات لهذه الطريقة.
1. الخطوة الأولى هي فتح ملف إعدادات التطبيق على نظام Windows 10 الخاص بك. من أجل هذا، اضغط على مفتاح Windows + I لفتح الإعدادات.
2. في الإعدادات ، عليك النقر فوق ملف نظام الجزء.

3. في قسم النظام ، حدد موقع وافتح ملف علامة التبويب "حول" من اللوحة اليمنى على الشاشة.
4. سترى خيار أعد تسمية هذا الكمبيوتر. انقر فوقه لإعادة تسمية جهاز الكمبيوتر الخاص بك الذي يعمل بنظام Windows 10.

5. ستظهر نافذة حيث يمكنك ذلك بسهولة اكتب اسمًا جديدًا لجهاز الكمبيوتر الخاص بك.

6. بعد إعادة تسمية جهاز الكمبيوتر الخاص بك ، انقر فوق التالي المضي قدما.
7. حدد خيار اعد البدء الان.
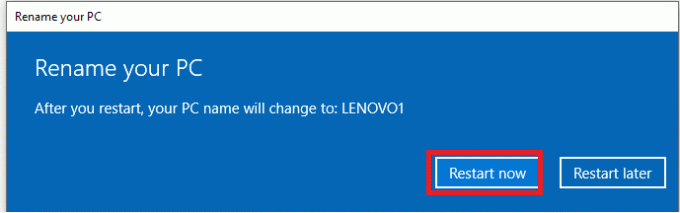
8. بمجرد إعادة تشغيل جهاز الكمبيوتر الخاص بك ، يمكنك فتح إعداد Bluetooth للتحقق مما إذا كان هناك ملف تغيير اسم البلوتوث القابل للاكتشاف.
موصى به:
- كيفية توصيل جهاز Bluetooth على نظام التشغيل Windows 10
- كيفية إصلاح مشاكل البلوتوث في نظام التشغيل Windows 10
- كيفية نقل الملفات من وحدة تخزين Android الداخلية إلى بطاقة SD
نأمل أن يكون الدليل أعلاه مفيدًا وكنت قادرًا على ذلك أعد تسمية أجهزة Bluetooth على جهاز الكمبيوتر الذي يعمل بنظام Windows 10. الآن ، يمكنك بسهولة إعادة تسمية أجهزة Bluetooth الخاصة بك ومنحها اسمًا بسيطًا. إذا كنت تعرف أي طرق أخرى لإعادة تسمية أجهزة Bluetooth الخاصة بك على نظام التشغيل windows 10 ، فأخبرنا بذلك في التعليقات أدناه.