15 نصيحة لزيادة سرعة الكمبيوتر
منوعات / / November 28, 2021
اريد ان زيادة سرعة الكمبيوتر والأداء؟ هل يستغرق جهاز الكمبيوتر الخاص بك وقتًا طويلاً لبدء العمليات وتنفيذها؟ هل يتسبب أداء جهاز الكمبيوتر الخاص بك في إعاقة عملك؟ لا شك أنه يمكن أن يصبح الأمر محبطًا حقًا إذا لم يتمكن جهاز الكمبيوتر الخاص بك من تلبية توقعاتك. فيما يلي بعض الطرق زيادة سرعة الكمبيوتر والأداء التي يمكنك من خلالها تسريع جهاز الكمبيوتر الخاص بك. بينما يمكنك الذهاب لإضافة المزيد الرامات "الذاكرة العشوائية في الهواتف والحواسيب أو أسرع SSD، ولكن لماذا تنفق الأموال إذا كان بإمكانك إدارة بعض السرعة والأداء مجانًا؟ جرب الطرق التالية لتسريع إبطاء جهاز الكمبيوتر الخاص بك.

محتويات
- 15 نصيحة لزيادة سرعة الكمبيوتر وأدائه
- الطريقة الأولى: إعادة تشغيل جهاز الكمبيوتر الخاص بك
- الطريقة 2: تعطيل برامج بدء التشغيل
- الطريقة الثالثة: إيقاف العمليات الثقيلة
- الطريقة الرابعة: قم بإلغاء تثبيت أي برامج غير مستخدمة
- الطريقة الخامسة: تشغيل الأداء العالي
- الطريقة 6: ضبط التأثيرات المرئية
- الطريقة السابعة: تعطيل فهرسة البحث
- الطريقة 8: قم بإيقاف تشغيل Windows Tips
- الطريقة 9: حرر وحدة التخزين الداخلية الخاصة بك
- الطريقة العاشرة: استخدم مستكشف الأخطاء ومصلحها
- الطريقة 11: فحص جهاز الكمبيوتر الخاص بك بحثًا عن البرامج الضارة
- الطريقة 12: استخدام وضع اللعبة
- الطريقة 13: إدارة إعدادات Windows Update
- الطريقة 14: تعيين الاتصال المقنن
- الطريقة 15: تعطيل بدء التشغيل السريع
15 نصيحة لزيادة سرعة الكمبيوتر وأدائه
تاكد من إنشاء نقطة استعادة فقط في حالة حدوث خطأ ما.
إذا كنت تبحث عن طريقة لتسريع جهاز الكمبيوتر الذي يعمل ببطء ، فلا داعي للقلق لأننا سنناقش 15 نصيحة مختلفة لتسريع جهاز الكمبيوتر الخاص بك:
الطريقة الأولى: إعادة تشغيل جهاز الكمبيوتر الخاص بك
يعرف معظمنا عن هذه الحيلة الأساسية للغاية. يمكن أن تؤدي إعادة تشغيل جهاز الكمبيوتر في بعض الأحيان إلى تحرير أي حمل إضافي على جهاز الكمبيوتر الخاص بك وملفات زيادة سرعة الكمبيوتر والأداء من خلال إعطائها بداية جديدة. لذلك إذا كنت شخصًا يفضل وضع جهاز الكمبيوتر الخاص به في وضع السكون ، فإن إعادة تشغيل جهاز الكمبيوتر الخاص بك يعد فكرة جيدة.
1. انقر فوق قائمة البدأ ثم انقر فوق زر الطاقة متوفر في الزاوية اليسرى السفلية.

2. بعد ذلك ، انقر فوق اعادة البدء الخيار وسيقوم جهاز الكمبيوتر الخاص بك بإعادة تشغيل نفسه.

بعد إعادة تشغيل الكمبيوتر ، تحقق مما إذا كانت مشكلتك قد تم حلها أم لا.
الطريقة 2: تعطيل برامج بدء التشغيل
هناك العديد من البرامج والتطبيقات التي تبدأ في التحميل بمجرد بدء تشغيل جهاز الكمبيوتر الخاص بك. يتم تحميل هذه التطبيقات وتشغيلها بصمت ، دون علمك مما يؤدي إلى إبطاء سرعة تشغيل النظام. في حين أن بعض هذه التطبيقات ضرورية وتحتاج إلى التحميل تلقائيًا لتعمل بشكل صحيح ، مثل تطبيقات مضاد الفيروسات ، هناك بعض التطبيقات التي لا تحتاجها حقًا والتي تتسبب بدون سبب في إبطاء نظامك تحت. يمكن أن يساعدك إيقاف هذه التطبيقات وتعطيلها في ذلك زيادة سرعة الكمبيوتر والأداء. للعثور على هذه التطبيقات وتعطيلها ،
1. اضغط Ctrl + Alt + Del مفاتيح على لوحة المفاتيح.
2. انقر فوق 'مدير المهام'.

3. في نافذة مدير المهام ، قم بالتبديل إلى ملف 'بدء' التبويب. انقر فوق 'المزيد من التفاصيل' في الجزء السفلي من الشاشة إذا لم تتمكن من رؤية علامة التبويب "بدء التشغيل".
4. سوف تكون قادرا على رؤية قائمة كل تلك التطبيقات التي يتم تحميلها تلقائيًا عند بدء التشغيل.

5. ابحث عن التطبيقات التي لا تستخدمها بشكل عام.
6- لتعطيل أحد التطبيقات ، انقر على اليمين على هذا التطبيق وحدد 'إبطال'.
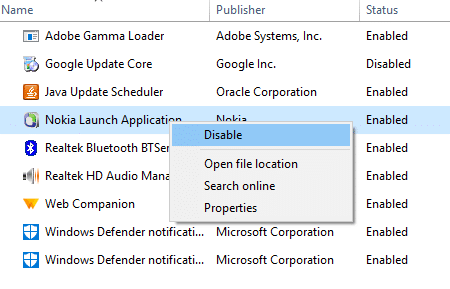
7- قم بتعطيل التطبيقات التي لا تحتاجها.
إذا كنت تواجه مشكلة في اتباع الطريقة المذكورة أعلاه ، فيمكنك المتابعة 4 طرق مختلفة لتعطيل برامج بدء التشغيل في Windows 10.
الطريقة الثالثة: إيقاف العمليات الثقيلة
تميل بعض العمليات إلى استغلال معظم سرعة وذاكرة نظامك. من الأفضل إيقاف هذه العمليات التي تستهلك جزءًا كبيرًا من وحدة المعالجة المركزية والذاكرة. لوقف مثل هذه العمليات ،
1. اضغط Ctrl + Alt + Del مفاتيح على لوحة المفاتيح.
2. انقر فوق "مدير المهام’.

3. في نافذة مدير المهام ، قم بالتبديل إلى "العمليات' التبويب. انقر فوقالمزيد من التفاصيل"أسفل الشاشة إذا لم تتمكن من رؤية أي علامة تبويب.
4.انقر فوق وحدة المعالجة المركزية لفرز التطبيقات وفقًا لاستخدام وحدة المعالجة المركزية الخاصة بهم.
5- إذا رأيت بعض العمليات غير مطلوبة ولكنها تستهلك جزءًا كبيرًا من وحدة المعالجة المركزية ، فانقر بزر الماوس الأيمن فوق العملية وحدد "إنهاء المهمة’.

وبالمثل ، قم بفرز التطبيقات بناءً على استخدام الذاكرة وتخلص من أي عمليات غير مرغوب فيها.
الطريقة الرابعة: قم بإلغاء تثبيت أي برامج غير مستخدمة
إذا كان لديك الكثير من البرامج المثبتة على جهاز الكمبيوتر الخاص بك ، فقد يؤدي ذلك إلى خفض سرعته. يجب عليك إزالة تثبيت تلك البرامج التي لا تستخدمها. لإلغاء تثبيت أحد التطبيقات ،
1- حدد موقع التطبيق الخاص بك في قائمة ابدأ.
2- انقر بزر الماوس الأيمن فوق التطبيق وحدد "الغاء التثبيت’.
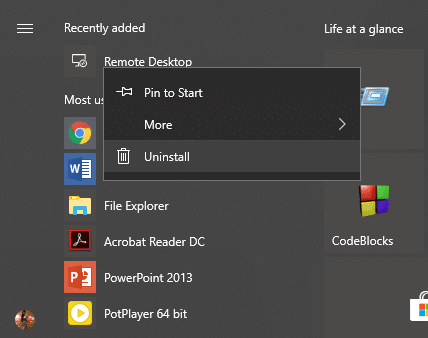
3- سيتم إلغاء تثبيت التطبيق الخاص بك على الفور.
يمكنك أيضًا تحديد موقع التطبيقات وإلغاء تثبيتها عن طريق:
1. انقر بزر الماوس الأيمن فوق ملف رمز البدء يقع على الخاص بك شريط المهام.
2. حدد "التطبيقات والميزات' من القائمة.
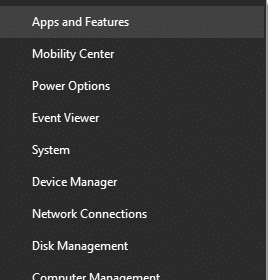
3- هنا ، يمكنك فرز التطبيقات وفقًا لحجمها إذا كنت تريد ويمكنك حتى تصفيتها حسب موقعها.
4. انقر فوق التطبيق الذي تريد إلغاء تثبيته.
5. بعد ذلك ، انقر فوقالغاء التثبيت' زر.
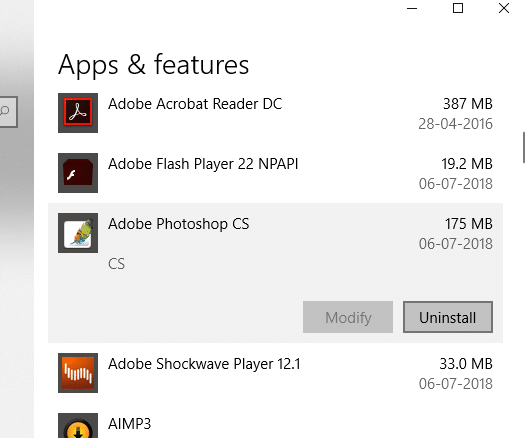
الطريقة الخامسة: تشغيل الأداء العالي
هل تعلم أن نظام Windows الخاص بك يمنحك خيارًا للمفاضلة بين أداء نظامك وعمر البطارية؟ نعم إنها كذلك. بشكل افتراضي ، يفترض Windows وضعًا متوازنًا يأخذ كلا العاملين في الاعتبار ، ولكن إذا كنت حقًا بحاجة إلى أداء أعلى ولا تمانع في تقليل عمر البطارية ، يمكنك تشغيل Windows High-performance الوضع. لتشغيله ،
1. في حقل البحث الموجود في شريط المهام ، اكتب "لوحة التحكموافتحه.

2. انقر فوق "الأجهزة والصوت’.

3.انقر على "خيارات الطاقة’.

4.انقر فوق "عرض خطط إضافية"وحدد"أداء عالي’.

4.إذا لم تشاهد هذا الخيار ، فانقر فوق "قم بإنشاء خطة طاقة"من الجزء الأيمن.
5. حدد "أداء عالي"وانقر فوق التالي.

6. حدد الإعدادات المطلوبة وانقر فوق "إنشاء’.
بمجرد أن تبدأ في استخدامأداء عالي"قد تكون قادرًا على ذلك زيادة سرعة الكمبيوتر والأداء.
الطريقة 6: ضبط التأثيرات المرئية
يستخدم Windows تأثيرات بصرية لتجربة مستخدم أفضل. ومع ذلك ، إذا كنت بحاجة إلى مزيد من السرعة والأداء الأفضل من جهاز الكمبيوتر الخاص بك ، فيمكنك ضبط التأثيرات المرئية للحصول على أفضل إعدادات الأداء.
1. اكتب "وضع نظام متقدمفي حقل البحث في شريط المهام.
2. انقر فوق "عرض إعدادات النظام المتقدمة’.
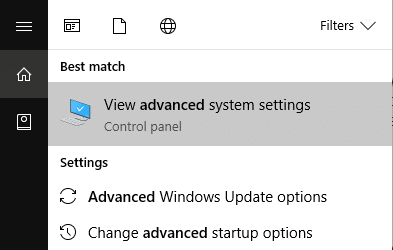
3. قم بالتبديل إلىمتقدم"وانقر على"إعدادات’.

4.اختر "ضبط للحصول على أفضل أداء"وانقر على"تطبيق’.

الطريقة السابعة: تعطيل فهرسة البحث
يستخدم Windows فهرسة البحث للحصول على نتائج أسرع عندما تبحث عن ملف. باستخدام الفهرسة ، يقوم Windows بشكل أساسي بفهرسة المعلومات والبيانات الوصفية المتعلقة بكل ملف ثم يبحث في فهارس المصطلحات هذه للعثور على النتائج بشكل أسرع. تستمر الفهرسة في العمل على نظامك طوال الوقت لأن Windows يحتاج إلى تتبع جميع التغييرات وتحديث الفهارس. وهذا بدوره يؤثر على سرعة النظام وأدائه. لإيقاف تشغيل الفهرسة تمامًا ،
1. مفتوح مستكشف الملفات بالضغط على مفتاح Windows + E.
2. انقر بزر الماوس الأيمن على ملف ج: القيادة وحدد "الخصائص’.
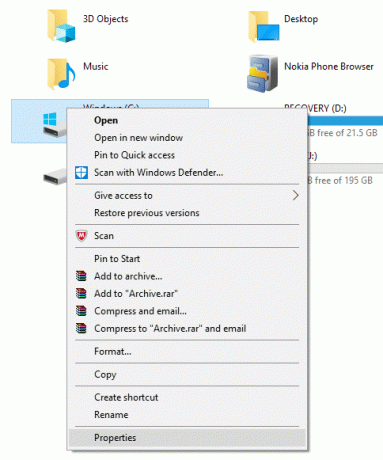
3-الآن ، ازل ‘السماح للملفات الموجودة على محرك الأقراص هذا بفهرسة المحتويات بالإضافة إلى خصائص الملف’.

4.انقر فوق "تطبيق’.
علاوة على ذلك ، إذا كنت ترغب في إيقاف تشغيل الفهرسة فقط في مواقع محددة وليس كل جهاز الكمبيوتر الخاص بك ، اتبع هذا المقال.

الطريقة 8: قم بإيقاف تشغيل Windows Tips
يمنحك Windows تلميحات من وقت لآخر لتوجيهك إلى كيفية استخدامها بشكل أفضل. ينتج Windows هذه النصائح عن طريق التحقق من كل ما تفعله على الكمبيوتر ، وبالتالي التهام موارد النظام الخاص بك. يعد إيقاف تشغيل تلميحات Windows طريقة جيدة لزيادة سرعة الكمبيوتر. وتحسين أداء النظام. لإيقاف تشغيل تلميحات Windows ،
1.اضغط على مفتاح Windows + I لفتح إعدادات وانقر علىنظام'.

2. حدد "الإخطارات والإجراءات"من الجزء الأيمن.
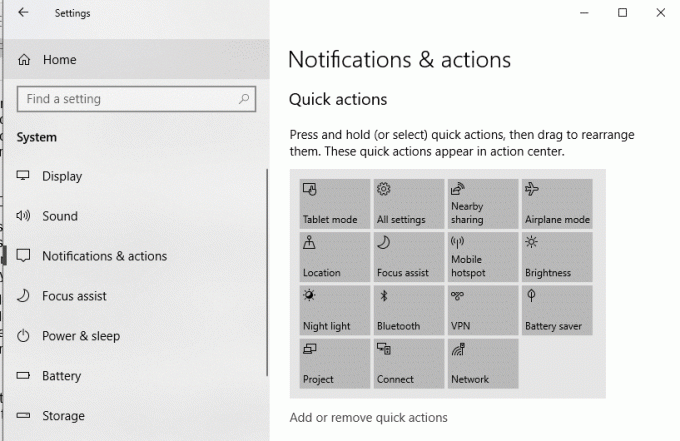
4- تحتإشعارات' منع، ازل ‘احصل على النصائح والحيل والاقتراحات أثناء استخدام Windows’.

الطريقة 9: حرر وحدة التخزين الداخلية الخاصة بك
إذا كان القرص الصلب لجهاز الكمبيوتر الخاص بك ممتلئًا تقريبًا أو بالكامل ، فقد يعمل جهاز الكمبيوتر الخاص بك ببطء لأنه لن يكون لديه مساحة كافية لتشغيل البرامج والتطبيقات بشكل صحيح. لذلك ، إذا كنت بحاجة إلى توفير مساحة على محرك الأقراص الخاص بك ، فإليك ملف عدد قليل من الطرق التي يمكنك استخدامها لتنظيف القرص الثابت الخاص بك وتحسين استخدام المساحة الخاصة بك إلى تسريع جهاز الكمبيوتر الخاص بك.

قم بإلغاء تجزئة القرص الصلب الخاص بك
1. النوع تجزئة في مربع بحث Windows ثم انقر فوق إلغاء التجزئة وتحسين محركات الأقراص.

2. حدد محركات الأقراص واحدة تلو الأخرى وانقر حلل.

3. وبالمثل ، انقر فوق لجميع محركات الأقراص المدرجة تحسين.
ملحوظة: لا تقم بإلغاء تجزئة محرك أقراص SSD لأنه قد يقلل من عمره الافتراضي.
4- أعد تشغيل الكمبيوتر الشخصي لحفظ التغييرات ومعرفة ما إذا كنت قادرًا على ذلك تسريع جهاز الكمبيوتر الخاص بك البطيء، إذا لم يكن كذلك ، فتابع.
تحقق من سلامة القرص الصلب الخاص بك
بين حين وآخر يركض فحص أخطاء القرص يضمن عدم وجود مشكلات في الأداء أو أخطاء في محرك الأقراص ناتجة عن القطاعات التالفة أو عمليات الإغلاق غير الصحيحة أو تلف القرص الثابت أو تلفه ، وما إلى ذلك. فحص أخطاء القرص ليس سوى فحص القرص (Chkdsk) الذي يتحقق من وجود أي أخطاء في القرص الصلب.

بعد الانتهاء من الخطوات المذكورة أعلاه ، سيكون هناك الكثير من المساحة المتبقية على القرص الثابت لديك وقد يؤدي ذلك إلى زيادة سرعة جهاز الكمبيوتر الخاص بك.
الطريقة العاشرة: استخدم مستكشف الأخطاء ومصلحها
استخدم هذه الطريقة لاستكشاف السبب الجذري لبطء النظام في حالة وجود مشكلة في شيء ما.
1. اكتب "استكشاف الاخطاء"في حقل البحث وابدأ تشغيله.
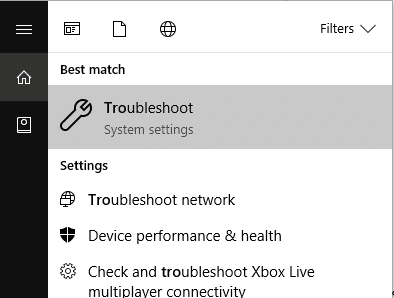
2 قم بتشغيل مستكشف الأخطاء ومصلحها لجميع الخيارات المحددة. انقر فوق أي خيار وحدد "قم بتشغيل مستكشف الأخطاء ومصلحها' لنفعل ذلك.
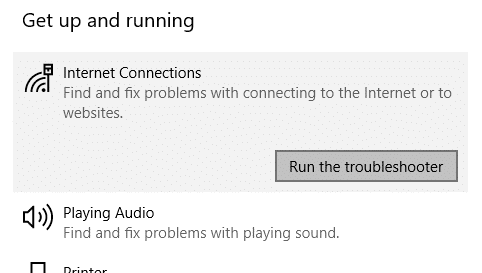
3. قم بتشغيل مستكشف الأخطاء ومصلحها لمشاكل أخرى أيضًا.
4- اكتب control في Windows Search ثم اضغط على لوحة التحكم من نتيجة البحث.
5. انقر فوق "النظام والأمن"ثم انقر على"الأمن والصيانة’.

7. في خانة الصيانة ، انقر فوق "ابدأ الصيانة’.
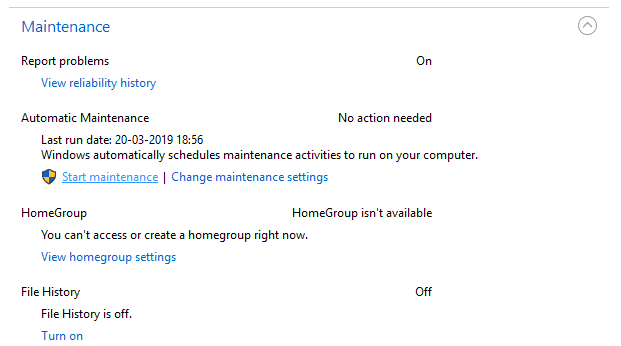
الطريقة 11: افحص جهاز الكمبيوتر الخاص بك بحثًا عن البرامج الضارة
قد يكون الفيروس أو البرامج الضارة أيضًا سبب بطء تشغيل جهاز الكمبيوتر الخاص بك. في حالة مواجهة هذه المشكلة بانتظام ، فأنت بحاجة إلى فحص نظامك باستخدام برنامج مكافحة البرامج الضارة أو مكافحة الفيروسات المحدث مثل أساسيات أمان Microsoft (وهو برنامج مضاد فيروسات مجاني ورسمي من مايكروسوفت). بخلاف ذلك ، إذا كان لديك ماسحات ضوئية لمكافحة الفيروسات أو برامج ضارة من جهات خارجية ، فيمكنك أيضًا استخدامها لإزالة البرامج الضارة من نظامك.

لذلك ، يجب عليك فحص نظامك باستخدام برامج مكافحة الفيروسات وملفات تخلص من أي برامج ضارة أو فيروسات غير مرغوب فيها على الفور. إذا لم يكن لديك أي برنامج مكافحة فيروسات تابع لجهة خارجية ، فلا داعي للقلق ، يمكنك استخدام أداة فحص البرامج الضارة المضمنة في نظام التشغيل Windows 10 والتي تسمى Windows Defender.
1.افتح برنامج Windows Defender.
2. انقر فوق قسم الفيروسات والتهديدات.

3. حدد ملف قسم متقدم وقم بتمييز فحص Windows Defender Offline.
4. أخيرًا ، انقر فوق إفحص الآن.

5.بعد اكتمال الفحص ، إذا تم العثور على أي برامج ضارة أو فيروسات ، فسيقوم Windows Defender بإزالتها تلقائيًا. ‘
6- أخيرًا ، أعد تشغيل جهاز الكمبيوتر الخاص بك ومعرفة ما إذا كنت قادرًا على ذلك زيادة سرعة جهاز الكمبيوتر الخاص بك.
الطريقة 12: استخدام وضع اللعبة
إذا كنت تستخدم أحدث إصدار من Windows 10 ، فيمكنك ذلك قم بتشغيل وضع اللعبة للحصول على القليل من السرعة الزائدة. بينما تم تصميم وضع اللعبة خصيصًا لتطبيقات الألعاب ، فإنه يمكن أيضًا أن يمنح نظامك زيادة في السرعة عن طريق تقليل عدد تطبيقات الخلفية التي تعمل على جهاز الكمبيوتر الخاص بك. لتمكين وضع اللعبة ،
1. اضغط مفتاح Windows + I لفتح إعدادات ثم انقر فوقالألعاب’.

4.اختر "نوع اللعبة"وتشغيل التبديل ضمن" نوع اللعبة’.
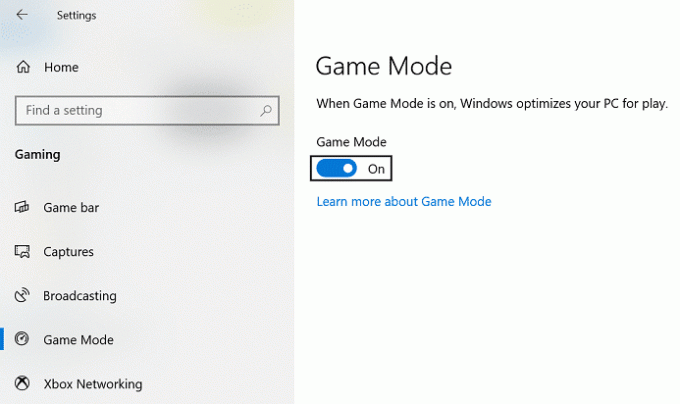
5. بمجرد التمكين ، يمكنك تنشيطه بالضغط على مفتاح Windows + G.
الطريقة 13: إدارة إعدادات Windows Update
يعمل Windows Update في الخلفية ، ويستهلك موارد النظام لديك ويميل إلى إبطاء جهاز الكمبيوتر الخاص بك. ومع ذلك ، يمكنك تكوينه ليعمل فقط في الفاصل الزمني المحدد لك (عندما لا تستخدم جهاز الكمبيوتر الخاص بك ولكنه قيد التشغيل). بهذه الطريقة يمكنك زيادة سرعة نظامك إلى حد ما. لفعل هذا،
1.اضغط على مفتاح Windows + I لفتح إعدادات ثم انقر فوق التحديث والأمان.

2. من القائمة اليمنى ، انقر فوق تحديث ويندوز.
3.الآن انقر فوق الزر "تحقق من وجود تحديثات"للتحقق من وجود أي تحديثات متوفرة.

4. في حالة وجود أي تحديثات معلقة ، انقر فوق قم بتنزيل وتثبيت التحديثات.

بمجرد تنزيل التحديثات ، قم بتثبيتها وسيصبح Windows الخاص بك محدثًا. الآن أنت بحاجة إلى تغيير الساعات النشطة لتحديث Windows 10 من أجل تحديد الوقت الذي يقوم فيه Windows تلقائيًا بتثبيت هذه التحديثات.

إذا قمت بتحديث نظام Windows الخاص بك وما زلت تواجه مشكلة في الأداء على نظام التشغيل Windows 10 ، فقد يكون السبب تالفًا أو برامج تشغيل قديمة. من المحتمل أن يكون Windows 10 يعمل ببطء لأن برامج تشغيل الجهاز ليست محدثة وتحتاج إلى ذلك تحديث لهم من أجل حل المشكلة. تعد برامج تشغيل الأجهزة برامج أساسية على مستوى النظام تساعد في إنشاء اتصال بين الأجهزة المتصلة بالنظام ونظام التشغيل الذي تستخدمه على جهاز الكمبيوتر الخاص بك.
الطريقة 14: تعيين الاتصال المقنن
بينما تحد الطريقة المذكورة أعلاه من الوقت الذي يتم فيه تثبيت تحديثات Windows ، لا يزال Windows يواصل تنزيل التحديثات عندما يتطلب ذلك. هذا يؤثر بشكل خطير على أداء الإنترنت الخاص بك. سيؤدي تعيين اتصالك ليتم قياسه إلى تعطيل تنزيل التحديثات في الخلفية. لفعل هذا،
1. اضغط مفتاح Windows + I لفتح إعدادات ثم انقر فوقإعدادات الشبكة والإنترنت’.

3. انقر فوق الحالي الخاص بك إتصال شبكة وانتقل لأسفل إلىاتصال مقنن' الجزء.
5. قم بتشغيل "على النحو اتصال بعدادات’.

الطريقة 15: تعطيل بدء التشغيل السريع
يجمع بدء التشغيل السريع بين ميزات كليهما إيقاف التشغيل البارد أو الكامل والسبات. عندما تقوم بإغلاق جهاز الكمبيوتر الخاص بك مع تمكين ميزة بدء التشغيل السريع ، فإنه يغلق جميع البرامج والتطبيقات التي تعمل على جهاز الكمبيوتر الخاص بك ويقوم أيضًا بتسجيل الخروج لجميع المستخدمين. إنه بمثابة Windows تم تمهيده حديثًا. لكن نواة ويندوز يتم تحميل وجلسة النظام قيد التشغيل والتي تنبه برامج تشغيل الأجهزة للاستعداد للإسبات ، أي يحفظ جميع التطبيقات والبرامج الحالية التي تعمل على جهاز الكمبيوتر الخاص بك قبل إغلاقها.

أنت تعلم الآن أن Fast Startup هو ميزة أساسية في Windows لأنه يحفظ البيانات عند إغلاق جهاز الكمبيوتر الخاص بك وبدء تشغيل Windows بشكل أسرع. ولكن قد يكون هذا أيضًا أحد الأسباب التي تجعلك تواجه مشكلة جهاز الكمبيوتر البطيء الذي يعمل بنظام التشغيل Windows 10. أبلغ العديد من المستخدمين عن ذلك تعطيل ميزة بدء التشغيل السريع قام بحل هذه المشكلة على أجهزة الكمبيوتر الخاصة بهم.
نصيحة إضافية: استبدل أو استبدل التطبيقات الثقيلة
هناك العديد من البرامج والتطبيقات التي نستخدمها ، وهي ثقيلة جدًا. يستخدمون الكثير من موارد النظام وبطيئون جدًا. العديد من هذه البرامج ، إذا لم يتم إلغاء تثبيتها ، يمكن على الأقل استبدالها بتطبيقات أفضل وأسرع. على سبيل المثال ، يمكنك استخدام VLC لتطبيق مشغل الوسائط والفيديو. استخدم Google Chrome بدلاً من Microsoft Edge لأنه أسرع متصفح موجود. وبالمثل ، فإن العديد من التطبيقات التي تستخدمها قد لا تكون الأفضل فيما تفعله ويمكنك استبدالها بتطبيقات أفضل.
موصى به:
- إصلاح تعذر تثبيت DirectX على نظام التشغيل Windows 10
- قم بإغلاق أو قفل Windows باستخدام اختصارات لوحة المفاتيح
لاحظ أن بعض هذه الطرق تقايض عمر بطارية الكمبيوتر وبعض الميزات الأخرى لزيادة السرعة. إذا كنت لا ترغب في التنازل عن نفس الشيء ، أو إذا كانت الطرق المذكورة أعلاه لا تعمل من أجلك ، فيمكنك الحصول على SSD أسرع أو ذاكرة وصول عشوائي (RAM) أكثر (إذا كان جهاز الكمبيوتر الخاص بك يدعم). قد تضطر إلى إنفاق بعض المال ولكنه بالتأكيد يستحق الأداء.



