كيفية إنشاء حساب مستخدم محلي على Windows 10
منوعات / / November 28, 2021
عند تسجيل الدخول إلى Windows باستخدام ملف حساب Microsoftيأتي مع العديد من الفوائد. ومع ذلك ، يجب أن توافق على مشاركة المعلومات مع Microsoft بسبب بناءً على ذلك ، ستحصل على إعدادات مخصصة ، وستتم مزامنة رسائل البريد الإلكتروني الخاصة بك تلقائيًا ، والوصول إلى متجر تطبيقات Windows والمزيد. ولكن ماذا لو كنت تريد تسجيل الدخول إلى Windows باستخدام حساب محلي بدلاً من ذلك؟ في حالة عدم امتلاك شخص ما حساب Microsoft ، في هذه الحالة ، يمكن للمسؤول بسهولة قم بإنشاء حساب مستخدم محلي على Windows 10 بالنسبة لهم.
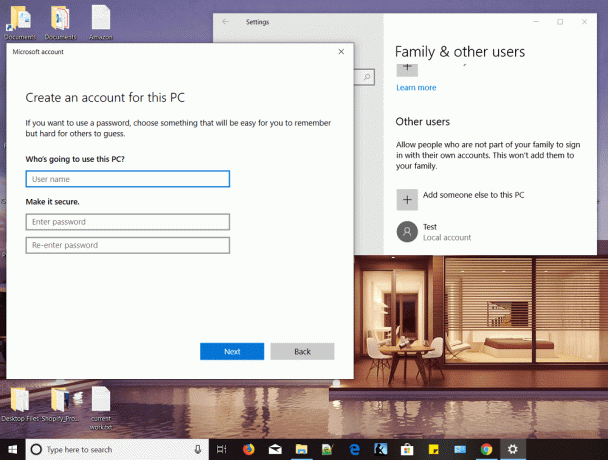
الآن باستخدام هذا الحساب المحلي ، يمكن للمستخدمين الذين ليس لديهم حساب Microsoft الوصول بسهولة إلى جهازك ويمكنهم القيام بعملهم دون أي مشاكل. في هذه المقالة ، سنشرح العملية الكاملة لإنشاء وتحويل حساب Microsoft الخاص بك إلى حساب محلي. ومع ذلك ، من المهم معرفة متى تريد إنشاء حساب محلي ولأي غرض لأن هناك بعض القيود المرتبطة بالحساب المحلي مقارنة بحساب Microsoft.
محتويات
- كيفية إنشاء حساب مستخدم محلي على Windows 10
- الطريقة الأولى: إنشاء حساب مستخدم محلي باستخدام إعدادات Windows 10
- الطريقة 2: تغيير نوع الحساب
- الطريقة الثالثة: إزالة حساب مستخدم محلي
- الطريقة الرابعة: تحويل حساب Microsoft إلى حساب مستخدم محلي
كيفية إنشاء حساب مستخدم محلي على Windows 10
تاكد من إنشاء نقطة استعادة فقط في حالة حدوث خطأ ما.
الطريقة الأولى: إنشاء حساب مستخدم محلي باستخدام إعدادات Windows 10
لبدء هذه العملية ، أولاً ، يجب عليك تسجيل الدخول إلى Windows 10 الخاص بك مع وصول المسؤول. بمجرد تسجيل الدخول ، اتبع الخطوات.
1.افتح قائمة ابدأ ، انقر فوق رمز المستخدم واختيار تغيير إعدادات الحساب اختيار.
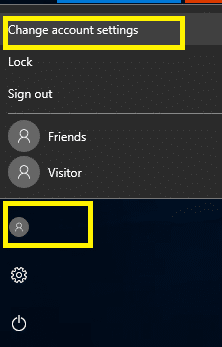
2. سيؤدي هذا إلى فتح نافذة إعدادات الحساب ، ومن هناك تحتاج إلى النقر فوقالأسرة والمستخدمون الآخرون من القائمة اليمنى.
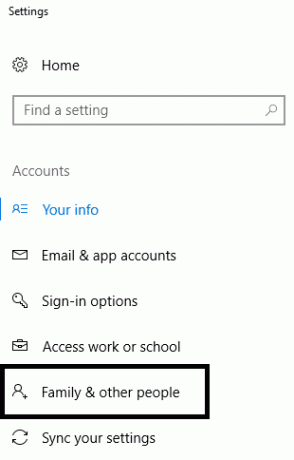
3. هنا تحتاج إلى النقر فوق أضف شخصًا آخر إلى هذا الكمبيوتر اختيار.
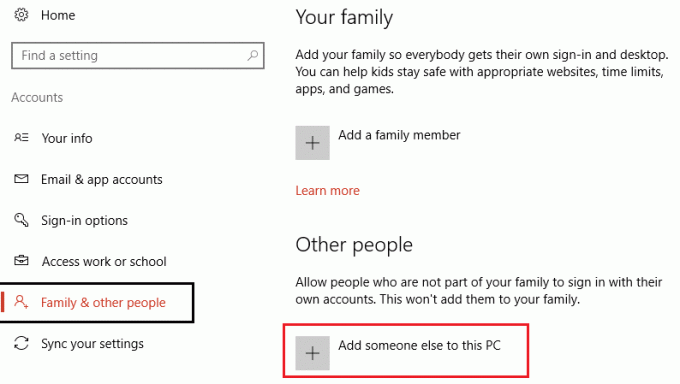
4. في الشاشة التالية عندما يطالب Windows بملء المربع ، أنت لست بحاجة إلى كتابة البريد الإلكتروني أو رقم الهاتف بدلاً من ذلك ، تحتاج إلى النقر فوق "ليس لدي معلومات تسجيل الدخول لهذا الشخص" اختيار.

5. في الشاشة التالية ، تحتاج إلى النقر فوق أضف مستخدمًا بدون حساب Microsoft الارتباط في الأسفل.

6- الآن اكتب الاسم الشخص الموجود في المربع الموجود أسفل "من سيستخدم هذا الكمبيوتر الشخصي" و أكتب كلمة المرور تحت عنوان "اجعله آمنًا".
ملحوظة: يمكنك تعيين ثلاثة أسئلة أمان لاستعادة كلمة المرور الخاصة بك في حالة نسيان كلمة المرور الخاصة بهذا الحساب.

7. بمجرد الانتهاء ، انقر أخيرًا التالي.
قم بالتبديل إلى حساب المستخدم المحلي الذي تم إنشاؤه حديثًا
بمجرد إنشاء حساب Windows 10 محلي ، يمكنك التبديل بسهولة إلى حساب محلي تم إنشاؤه حديثًا. لا تحتاج إلى تسجيل الخروج من حسابك الحالي للتبديل إلى حساب محلي. ما عليك سوى النقر فوق قائمة البدأ، ثم انقر فوق رمز المستخدم و انقر فوق ملف اسم مستخدم الحساب المحلي.
تسجيل الدخول إلى حساب المستخدم المحلي الجديد
لتسجيل الدخول إلى حسابك المحلي الذي تم إنشاؤه حديثًا ، ما عليك سوى النقر فوق اسم المستخدم المذكور في الزاوية اليسرى من شاشتك. الآن أدخل كلمة المرور. لأول مرة تسجيل الدخول ، يستغرق Windows بعض الوقت لإعداد حسابك.
الطريقة الثانية: قم بتغيير نوع الحساب
عندما تقوم بإنشاء حساب مستخدم جديد ، يكون بشكل افتراضي ، حساب مستخدم قياسي ، وهو أمر مهم من منظور الأمان. ومع ذلك ، إذا كنت تريد تغييره إلى حساب مسؤول ، فيمكنك القيام بذلك بسهولة. تأكد من أنك لست بحاجة إلى تغيير نوع الحساب لشخص لا تثق به.
1.اضغط على مفتاح Windows + I لفتح الإعدادات ثم انقر فوق حسابات.

2- بعد ذلك ، انتقل إلى الحسابات> الأسرة والمستخدمون الآخرون.
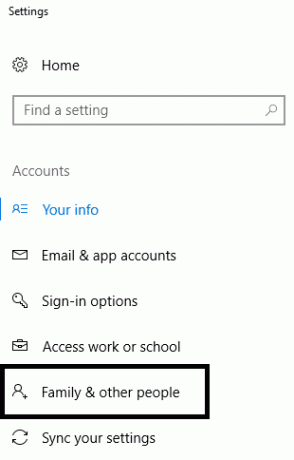
3. اختر اسم الحساب الذي قمت بإنشائه وانقر فوق تغيير نوع الحساب اختيار.

4. الآن من القائمة المنسدلة "نوع الحساب" حدد مدير وانقر فوق "موافق".
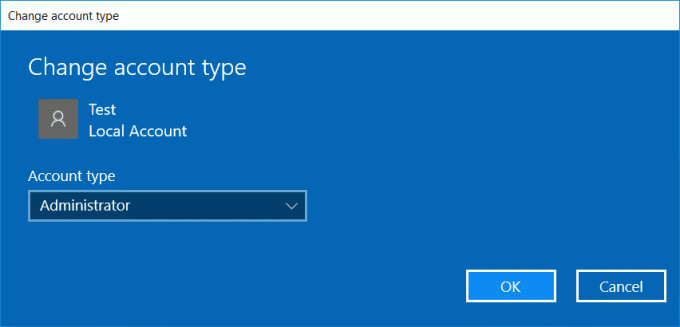
الطريقة الثالثة: إزالة حساب مستخدم محلي
في حالة رغبتك في حذف حساب مستخدم محلي ، ما عليك سوى اتباع الخطوات التالية.
1.اضغط على مفتاح Windows + I لفتح الإعدادات ثم انقر فوق حسابات.

2- الآن من القائمة اليسرى انقر فوق الأسرة والمستخدمون الآخرون.
3. بعد ذلك ، انقر فوق اسم الحساب الذي تريد إزالته وانقر فوق زر الإزالة.
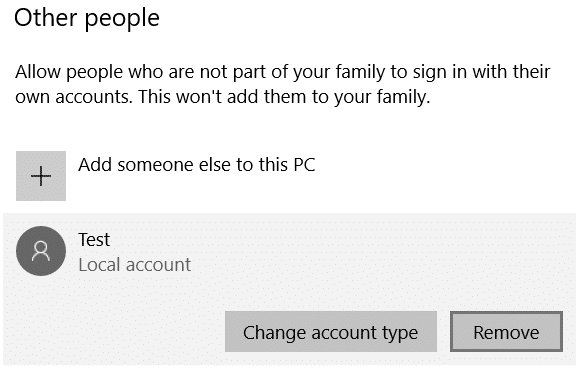
ملحوظة: عند حذف حساب مستخدم ، سيتم حذف جميع البيانات المرتبطة به. لذلك ، إذا كنت ترغب في تأمين بيانات حساب المستخدم هذا ، فأنت بحاجة إلى عمل نسخة احتياطية.
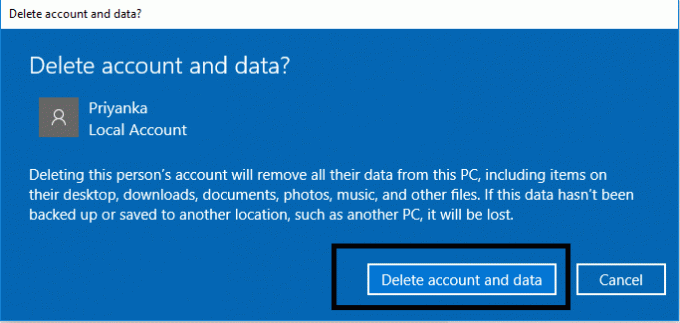
الطريقة الرابعة: قم بتحويل حساب Microsoft إلى حساب مستخدم محلي
إذا قمت بتسجيل الدخول إلى جهازك باستخدام حساب Microsoft الخاص بك ، فيمكنك تحويله إلى حساب مستخدم محلي ، إذا كنت تريد استخدام الخطوات التالية:
1. ابحث عن إعدادات في بحث Windows ثم انقر عليه.

2. انقر فوق حسابات قسم ضمن تطبيق الإعدادات.

3. من الجزء الأيمن ، تحتاج إلى النقر فوق معلوماتك الجزء.
4. هنا تحتاج إلى النقر فوق تسجيل الدخول باستخدام حساب محلي بدلا من ذلك اختيار.

5. أدخل ملف كلمه السر لحساب Microsoft الخاص بك وانقر فوق التالي.
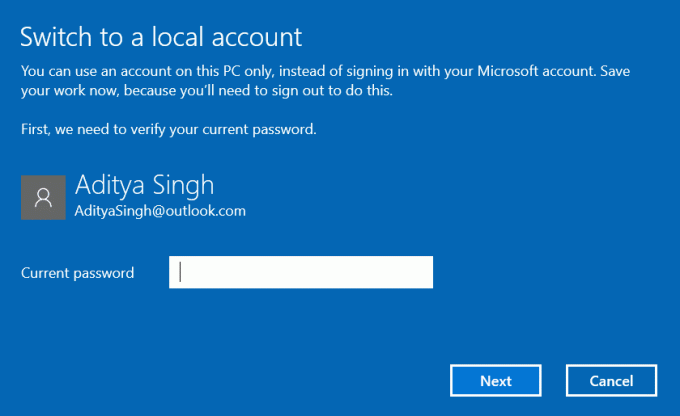
6- الآن ستحتاج إلى إدخال كلمة المرور وإعادة إدخال كلمة المرور بما في ذلك تلميح كلمة المرور ثم النقر فوق التالي.
7. أخيرًا ، انقر فوق خروج وخيار الإنهاء.
يمكنك الآن تسجيل الدخول بسهولة إلى حساب المستخدم المحلي الذي أنشأته للتو. ومع ذلك ، ضع في اعتبارك أنه باستخدام حساب المستخدم المحلي الخاص بك ، لن تتمكن من الاستفادة من ميزات مثل تطبيق OneDrive ومزامنة رسائل البريد الإلكتروني الخاصة بك تلقائيًا والتفضيلات الأخرى. استخدام حساب محلي له مميزاته وعيوبه. في معظم الحالات ، يجب عليك فقط إنشاء حساب محلي عندما تمنح حق الوصول إلى جهازك لأصدقائك أو أقاربك الذين ليس لديهم حساب Microsoft. نأمل ، باتباع الأساليب المفصلة المذكورة أعلاه لإنشاء حساباتك وحذفها وتحويلها ، ستتمكن من إنجاز عملك.
موصى به:
- ما هو خادم DLNA وكيفية تمكينه على نظام التشغيل Windows 10؟
- إصلاح خطأ الصفحة في خطأ منطقة غير مقسمة إلى صفحات في نظام التشغيل Windows 10
- 6 طرق لحذف ملفات تفريغ الذاكرة لأخطاء النظام
- إصلاح توقف Internet Explorer عن العمل
آمل أن يكون هذا المقال مفيدًا ويمكنك الآن بسهولة قم بإنشاء حساب محلي على Windows 10, ولكن إذا كان لا يزال لديك أي أسئلة بخصوص هذا البرنامج التعليمي ، فلا تتردد في طرحها في قسم التعليقات.



