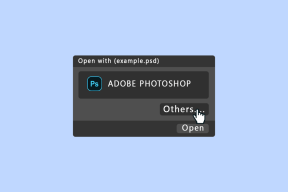10 طرق لإصلاح خطأ Steamclient64.dll على Steam - TechCult
منوعات / / April 12, 2023
تم إنشاء منصة التوزيع الرقمية المعروفة باسم Steam Client بواسطة شركة Valve Corporation. يمكنك شراء العديد من الألعاب وتشغيلها على جهاز الكمبيوتر الخاص بك من Steam. ومع ذلك ، في بعض الأحيان قد تواجه خطأ Steamclient64.dll على Steam. قد تواجه هذا الخطأ لعدد من الأسباب ، والتي سنناقشها بمزيد من التفصيل لاحقًا. أولاً ، دعنا نلقي نظرة على ما يشير إليه هذا الخطأ بالفعل ، ثم سننتقل إلى إصلاح خطأ Steamclient64.dll على Steam.
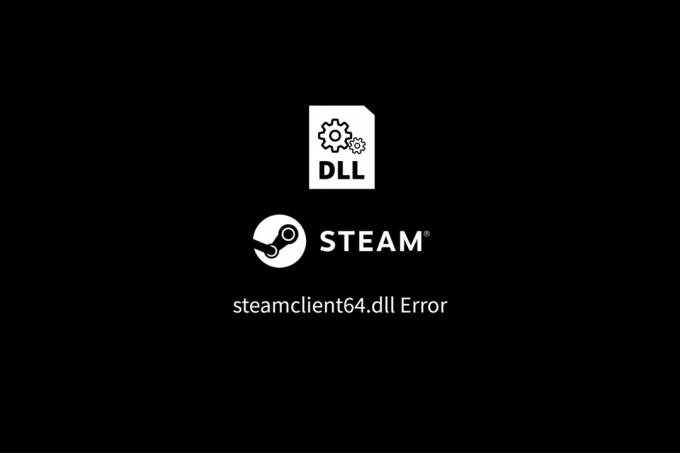
جدول المحتويات
كيفية إصلاح خطأ Steamclient64.dll على Steam
قد تكون الملفات الفاسدة أو برامج التشغيل القديمة أو البرامج الضارة هي الأسباب الرئيسية لهذه المشكلة. استمر في قراءة هذه المقالة لإصلاح خطأ Steamclient64.dll على Steam.
جواب سريع
لإصلاح خطأ Steamclient64.dll على Steam ، اتبع الخطوات التالية:
1. تحقق من سلامة ملفات اللعبة على Steam.
2. تحديث برامج تشغيل الجهاز.
3. قم بتشغيل فحص البرامج الضارة على جهاز الكمبيوتر الخاص بك.
ما هو خطأ Steamclient64.dll؟
أثناء محاولة بدء تشغيل عميل Steam أو لعبة تتطلب عميل Steam ، قد تظهر رسالة خطأ تُعرف باسم Steamclient64.dll Error. توضح هذه المشكلة أن ملف steamclient64.dll ، وهو أمر ضروري لعميل Steam للتشغيل والعمل بشكل صحيح ، مفقود من الكمبيوتر. إذا تم تثبيت عميل Steam بشكل غير صحيح أو غير كامل ، أو إذا كان مصابًا ببرنامج تجسس أو فيروس ، فقد يكون الملف مفقودًا. قد يكون الخلاف بين عميل Steam و Windows ، أو برنامج أو لعبة مختلفة ، أو كليهما ، هو السبب أيضًا في المشكلة.
اقرأ أيضا: كيفية تعطيل Shader Pre Caching في Steam
ما الذي يسبب خطأ Steamclient64.dll؟
يمكن أن يحدث خطأ Steamclient64.dll بسبب مجموعة متنوعة من العوامل:
- ملف مفقود أو تالف: يمكن حدوث خطأ Steamclient64.dll عن طريق الملفات التالفة أو المفقودة نتيجة الإصابة بفيروس أو برامج ضارة أو تثبيت عميل Steam غير مكتمل أو غير صحيح أو كليهما. قد ينتج أيضًا فقدان الملف أو تلفه عن نزاع بين عميل Steam و Windows أو برنامج أو لعبة أخرى أو كليهما.
- التطبيقات المعيبة: يمكن إحضار خطأ steamclient64.dll عن طريق برنامج خاطئ. قد يحدث هذا إذا لم يتم تثبيت التطبيق بشكل صحيح أو إذا تم العبث به بواسطة برامج ضارة قيد التشغيل على الكمبيوتر.
- تسجيل windows التالف: قد يكون لخطأ steamclient64.dll العديد من الأسباب ، بما في ذلك سجل Windows التالف. يتتبع سجل Windows جميع البرامج المثبتة على الكمبيوتر ، وإذا كان معطلاً أو تالفًا ، فيمكنه منع تشغيل بعض التطبيقات بشكل صحيح.
بعد فحص أسبابه ، دعنا نحاول استكشاف الأخطاء وإصلاحها لأنه يمكن أن يؤدي إلى عدد من المشاكل ، بما في ذلك عدم القدرة على تشغيل برامج معينة بشكل صحيح ، وتجميد Steam أو تعطله ، واللعبة البطيئة أو غير المستقرة أداء. يمكن تحسين أداء النظام ويمكن للألعاب والبرامج أن تعمل بشكل صحيح عن طريق إصلاح الخطأ.
فيما يلي بعض الطرق التي يجب مراعاتها بخصوص خطأ Steamclient64.dll على Steam
الطريقة الأولى: إعادة تشغيل جهاز الكمبيوتر
نتحدث عن الطريقة الأولى. تتمثل إحدى أبسط الطرق لأخطاء Steamclient64.dll في إعادة تشغيل جهاز الكمبيوتر الخاص بك. يمكن إعادة تشغيل جهاز الكمبيوتر الخاص بك لإزالة أي ملفات أو أخطاء مؤقتة ، وكذلك لإصلاح مجموعة متنوعة من المشاكل المتعلقة بالأجهزة والبرامج. عند إضافة برنامج جديد أو إزالة برنامج قديم أو إجراء أي تعديلات أخرى على النظام ، يُنصح بإعادة تشغيل الكمبيوتر. يجب أيضًا إعادة تشغيل الكمبيوتر مرة واحدة على الأقل في الأسبوع ، حيث يمكن أن يؤدي ذلك إلى تحسين الأداء وتجنب المشكلات. يمكنك اتباع دليلنا لنفسه ، كيفية إعادة تشغيل أو إعادة تشغيل windows-10-computer.

اقرأ أيضا:إصلاح فشل تحميل صورة Steam
الطريقة 2: قم بتشغيل Steam كمسؤول
يتمثل الحل البديل لخطأ Steamclient64.dll على Steam في تشغيل Steam كمسؤول. سيؤدي تشغيل Steam كمسؤول إلى توفير الوصول إلى جميع موارد النظام والأذونات ، مما يمنع الأخطاء ناجمة عن التعارضات بين Steam والبرامج الأخرى أو Windows والملفات المفقودة أو التالفة ومشكلات أخرى من هذا القبيل. علاوة على ذلك ، يمكن أن يساعد تشغيل Steam كمسؤول في الأداء من خلال ضمان وصوله إلى جميع الموارد المطلوبة. أثناء بدء الألعاب أو تحديث العميل ، يجب تشغيل Steam كمسؤول.
1. انقر بزر الماوس الأيمن فوق بخار.
2. يختار تشغيل كمسؤول.

الطريقة الثالثة: نسخ Steamclient64.dll يدويًا
هناك طريقة أخرى وهي نسخ ملف Steamclient64.dll يدويًا. يجب أن تجد نسخة من ملف Steamclient64.dll من مصدر موثوق من أجل القيام بذلك. بمجرد تحديد موقع الملف ، يجب عليك نسخه إلى الموقع المناسب على جهاز الكمبيوتر الخاص بك. اعتمادًا على إصدار Windows الذي تستخدمه ، هناك العديد من الدلائل المناسبة لملف Steamclient64.dll. يجب إعادة تشغيل الكمبيوتر لتصبح التغييرات سارية المفعول بعد نسخ الملف إلى الدليل الصحيح. يجب أن يعمل Steam بشكل طبيعي بعد إعادة التشغيل مع إصلاح مشكلة Steamclient64.dll.
الطريقة الرابعة: تحديث برامج تشغيل الرسومات
هناك طريقة أخرى لإصلاح مشكلة تنزيل steamclient64 dll على Steam وهي تحديث برامج تشغيل الرسومات الخاصة بك. على الرغم من أن Steam هو مجرد مشغل ألعاب ، إلا أنه لا يزال يتطلب بطاقتك المرئية للعمل بشكل صحيح ، وقد تؤدي برامج التشغيل القديمة أو التالفة إلى حدوث تعارضات وإخفاقات. يمكن أن تساعد تحديثات برامج التشغيل الخاصة بك في ضمان تشغيل جهاز الكمبيوتر الخاص بك بأحدث الإصدارات منها ، ومنع التعارضات ، وتحسين الأداء. يُنصح بتحديث برامج التشغيل الخاصة بك بشكل متكرر لأن القيام بذلك يمكن أن يحسن الأداء ويساعد على منع المشاكل. تحقق من دليلنا على 4 طرق لتحديث برامج تشغيل الرسومات في نظام التشغيل Windows 10 لمعرفة المزيد عن كيفية القيام بذلك.

اقرأ أيضا:كيفية إصلاح عدد كبير جدًا من حالات فشل تسجيل الدخول إلى Steam من خطأ في الشبكة
الطريقة الخامسة: تحديث Steam
يمكن أن يساعد تحديث عميل Steam في إصلاح أي مشكلات أو تعارضات قد تسبب الخطأ. يمكن أن يصبح عميل Steam تالفًا أو قديمًا. أيضًا ، قد يساعدك تحديث Steam في البقاء على أحدث إصدار للعميل ويمكن أن يعزز الأداء. لتجنب المشاكل والتأكد من أن نظامك يستخدم أحدث إصدار ، يُنصح بتحديث Steam بشكل متكرر.
هنا كيف يمكنك القيام بذلك:
1. يطلق بخار.
2. انقر فوق بخار في الزاوية اليسرى العليا.

3. انقر فوق تحقق من وجود تحديثات عميل Steam... خيار.

لتجنب المشاكل والتأكد من أن نظامك يستخدم أحدث إصدار ، يُنصح بتحديث Steam بشكل متكرر.
الطريقة 6: تحديث Windows
قد يتم إصلاح خطأ تنزيل steamclient64 dll عن طريق تحديث Windows. يمكن أن تحدث التعارضات والأخطاء بسبب إصدارات قديمة أو فاسدة من Windows ؛ يمكن أن يساعد تحديث Windows في ضمان تشغيل جهازك لأحدث إصدار من Windows ويمكن أن يساعد في منع المشكلات. أيضًا ، يمكن أن يساعد تحديث Windows في زيادة الأداء من خلال التأكد من إعداد أحدث التحديثات وتصحيحات الأمان. يُنصح بتحديث Windows بشكل متكرر لتجنب المشاكل وضمان أن جهازك يستخدم أحدث إصدار. اتبع دليلنا على كيفية تنزيل آخر تحديث لنظام التشغيل Windows 10 وتثبيته لتحديث النوافذ.
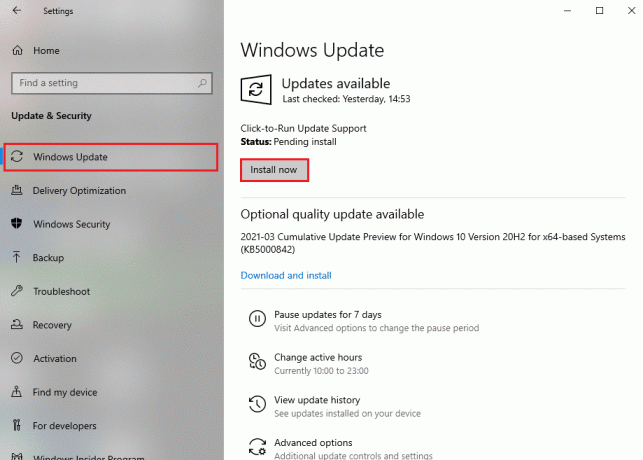
الطريقة السابعة: إصلاح ملفات النظام
يمكن العثور على أي مشكلات قد تؤدي إلى حدوث الخطأ وإصلاحها بمساعدة فحص أخطاء النظام. يمكن أن يساعد في تحديد موقع الملفات التالفة أو المفقودة بالإضافة إلى أي تعارضات بين Windows والبرامج الأخرى أو Steam. أيضًا ، يمكن أن يساعد في تحسين الكفاءة من خلال ضمان تثبيت جميع الملفات والبرامج ذات الصلة بشكل صحيح. لتجنب المشاكل والتأكد من أن نظامك يعمل بأحدث إصدار ، يُنصح بإجراء فحص روتيني لأخطاء النظام. للقيام بذلك اقرأ دليلنا على كيفية إصلاح ملفات النظام.
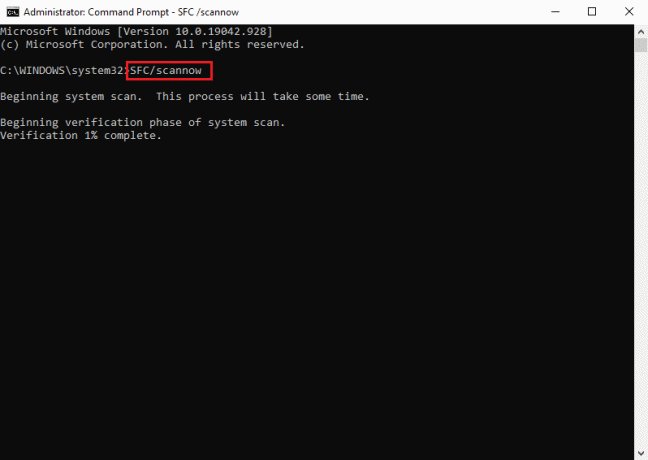
الطريقة 8: استخدام Malwarebytes
قد يتم إصلاح خطأ Steamclient64.dll بنجاح عن طريق تشغيل Malwarebytes. ستقوم Malwarebytes بفحص جهاز الكمبيوتر الخاص بك بعد التثبيت بحثًا عن البرامج الضارة وإزالة أي برامج تعثر عليها. من خلال القيام بذلك ، سيعمل Steam بشكل صحيح وستتم استعادة ملف Steamclient64.dll. يمكن أن يساعد تشغيل Malwarebytes في تحديد موقع وإزالة أي برامج ضارة قد تكون السبب المحتمل للخطأ ، ولكن من المهم ملاحظة أن هذا قد لا يصلح الخطأ. اتبع دليلنا على كيفية استخدام Malwarebytes Anti-Malware لإزالة البرامج الضارة لإصلاح خطأ Steamclient64.dll على Steam.

اقرأ أيضا:إصلاح خطأ AppHangB1 على Steam
الطريقة 9: أعد تثبيت Steam
إذا لم تنجح أي من الحلول البديلة بالنسبة لك ، ففكر في إعادة تثبيت Steam. للقيام بذلك ، يجب عليك أولاً إلغاء تثبيت Steam من جهاز الكمبيوتر الخاص بك ، والحصول على أحدث إصدار من موقع الشركة ، ثم إعادة تثبيته. سيساعد هذا في إصلاح خطأ Steamclient64.dll عن طريق استبدال أي ملفات تالفة أو مفقودة. قبل إلغاء تثبيت Steam ، يُنصح بعمل نسخة احتياطية لجميع الملفات المحفوظة ومواد اللعبة وبيانات Steam الأخرى للتأكد من عدم فقد أي تقدم.
1. اضغط على مفتاح Windows، يكتب لوحة التحكم وانقر فوق يفتح.

2. تعيين عرض بواسطة> الرموز الكبيرة، ثم انقر فوق برامج و مميزات من قائمة الخيارات المتاحة.

3. بعد ذلك ، حدد بخار من القائمة وانقر فوق الغاء التثبيت الخيار ، كما هو موضح في الصورة.
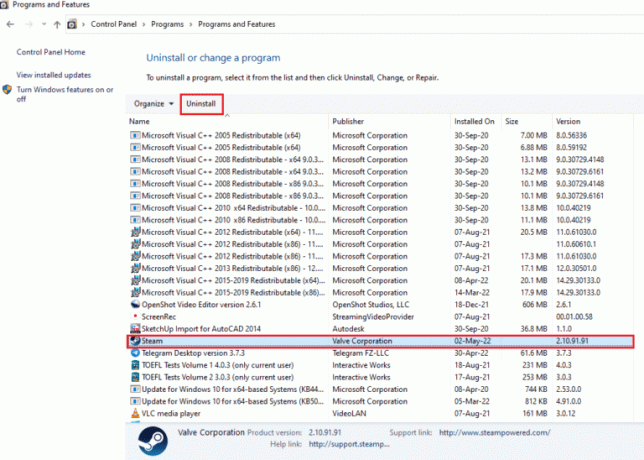
4. الآن ، حدد ملف الغاء التثبيت زر لإكمال العملية.
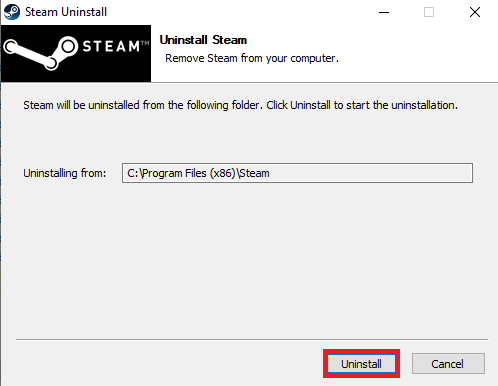
5. ثم انتقل إلى ملف القرص المحلي (C :)> ملفات البرامج (x86) المسار وإزالة بخار المجلد بالضغط على مفتاح الحذف.
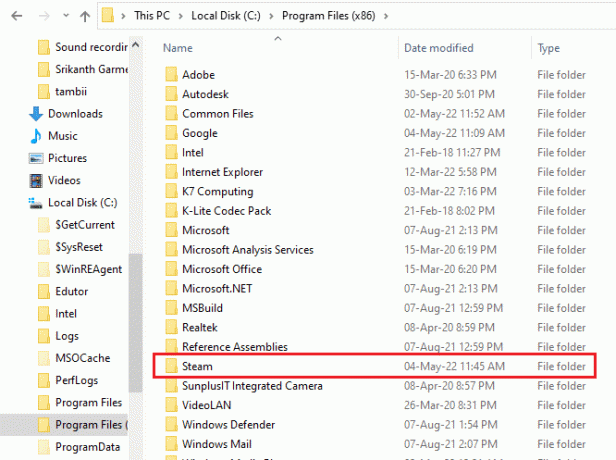
6. لإعادة تثبيت Steam ، افتح ملف الموقع الرسمي وانقر قم بتثبيت Steam.

7. بعد ذلك ، انقر فوق قم بتثبيت Steam زر لتنزيل التطبيق على سطح المكتب الخاص بك.
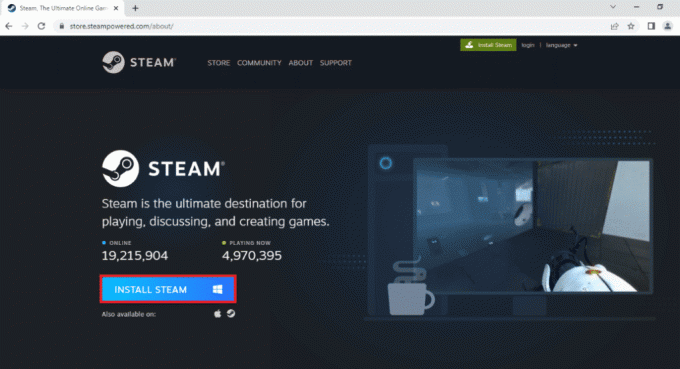
8. الآن ، انقر فوق التنزيل SteamSetup.exe ملف في الجزء السفلي لتشغيله.
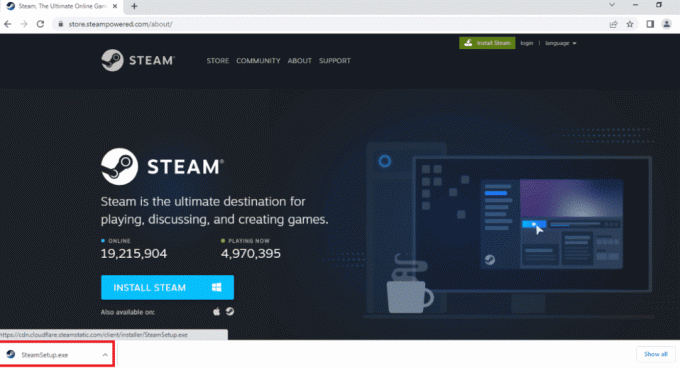
9. في ال إعداد البخار نافذة ، انقر فوق التالي.

10. بعد ذلك ، حدد اللغة التي اخترتها وانقر فوق التالي.

11. اضغط على تصفح… لتحديد مجلد الوجهة ، وأخيرًا ، حدد ملف ثَبَّتَ زر.

12. تقدم للأمام من خلال النقر على ينهي زر.

13. تسجيل الدخول إلى حسابك الحالي عن طريق ملء بيانات الاعتماد الخاصة بك.

بعد انتهاء التثبيت ، قم بتسجيل الدخول إلى حساب Steam الخاص بك. تحقق مما إذا كان هذا يمكن أن يصلح خطأ Steamclient64.dll على Steam. إذا تم حل المشكلة ، فقد تتمكن من رؤية أجهزة الكمبيوتر المضيفة.
اقرأ أيضا: كيفية الحصول على نقاط Steam مجانًا
الطريقة العاشرة: اتصل بدعم Steam
أخيرًا ، يمكنك الاتصال بدعم Steam إذا لم تنجح أي من الإصلاحات المذكورة أعلاه من أجلك. إذا كنت تواجه مشكلة في إصلاح مشكلة ، فقد يساعدك دعم Steam. فيما يلي عمليات الاتصال بدعم Steam والإبلاغ عن مشكلة Steam Link:
1. افتح ال عميل بارد على جهاز الكمبيوتر الخاص بك.
2. انقر فوق يساعد في الجزء العلوي ، ثم حدد دعم البخار من القائمة المنسدلة.
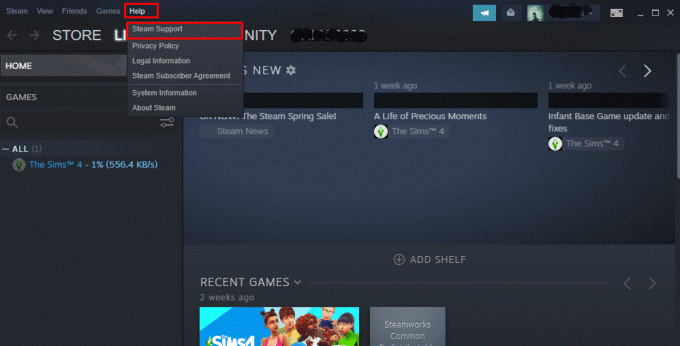
3. قم بالتمرير لأسفل وانقر فوق أجهزة البخار فاتورة غير مدفوعة.

4. انقر فوق لعق البخار.

5. حدد ملف شبكة / اتصال علامة التبويب ، كما هو موضح في الصورة.
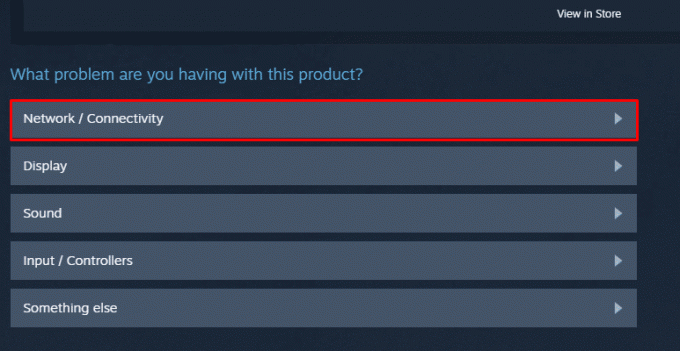
6. الآن ، انقر فوق لا يمكنني العثور على جهاز الكمبيوتر المضيف الخاص بي.
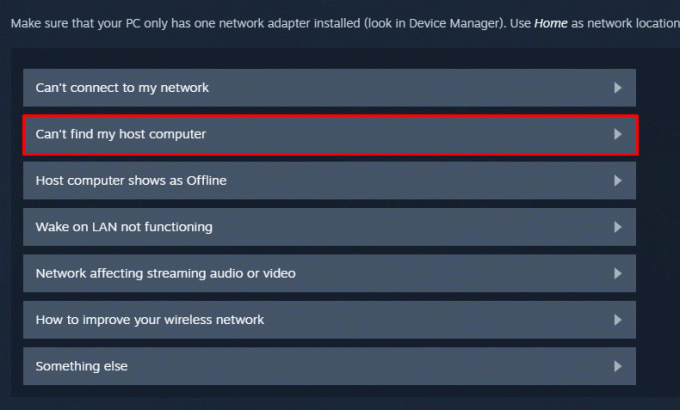
7. قم بالتمرير لأسفل وحدد أنا بحاجة إلى مزيد من المساعدة.

8. انقر فوق اتصل بالدعم.
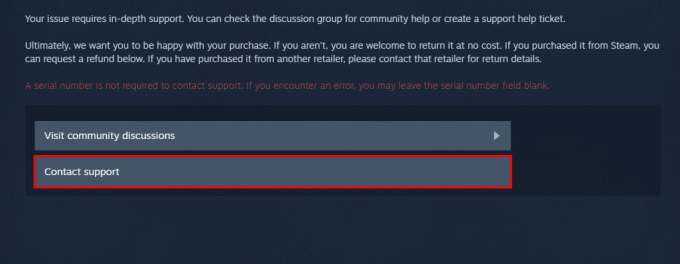
9. اشرح مشكلتك في صندوق، ثم انقر فوق يرسل.

مُستَحسَن:
- ما هي متطلبات نظام Apex Legends؟
- ما هي المدة التي تستغرقها الاستجابة للتقرير في الخلاف؟
- إصلاح تجمد Steam عند تثبيت اللعبة
- 13 طريقة لإصلاح البخار عالق في التحقق من التثبيت
وهذا كل شيء. نختتم هنا. نأمل أن تكون الطرق المذكورة أعلاه مفيدة في الإصلاح خطأ Steamclient64.dll على Steam. يرجى إخبارنا في قسم التعليقات بالطريقة التي تناسبك ، وكذلك التعليق على أي اقتراحات لديك بخصوص نفس الأمر.
إيلون كاتب تقني في TechCult. لقد كان يكتب أدلة إرشادية منذ حوالي 6 سنوات حتى الآن وقد غطى العديد من الموضوعات. يحب تغطية الموضوعات المتعلقة بأنظمة Windows و Android وأحدث الحيل والنصائح.