8 طرق لإصلاح عدم عمل لوحة اللمس في الكمبيوتر المحمول
منوعات / / November 28, 2021
إذا كانت لوحة اللمس في الكمبيوتر المحمول لا تعمل ، فسيكون من المستحيل استخدام الكمبيوتر المحمول بدون لوحة اللمس. على الرغم من أنه يمكنك استخدام ماوس USB خارجي ، إلا أن ذلك سيكون مجرد إصلاح مؤقت. لكن لا تقلق في هذا الدليل ، سنتحدث عن طرق مختلفة يمكنك من خلالها إصلاح مشكلة لوحة اللمس المعطلة.

ماذا عن العمل على الكمبيوتر المحمول الخاص بك دون لوحة اللمس؟ إنه مستحيل إلا إذا قمت بتوصيل ماوس خارجي بجهاز الكمبيوتر الخاص بك. ماذا عن تلك المواقف عندما لا يكون لديك ماوس خارجي؟ لذلك ، يوصى دائمًا بالحفاظ على ملف لوحة اللمس للكمبيوتر المحمول عمل. يبدو أن المشكلة الرئيسية هي تعارض برنامج التشغيل حيث قد تكون النافذة قد استبدلت الإصدار السابق من برامج التشغيل بالإصدار المحدث. باختصار ، قد تصبح بعض برامج التشغيل غير متوافقة مع هذا الإصدار من Window وبالتالي إنشاء مشكلة حيث لا تعمل لوحة اللمس. في هذا الدليل ، سنساعدك على فهم الطرق المختلفة التي يمكنك من خلالها إصلاح لوحة اللمس للكمبيوتر المحمول لا تعمل.
محتويات
- 8 طرق لإصلاح عدم عمل لوحة اللمس في الكمبيوتر المحمول
- الطريقة الأولى - تمكين لوحة اللمس في إعدادات BIOS
- الطريقة الثانية - تمكين لوحة اللمس باستخدام مفاتيح الوظائف
- الطريقة الثالثة - تمكين لوحة اللمس في خصائص الماوس
- الطريقة الرابعة - تمكين لوحة اللمس من الإعدادات
- الطريقة الخامسة - تحديث برامج تشغيل لوحة اللمس أو التراجع عنها
- الطريقة السادسة - إزالة برامج تشغيل الماوس الأخرى
- الطريقة 7 - إعادة تثبيت برامج تشغيل لوحة اللمس
- الطريقة الثامنة - أداء التمهيد النظيف
8 طرق لإصلاح عدم عمل لوحة اللمس في الكمبيوتر المحمول
تاكد من إنشاء نقطة استعادة فقط في حالة حدوث خطأ ما.
أثناء عدم عمل لوحة اللمس في الكمبيوتر المحمول ، قد ترغب في التنقل في Windows بمساعدة اختصارات لوحة المفاتيح ، لذلك فهذه بعض مفاتيح الاختصارات التي ستجعل التنقل أسهل:
1.استخدم مفتاح Windows للوصول إلى قائمة ابدأ.
2-استخدم Windows مفتاح + X لفتح موجه الأوامر ولوحة التحكم وإدارة الأجهزة وما إلى ذلك.
3- استخدم مفاتيح الأسهم للتصفح وتحديد خيارات مختلفة.
4-استخدم فاتورة غير مدفوعة للتنقل بين عناصر مختلفة في التطبيق و يدخل لتحديد التطبيق المعين أو فتح البرنامج المطلوب.
5. استخدام Alt + Tab للاختيار بين النوافذ المفتوحة المختلفة.
يمكنك أيضًا استخدام ماوس USB خارجي إذا كانت لوحة التعقب الخاصة بك لا تعمل حتى يتم حل المشكلة ، ثم يمكنك الرجوع مرة أخرى إلى استخدام لوحة التعقب.
طريقة 1 - تمكين Touchpad في إعدادات BIOS
من الممكن أن يتم تعطيل لوحة اللمس من إعدادات BIOS لنظامك. لإصلاح هذه المشكلة ، تحتاج إلى تمكين لوحة اللمس من BIOS.
لهذا الغرض ، تحتاج إلى فتح إعدادات BIOS على أنظمتك. أعد تشغيل أنظمتك وأثناء إعادة التشغيل ، تحتاج إلى الاستمرار في الضغط على ملف زر F2 أو F8 أو Del. اعتمادًا على إعدادات الشركة المصنعة للكمبيوتر المحمول ، قد يكون الوصول إلى إعداد BIOS مختلفًا.
في إعداد BIOS الخاص بك ، ما عليك سوى الانتقال إلى ملف متقدم حيث ستجد لوحة اللمس أو جهاز التأشير الداخلي أو إعدادًا مشابهًا حيث تحتاج إلى التحقق مما إذا كان لوحة اللمس ممكّنة أم لا. إذا تم تعطيله ، فأنت بحاجة إلى تغييره إلى ممكن الوضع وحفظ إعدادات BIOS والخروج.

الطريقة الثانية – قم بتمكين Touchpad uغناء مفاتيح الوظائف
من الممكن أن يتم تعطيل لوحة اللمس الخاصة بالكمبيوتر المحمول من المفاتيح الفعلية الموجودة على لوحة المفاتيح. يمكن أن يحدث هذا لأي شخص وربما تكون قد عطلت لوحة اللمس عن طريق الخطأ ، لذلك من الجيد دائمًا التحقق من أن هذا ليس هو الحال هنا. تحتوي أجهزة الكمبيوتر المحمولة المختلفة على مجموعات مختلفة لتمكين أو تعطيل لوحة اللمس باستخدام اختصارات لوحة المفاتيح ، على سبيل المثال ، في كمبيوتر Dell المحمول الخاص بي ، يكون الجمع بين Fn + F3 ، وفي Lenovo هو Fn + F8 وما إلى ذلك. حدد موقع المفتاح "Fn" على جهاز الكمبيوتر الخاص بك وحدد مفتاح الوظيفة (F1-F12) المرتبط بلوحة اللمس.

إذا لم يؤد ما سبق إلى حل المشكلة ، فأنت بحاجة إلى النقر نقرًا مزدوجًا على مؤشر تشغيل / إيقاف لوحة اللمس كما هو موضح في الصورة أدناه لإيقاف تشغيل ضوء لوحة اللمس وتمكين لوحة اللمس.

الطريقة الثالثة - تمكين لوحة اللمس في خصائص الماوس
1.اضغط على مفتاح Windows + I لفتح الإعدادات ثم حدد الأجهزة.

2-اختر الماوس ولوحة اللمس من القائمة اليمنى ثم انقر فوق خيارات الماوس الإضافية الارتباط في الأسفل.

3.الآن قم بالتبديل إلى علامة التبويب الأخيرة في ملف خصائص الماوس نافذة واسم علامة التبويب هذه يعتمد على الشركة المصنعة مثل إعدادات الجهاز أو Synaptics أو ELAN ، إلخ.

4. التالي ، اختر جهازك ثم انقر فوق ممكن زر.
5. أعد تشغيل الكمبيوتر لحفظ التغييرات.
طريقة بديلة لتمكين لوحة اللمس
1. النوع مراقبة في شريط البحث في قائمة ابدأ ثم انقر فوق لوحة التحكم من نتيجة البحث.

2. انقر فوق الأجهزة والصوت ثم انقر فوق خيار الماوس أو Dell Touchpad.

3. تأكد تم ضبط زر التبديل بين تشغيل / إيقاف لوحة اللمس على "تشغيل" وانقر فوق حفظ التغييرات.

هذا يجب حل مشكلة الكمبيوتر المحمول Touchpad التي لا تعمل ولكن إذا كنت لا تزال تواجه مشكلات لوحة اللمس ، فتابع باستخدام الطريقة التالية.
الطريقة الرابعة – تمكين لوحة اللمس من الإعدادات
1.اضغط على مفتاح Windows + I ثم اختر الأجهزة.

2. من القائمة اليمنى حدد لوحة اللمس.
3. ثم تأكد من قم بتشغيل التبديل أسفل لوحة اللمس.

4. أعد تشغيل الكمبيوتر لحفظ التغييرات.
الطريقة الخامسة - تحديث برامج تشغيل لوحة اللمس أو التراجع عنها
أبلغ بعض المستخدمين أنه بسبب برنامج تشغيل لوحة اللمس القديمة أو غير المتوافق ، لم تعمل لوحة اللمس الخاصة بالكمبيوتر المحمول. وبمجرد تحديث برامج تشغيل لوحة اللمس أو التراجع عنها ، تم حل المشكلة وتمكنوا من استخدام لوحة اللمس مرة أخرى.
1.اضغط على مفتاح Windows + R ثم اكتب devmgmt.msc واضغط على Enter لفتح Device Manager.

2.توسيع الفئران وأجهزة التأشير الأخرى.
3. انقر بزر الماوس الأيمن على ملف لوحة اللمس الجهاز وحدد الخصائص.
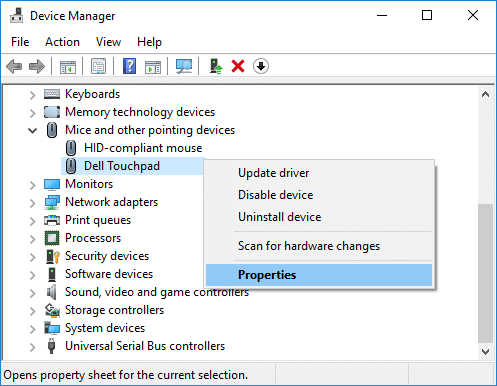
4.Switch إلى علامة التبويب Driver وانقر فوق تحديث السائق زر.
ملحوظة: تحتاج إلى التأكد من أن زر تعطيل نشط.

5.الآن اختر "ابحث تلقائيًا عن برنامج التشغيل المحدث’. تأكد من أنك متصل بالإنترنت حتى تعمل هذه الميزة بشكل صحيح.
6- أغلق كل شيء وأعد تشغيل الكمبيوتر لحفظ التغييرات.
7- إذا كنت لا تزال تواجه نفس المشكلة ، فبدلاً من تحديث برنامج التشغيل ، تحتاج إلى النقر فوق ملف استرجاع سائق زر.
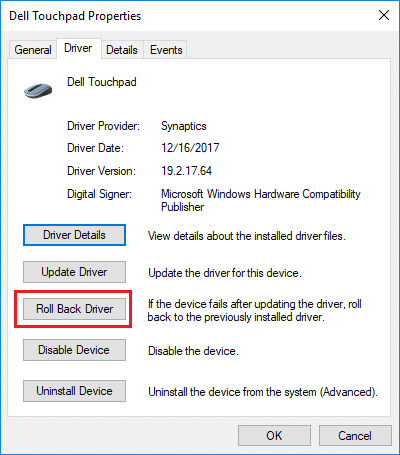
8. بمجرد اكتمال العملية ، أعد تشغيل الكمبيوتر لتطبيق التغييرات.
تحديث برامج تشغيل لوحة اللمس من موقع الشركة المصنعة للكمبيوتر المحمول
إذا لم يعمل أي مما سبق ، كحل أخير لإصلاح برامج التشغيل التالفة أو القديمة ، فأنت بحاجة إلى تنزيل أحدث برامج تشغيل Touchpad وتثبيتها من موقع الشركة المصنعة للكمبيوتر المحمول. في بعض الأحيان ، يمكن أن يساعد تحديث Windows أيضًا ، لذا تأكد من تحديث Windows وعدم وجود تحديثات معلقة.
الطريقة 6 - إزالة برامج تشغيل الماوس الأخرى
قد لا تعمل لوحة اللمس في الكمبيوتر المحمول إذا قمت بتوصيل العديد من الفئران بالكمبيوتر المحمول. ما يحدث هنا هو عندما تقوم بتوصيل هذه الفئران بجهاز الكمبيوتر المحمول الخاص بك ، يتم أيضًا تثبيت برامج التشغيل الخاصة بها على نظامك ولا تتم إزالة برامج التشغيل هذه تلقائيًا. لذلك قد تتداخل برامج تشغيل الماوس الأخرى هذه مع لوحة اللمس ، لذلك تحتاج إلى إزالتها واحدة تلو الأخرى:
1.اضغط على مفتاح Windows + R ثم اكتب devmgmt.msc واضغط على Enter لفتح Device Manager.

2. في نافذة إدارة الأجهزة ، قم بتوسيع الفئران وأجهزة التأشير الأخرى.
3- انقر بزر الماوس الأيمن فوق أجهزة الماوس الأخرى (بخلاف لوحة اللمس) وحدد الغاء التثبيت.

4- إذا طلبت التأكيد فحينئذٍ حدد "نعم".
5. أعد تشغيل الكمبيوتر لحفظ التغييرات.
الطريقة 7 - أعد تثبيت برامج تشغيل لوحة اللمس
1.اضغط على مفتاح Windows + R ثم اكتب devmgmt.msc واضغط على Enter لفتح Device Manager.

2. في نافذة إدارة الأجهزة ، قم بتوسيع الفئران وأجهزة التأشير الأخرى.
3. انقر بزر الماوس الأيمن فوق جهاز Laptop Touchpad وانقر فوق الغاء التثبيت.

5- إذا طلبت التأكيد ، فحدد نعم فعلا.
6. أعد تشغيل الكمبيوتر لحفظ التغييرات.
7- بمجرد إعادة تشغيل النظام ، سيقوم Windows تلقائيًا بتثبيت برامج التشغيل الافتراضية للوحة اللمس الخاصة بك.
الطريقة 8 - أداء الحذاء النظيف
في بعض الأحيان ، قد تتعارض برامج الجهات الخارجية مع لوحة اللمس ، وبالتالي ، قد تواجه مشكلة عدم عمل لوحة اللمس. بغرض إصلاح حل مشكلة لوحة اللمس المكسورة، أنت بحاجه إلى أداء التمهيد النظيف في جهاز الكمبيوتر الخاص بك وقم بتشخيص المشكلة خطوة بخطوة.

موصى به:
- 3 طرق لإصلاح خطأ اكتشاف تراكب الشاشة على Android
- اعرض دائمًا أشرطة التمرير في تطبيقات Windows 10 Store
إذا كنت لا تزال تواجه مشكلة مع لوحة اللمس ، فأنت بحاجة إلى اصطحاب الكمبيوتر المحمول الخاص بك إلى مركز خدمة حيث سيقومون بإجراء تشخيص شامل للوحة اللمس الخاصة بك. قد يكون الضرر المادي للوحة اللمس هو الذي يحتاج إلى إصلاح التلف. لذلك ، لا تحتاج إلى المخاطرة بل تحتاج إلى الاتصال بالفني. ومع ذلك ، ستساعدك الطرق المذكورة أعلاه على حل المشكلات المتعلقة بالبرامج التي تتسبب في عدم عمل لوحة اللمس.



