أفضل 12 طريقة لإصلاح طابعة HP لا تعمل على نظام التشغيل Windows 11
منوعات / / April 24, 2023
تعد HP واحدة من أشهر صانعي الطابعات مع مجموعة واسعة من المنتجات للاستخدام الشخصي والمنزلي والمكتبي. على الرغم من أن طابعات HP تعمل بشكل مثالي مع سطح المكتب والهاتف المحمول ، فقد تواجه أحيانًا مشكلات في استخدامها على جهاز كمبيوتر يعمل بنظام Windows. إذا كنت من بينهم ، فاقرأ معًا لتتعلم كيفية إصلاح طابعة HP التي لا تعمل على نظام التشغيل Windows 11.

سواء كنت تستخدم طابعة HP الخاصة بك مع كبل USB ، شبكة Wi-Fi، أو تطبيق HP Smart ، سنغطي جميع العوامل لاستكشاف مشكلات طابعة Windows 11 وإصلاحها. أولاً ، تأكد من وجود عدد كافٍ من الصفحات والحبر على طابعة HP الخاصة بك واستخدم الحيل أدناه.
1. تحقق من كبل USB
إذا كنت تستخدم كبل USB لتوصيل الطابعة بجهاز كمبيوتر يعمل بنظام Windows أو كمبيوتر محمول ، فأعد فحص الكابل. إذا كان هناك اتصال غير محكم أو انقطاع كبير على جانبي الكبل ، احصل على بديل من الشركة. بمجرد توصيل الطابعة بجهاز الكمبيوتر باستخدام كابل جديد ، حاول طباعة صفحة اختبار من إعدادات Windows (المزيد حول ذلك لاحقًا).
2. قم بتوصيل الطابعة والكمبيوتر الشخصي بنفس شبكة Wi-Fi
إذا كانت لديك طابعة HP مزودة بشبكة Wi-Fi مدمجة ، فقم بتوصيل الطابعة بشبكة Wi-Fi نفسها المتصل بها الكمبيوتر. عند إعداد الطابعة لأول مرة ، اقرأ ملف
دليل الشركة المخصص لاستعادة وضع إعداد Wi-Fi على طابعة HP الخاصة بك.3. قم بإعداد تطبيق HP Smart
تقدم HP "تطبيق HP Smart" على نظام التشغيل Windows لإعداد طابعتك اللاسلكية. إنه الحل الشامل لبدء عملية إعداد وطباعة ومسح ضوئي ونسخ ومشاركة خالية من المتاعب مباشرة من جهاز الكمبيوتر الخاص بك.
الخطوة 1: قم بتنزيل تطبيق HP Smart باستخدام الخطوات أدناه.
قم بتثبيت HP Smart على نظام Windows
الخطوة 2: افتح تطبيق HP Smart.
الخطوه 3: احتفظ بالطابعة وجهاز الكمبيوتر الشخصي الذي يعمل بنظام Windows بالقرب من جهاز التوجيه. إذا كان جهاز الكمبيوتر الخاص بك يستخدم اتصال Ethernet ، فافصله واستخدم شبكة Wi-Fi أثناء الإعداد.
الخطوة الرابعة: قم بتمكين Bluetooth على جهاز الكمبيوتر الخاص بك حتى يتمكن التطبيق من اكتشاف الطابعة.

الخطوة الخامسة: حدد طابعة HP الخاصة بك ، وأنشئ حساب HP للاستمتاع بجميع الميزات ، واتبع الإرشادات التي تظهر على الشاشة لإكمال عملية الإعداد.

يمكنك محاولة طباعة أي صفحة باستخدام طابعة HP الخاصة بك.
4. افصل VPN
عندما تقوم بإعداد طابعة HP الخاصة بك لأول مرة باستخدام تطبيق HP Smart ، توصي الشركة بإيقاف تشغيل اتصال VPN لعملية إقران خالية من الأخطاء. افتح تطبيق VPN الذي تستخدمه وأوقف تشغيله مؤقتًا.
5. قم بتشغيل "مستكشف أخطاء الطابعة ومصلحها"
يأتي Windows 11 مزودًا بأداة استكشاف الأخطاء وإصلاحها المضمنة لإصلاح مشكلات طابعة HP. إليك كيفية الوصول إليها واستخدامها.
الخطوة 1: اضغط على اختصار لوحة المفاتيح Windows + I لفتح الإعدادات.
الخطوة 2: حدد الشريط الجانبي الأيسر لـ Bluetooth والأجهزة وانقر فوق الطابعات والماسحات الضوئية من الجزء الأيمن.

الخطوه 3: حدد طابعة HP الخاصة بك.

الخطوة الرابعة: قم بتشغيل مستكشف الأخطاء ومصلحها من القائمة التالية. اتبع التعليمات التي تظهر على الشاشة لإكمال العملية.

يمكنك طباعة صفحة اختبار من نفس القائمة.
6. التشخيص والإصلاح باستخدام تطبيق HP Smart
إذا لم تنجح الحيلة أعلاه ، فاستخدم تطبيق HP Smart لتشخيص طابعة HP واستكشاف أعطالها وإصلاحها. هذا ما عليك القيام به.
الخطوة 1: قم بتنزيل وفتح تطبيق HP Smart على جهاز الكمبيوتر الخاص بك. قم بإعداد طابعة HP الخاصة بك (تحقق من الخطوات أعلاه).
الخطوة 2: افتح قائمة الهامبرغر في الزاوية العلوية اليسرى.
الخطوه 3: افتح قائمة التشخيص والإصلاح من الزاوية اليسرى السفلية.

الخطوة الرابعة: تحقق من طابعة HP الخاصة بك واضغط على ابدأ لتشخيصها.

7. احتفظ بطابعة HP كطابعة افتراضية
إذا لم يتم تعيين طابعة HP الخاصة بك كطابعة افتراضية ، فقد تواجه مشكلات مثل "طابعة HP في حالة خطأ". يمكنك اتباع الخطوات أدناه للاحتفاظ بطابعة HP كطابعة افتراضية.
الخطوة 1: اضغط على اختصار لوحة المفاتيح Windows + I لفتح تطبيق الإعدادات. حدد Bluetooth والأجهزة من الشريط الجانبي الأيسر وانقر فوق الطابعات والماسحات الضوئية من الجزء الأيمن.

الخطوة 2: حدد طابعة HP الخاصة بك.

الخطوه 3: اضغط على تعيين كزر افتراضي من القائمة التالية.

8. قم بتثبيت برامج تشغيل الطابعة
تحتاج إلى تثبيت برامج تشغيل طابعة HP ذات الصلة للاستمتاع بوظائف سلسة. يمكنك زيارة موقع HP الرسمي والبحث عن اسم المنتج ورقم الطراز للحصول على برامج التشغيل المناسبة لك.
تنزيل برامج تشغيل طابعة HP
9. قم بتنزيل التحديثات الاختيارية
اشتكى العديد من المستخدمين من أن طابعة HP لا تعمل على نظام التشغيل Windows 11 بعد تحديث النظام. توصي Microsoft بتنزيل تحديثات اختيارية لمنع مثل هذه المواقف.
الخطوة 1: اضغط على اختصار لوحة المفاتيح Windows + I لفتح تطبيق الإعدادات.
الخطوة 2: حدد Windows Update من الشريط الجانبي الأيسر وانقر فوق خيارات متقدمة من الجزء الأيمن.

الخطوه 3: انقر فوق تحديثات اختيارية. قم بتنزيل التحديثات المطلوبة وتثبيتها من القائمة التالية.

الرجوع إلى منشورنا المخصص إذا كنت تواجه مشكلات في تثبيت التحديثات الاختيارية.
10. أعد تشغيل خدمة التخزين المؤقت للطابعة
أنت تستطيع أعد تشغيل خدمة التخزين المؤقت للطابعة وجرب حظك مع طابعة HP مرة أخرى.
الخطوة 1: اضغط على مفتاح Windows من قائمة ابدأ ، واكتب خدمات، واضغط على Enter.
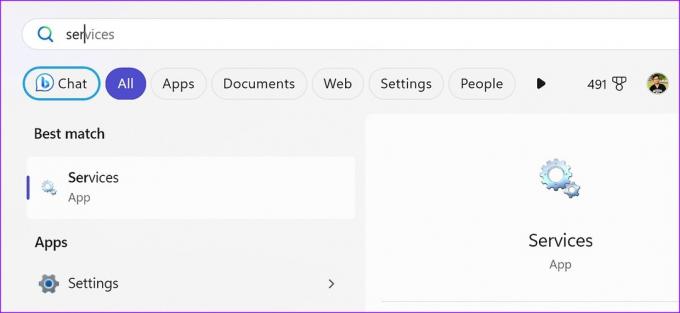
الخطوة 2: قم بالتمرير إلى خدمة Printer Spooler. انقر بزر الماوس الأيمن فوقه ، وحدد إعادة التشغيل وطباعة مستند مرة أخرى.

11. تعطيل جدار الحماية
يمكن أن يتداخل إجراء جدار حماية Windows مع وظيفة الطابعة. دعونا نعطله.
الخطوة 1: انقر فوق مفتاح Windows لفتح قائمة ابدأ ، اكتب جدار الحماية، واضغط على Enter.

الخطوة 2: حدد شبكة خاصة.

الخطوه 3: قم بتعطيل التبديل بجوار جدار حماية Microsoft Defender.

12. قم بتحديث Windows 11
إذا لم تنجح أي من الحيل ، فحاول تثبيت آخر تحديث من قائمة Windows Update. اضغط على اختصار لوحة مفاتيح Windows + I لفتح تطبيق الإعدادات ، وانقر فوق Windows Update من الشريط الجانبي الأيسر وانقر فوق زر التحقق من وجود تحديثات.

إدارة طابعة HP على نظام التشغيل Windows
يمكن لطابعة HP التي لا تعمل على Windows سكب الماء على خططك لطباعة المستندات الرسمية أو المشاريع أو المهام. يمكنك اتباع الحلول المذكورة أعلاه لتشغيل طابعة HP الخاصة بك مرة أخرى. ما الحيلة التي عملت معك؟ شارك النتائج الخاصة بك في التعليقات أدناه.
تم التحديث الأخير في 11 أبريل 2023
قد تحتوي المقالة أعلاه على روابط تابعة تساعد في دعم Guiding Tech. ومع ذلك ، فإنه لا يؤثر على نزاهة التحرير لدينا. يظل المحتوى غير متحيز وأصيل.
كتب بواسطة
بارث شاه title = "view>
عمل بارث سابقًا في EOTO.tech لتغطية أخبار التكنولوجيا. يعمل حاليًا بشكل مستقل في Guiding Tech يكتب عن مقارنة التطبيقات والبرامج التعليمية ونصائح البرامج والحيل ويتعمق في أنظمة iOS و Android و macOS و Windows.


