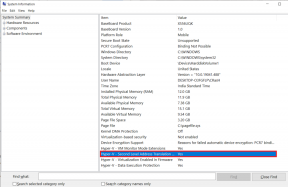8 إصلاحات لصور iPhone تشغل مساحة حتى بعد حذفها
منوعات / / April 24, 2023
نتخذ خيارات مشكوك فيها أثناء شراء التكنولوجيا في بعض الأحيان ، وكان شراء الإصدار الأساسي بسعة 64 جيجابايت من iPhone أحد هذه الخيارات. ال كان تخزين iPhone ممتلئًا حالا. توجهنا بعد ذلك إلى تطبيق الصور لحذف بعض الصور القديمة فقط لندرك أننا قد صدمنا بشذوذ - صور iPhone كانت تشغل مساحة حتى بعد حذفها جميعًا ، بكميات كبيرة جدًا.

إذا كان بإمكانك أن تتعامل مع هذا الموقف مثل كثير من الأشخاص على الإنترنت ، فلا داعي للقلق. لقد أدركنا سبب حدوث ذلك ، ونريد مشاركة النتائج التي توصلنا إليها معك. علاوة على ذلك ، لدينا أيضًا ثماني طرق يمكنك من خلالها تحرير بعض مساحة التخزين. لنبدأ أولاً بفهم سبب حدوث ذلك.
لماذا تحتل الصور مساحة حتى بعد حذفها
لذلك عندما ننظر إلى تطبيق الصور على iPhone ، فإننا نفكر فيه على أنه تطبيق يخزن جميع الصور التي نلتقطها وننزلها ولقطات الشاشة. في حين أن هذا صحيح ، هذه ليست القصة بأكملها.
تطبيق الصور ليس مجرد تطبيق "مكتبة صور". إنه فهرس على مستوى النظام لجميع الصور الموجودة على جهاز iPhone الخاص بك. لا يمكن عرض بعض هذه الصور حصريًا ، وهي صور مصغرة وصور مخزنة مؤقتًا وجميع بيانات الصور على جهاز iPhone الخاص بك.

لذلك ، قد يبدو أن تطبيق الصور الخاص بك يشغل بعض المساحة حتى بعد حذف جميع الصور. لا ينبغي أن يكون هذا هو الحال بشكل مثالي ونشعر أن تطبيق الصور يجب أن يكون ممثلاً لمكتبة الصور فقط.
بينما يبدو أن هذا هو الحال في معظم المشكلات ، فقد يكون هناك أحيانًا بعض الأخطاء التي تسبب احتلال تطبيق الصور مساحة حتى بعد حذفها ، أو ربما تكون قد نسيت حقيقة أن حذف الصور وضعها في البداية في مجلد "المحذوفة مؤخرًا" والذي تحتاج إلى حذفه للتخلص منه حقًا هم. لنبدأ بذلك.
كيفية إصلاح صور iPhone التي تشغل مساحة حتى بعد حذفها
فيما يلي ثماني طرق يمكنك من خلالها حل المشكلة. كما ذكرنا سابقًا ، فلنبدأ بإفراغ المجلد المحذوف مؤخرًا ، متبوعًا بجميع الطرق الأخرى التي جربناها واختبرناها لإصلاح المشكلة.
1. احذف المجلد المحذوف مؤخرًا
بفضل المجلد المحذوف مؤخرًا على iPhone ، تم حفظنا عدة مرات من التخلص من بعض الملفات عن طريق الخطأ. ولكن على الجانب الآخر ، من الشائع أن ننسى أن الصور الموجودة على أجهزة iPhone الخاصة بنا لم يتم حذفها حقًا بعد حذفها. ومن ثم ، تتراكم مساحة التخزين ، وسترى عددًا كبيرًا بجوار تطبيق الصور في قائمة التخزين.
إذن ، إليك كيفية حذف المجلد المحذوف مؤخرًا في تطبيق الصور.
الخطوة 1: افتح تطبيق الصور.
الخطوة 2: قم بالتمرير لأسفل للعثور على المجلد المحذوف مؤخرًا.


الخطوه 3: اضغط على تحديد في الزاوية اليمنى العليا.
الخطوة الرابعة: اضغط على حذف الكل.


الخطوة الخامسة: الآن ، انقر فوق "حذف من هذا iPhone".

2. قم بتغيير التاريخ والوقت للوصول إلى الصور القديمة
في بعض الأحيان ، توجد الصور المحذوفة كملفات مخفية على جهاز iPhone الخاص بك. إنها مرتبطة بتاريخ حذفها. يحدث هذا عندما يكون هناك مقاطعة محتملة أثناء محاولتك حذف الصور. لذلك ، عند الرجوع إلى تاريخ سابق ، قد تجد بعض الصور مرة أخرى. الآن ، حاول حذفها مرة أخرى.
الخطوة 1: افتح تطبيق الإعدادات وحدد عام.


الخطوة 2: الآن ، حدد "التاريخ والوقت".
الخطوه 3: قم بإيقاف تشغيل مفتاح التبديل لـ "التعيين تلقائيًا". يمكّنك هذا من تغيير التاريخ على جهاز iPhone الخاص بك.
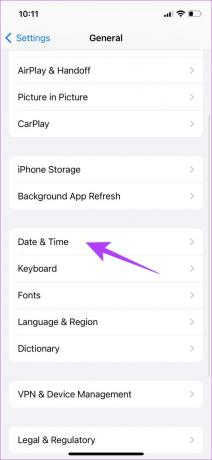
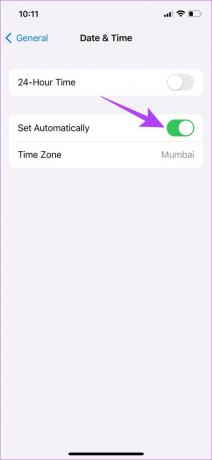
الخطوة الرابعة: اضغط على التاريخ لتغييره ، وقم بتغييره مرة أخرى إلى تاريخ أقدم. بمجرد القيام بذلك ، يمكنك الرجوع إلى تطبيق الصور والتخلص من بعض الصور في حالة ظهور أي شيء.

3. قم بإيقاف تشغيل iCloud Sync
بينما iCloud هي أداة رائعة لنسخ صورك احتياطيًا وحمايتها ، تنتهي أحيانًا مزامنة الصور باستمرار بتراكم مساحة هائلة على تطبيق الصور. على الرغم من أن السبب ليس واضحًا تمامًا ، فحاول إيقاف تشغيل التبديل لمزامنة iCloud. ومع ذلك ، تأكد من ممارسة هذا الخيار فقط عندما تقوم بنسخ جميع صورك احتياطيًا.
الخطوة 1: افتح تطبيق الإعدادات.
الخطوة 2: اضغط على اسم المستخدم الخاص بك.


الخطوه 3: اضغط على iCloud.
الخطوة الرابعة: اضغط على الصور.


الخطوة الخامسة: قم بإيقاف تشغيل زر "مزامنة هذا iPhone".

4. قم بتشغيل التخزين الأمثل
يساعدك استخدام ميزة التخزين المحسن في تطبيق الصور على تخزين الصور منخفضة الجودة محليًا لتوفير المساحة. بينما ستتم مزامنة الصور بجودتها الأصلية مع iCloud. إذا كنت من مستخدمي iCloud ، فإن استخدام هذه الميزة سيمنع تطبيق الصور من شغل مساحة تخزين كبيرة.
الخطوة 1: افتح تطبيق الإعدادات.
الخطوة 2: قم بالتمرير لأسفل للعثور على خيار الصور.


الخطوه 3: حدد الخيار "تحسين تخزين iPhone".

5. احذف الصور من تطبيق الملفات
يتكون تطبيق الملفات على iPhone من بعض الصور التي تم حفظها تم تنزيله من Safari التي لا تنعكس في تطبيق الصور. ومع ذلك ، فإنها تعكس حجم التخزين الذي يشغله تطبيق الصور عندما تنظر إلى قائمة التخزين في الإعدادات. لذلك ، حاول حذف بعض الصور والصور من تطبيق الملفات لمعرفة ما إذا كانت الصور تشغل مساحة تخزين أقل.


6. أعد تشغيل iPhone
تؤدي إعادة تشغيل iPhone إلى إنهاء جلسة المستخدم الحالية وبدء جلسة جديدة. بهذه الطريقة ، يمكنك التخلص من الأخطاء التي تؤثر على جهاز iPhone الخاص بك سابقًا ، ويمكن أن يشمل ذلك أيضًا تلك التي تسببت في احتلال صور iPhone مساحة حتى بعد حذفها جميعًا.
الخطوة 1: أولاً ، أغلق جهازك.
- على iPhone X وما فوق: اضغط مع الاستمرار على زر خفض الصوت والزر الجانبي.
- على iPhone SE 2nd أو 3rd gen و 7 و 8 series: اضغط مع الاستمرار على الزر الجانبي.
- على iPhone SE 1st gen أو 5s أو 5c أو 5: اضغط مع الاستمرار على زر الطاقة في الأعلى.

الخطوة 2: الآن ، اسحب شريط تمرير الطاقة لإيقاف تشغيل الجهاز.
الخطوه 3: بعد ذلك ، قم بتشغيل جهازك بالضغط مع الاستمرار على زر الطاقة الموجود على جهاز iPhone الخاص بك.
7. تحديث iPhone
إذا لاحظ الكثير من المستخدمين أن صور iPhone تشغل مساحة حتى بعد حذفها جميعًا ، فستلاحظ Apple ذلك. سيصدرون أيضًا تحديثًا لنظام iOS سيساعد المستخدمين على التخلص من الخطأ. لذلك ، تأكد من أنك موجود على أحدث إصدار من iOS على جهاز iPhone الخاص بك.
الخطوة 1: افتح تطبيق الإعدادات.
الخطوة 2: اضغط على عام.


الخطوه 3: اضغط على تحديث البرنامج.

8. إعادة تعيين iPhone
إذا لم تنجح أي من الطرق المذكورة أعلاه في إصلاح مشكلة تخزين تطبيق الصور ، فيمكنك محاولة إعادة تعيين جهاز iPhone الخاص بك. هذا يعني أن كل موقعك ، تخطيط الشاشة الرئيسيةوإعدادات الخصوصية والمزيد سيعود إلى الوضع الافتراضي. هيريس كيفية القيام بذلك.
نصيحة: قبل المضي قدمًا وإعادة ضبط جهازك ، راجع دليلنا التفصيلي لفهم الأمر ماذا يحدث عند إعادة تعيين iPhone.
الخطوة 1: افتح تطبيق الإعدادات.
الخطوة 2: اضغط على عام.


الخطوه 3: اضغط على "نقل أو إعادة تعيين iPhone".
الخطوة الرابعة: اضغط على إعادة تعيين.


الخطوة الخامسة: الآن ، اضغط على "إعادة تعيين جميع الإعدادات". إذا طُلب منك إدخال رمز المرور الخاص بك وانقر على "إعادة تعيين جميع الإعدادات" مرة أخرى للتأكيد.

ستستغرق عملية إعادة الضبط عدة دقائق حتى تنتهي. بمجرد الانتهاء ، ستجد أن المشكلة قد تم حلها.
لذلك ، هذا هو كل ما تحتاج إلى معرفته حول كيفية إصلاح مشكلة احتلال صور iPhone مساحة حتى بعد حذفها جميعًا. ومع ذلك ، إذا كان لديك أي أسئلة أخرى ، فراجع القسم التالي أدناه.
الأسئلة الشائعة حول مساحة تخزين iPhone ممتلئة حتى بعد حذف الصور
لا ، لا يمكنك إلغاء تثبيت تطبيق الصور.
لسوء الحظ ، لا توجد طريقة لمسح ذاكرة التخزين المؤقت للتطبيقات على أجهزة iPhone.
يمكنك استخدام الزر "تحديد" في تطبيق "الصور" على جهاز iPhone الخاص بك لحذف عدة صور مرة واحدة.
استمتع بالمساحة الخاصة بك
يعد حذف الصور طريقة الانتقال للكثيرين لتحرير مساحة التخزين على أجهزة iPhone. وبالتالي ، عندما يشغل تطبيق الصور مساحة تخزين حتى بعد حذفها ، يكون الأمر محبطًا. نأمل أن تساعدك هذه المقالة في حل المشكلة.
ومع ذلك ، إذا فعلت كل ما ذكرناه وما زلت ترى تطبيق الصور يحتل بعض التخزين ، فليكن. طالما أنها لا تشغل كميات هائلة من التخزين ، قل شيئًا يتجاوز 4-5 غيغابايت ، فهذا ليس مدعاة للقلق.