ابحث عن معرف الأمان (SID) للمستخدم في نظام التشغيل Windows 10
منوعات / / November 28, 2021
إذا كنت تحاول إعادة تسمية مجلد ملف تعريف المستخدم أو تغيير بعض بيانات التسجيل الخاصة بالمستخدم الحالي ، فقد ترغب في العثور على معرف الأمان (SID) لحساب المستخدم هذا لتحديد أي مفتاح ضمن HKEY_USERS في التسجيل ينتمي إلى هذا المستخدم المحدد الحساب.
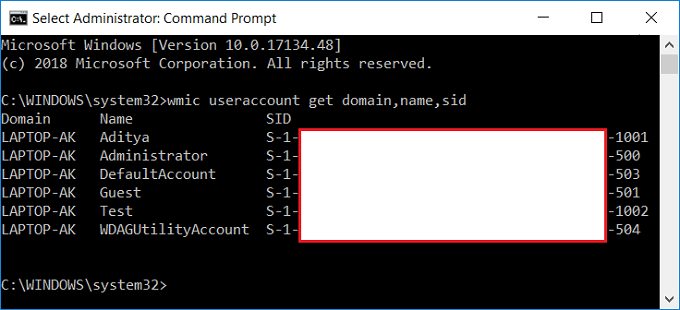
معرف الأمان (SID) هو قيمة فريدة ذات طول متغير تستخدم لتعريف وصي. يحتوي كل حساب على معرّف أمان فريد (SID) صادر عن سلطة ، مثل وحدة تحكم مجال Windows ، ويتم تخزينه في قاعدة بيانات آمنة. في كل مرة يقوم المستخدم بتسجيل الدخول ، يقوم النظام باسترداد معرّف الأمان (SID) لهذا المستخدم من قاعدة البيانات ويضعه في رمز الوصول. يستخدم النظام SID في رمز الوصول لتعريف المستخدم في جميع تفاعلات أمان Windows اللاحقة. عند استخدام SID كمعرف فريد لمستخدم أو مجموعة ، لا يمكن استخدامه مرة أخرى لتعريف مستخدم أو مجموعة أخرى.
هناك العديد من الأسباب الأخرى التي تحتاج إلى معرفة معرف الأمان (SID) للمستخدم ، ولكن هناك طرق مختلفة للعثور على معرّف الأمان (SID) في نظام التشغيل Windows 10. لذلك دون إضاعة أي وقت ، دعنا نرى كيفية البحث عن معرّف الأمان (SID) للمستخدم في نظام التشغيل Windows 10 بمساعدة البرنامج التعليمي المدرج أدناه.
محتويات
- ابحث عن معرف الأمان (SID) للمستخدم في نظام التشغيل Windows 10
- الطريقة الأولى: البحث عن معرّف الأمان (SID) للمستخدم الحالي
- الطريقة 2: البحث عن معرّف الأمان (SID) للمستخدم في نظام التشغيل Windows 10
- الطريقة الثالثة: البحث عن معرّف الأمان (SID) لكافة المستخدمين
- الطريقة الرابعة: البحث عن معرّف الأمان (SID) لمستخدم معين
- الطريقة الخامسة: البحث عن اسم المستخدم لمعرف أمان معين (SID)
- الطريقة 6: البحث عن SID للمستخدمين باستخدام محرر التسجيل
ابحث عن معرف الأمان (SID) للمستخدم في نظام التشغيل Windows 10
تاكد من إنشاء نقطة استعادة فقط في حالة حدوث خطأ ما.
الطريقة الأولى: البحث عن معرّف الأمان (SID) للمستخدم الحالي
1. افتح موجه الأوامر. يمكن للمستخدم تنفيذ هذه الخطوة من خلال البحث عن "cmd" ثم اضغط على Enter.

2. اكتب الأمر التالي في cmd واضغط على Enter:
whoami / المستخدم

3. هذا سوف إظهار معرّف الأمان (SID) للمستخدم الحالي بنجاح.
الطريقة 2: البحث عن معرّف الأمان (SID) للمستخدم في نظام التشغيل Windows 10
1. افتح موجه الأوامر. يمكن للمستخدم تنفيذ هذه الخطوة من خلال البحث عن "cmd" ثم اضغط على Enter.
2. اكتب الأمر التالي في cmd واضغط على Enter:
wmic useraccount حيث name = ’٪ username٪’ الحصول على النطاق والاسم والمعرّف
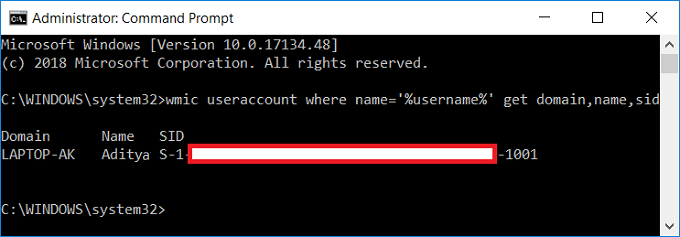
3. هذا سوف تظهر بنجاح معرّف الأمان (SID) للمستخدم الحالي.
الطريقة الثالثة: البحث عن معرّف الأمان (SID) لكافة المستخدمين
1. افتح موجه الأوامر. يمكن للمستخدم تنفيذ هذه الخطوة من خلال البحث عن "cmd" ثم اضغط على Enter.
2. اكتب الأمر التالي في cmd واضغط على Enter:
الحصول على حساب مستخدم wmic domain، name، sid
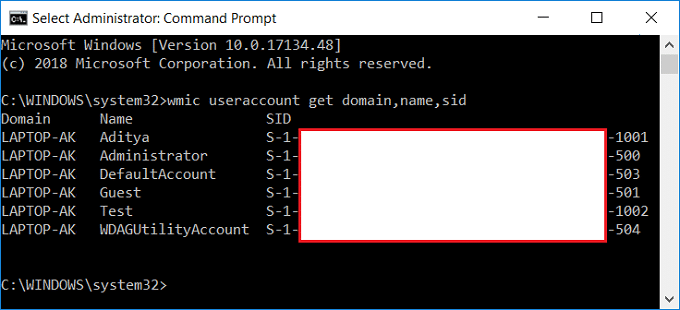
3. هذا سوف تظهر بنجاح معرّف الأمان (SID) لجميع حسابات المستخدمين الموجودة على النظام.
الطريقة الرابعة: البحث عن معرّف الأمان (SID) لمستخدم معين
1. افتح موجه الأوامر. يمكن للمستخدم تنفيذ هذه الخطوة من خلال البحث عن "cmd" ثم اضغط على Enter.
2. اكتب الأمر التالي في cmd واضغط على Enter:
حساب مستخدم wmic حيث name = ”Username” تحصل على sid
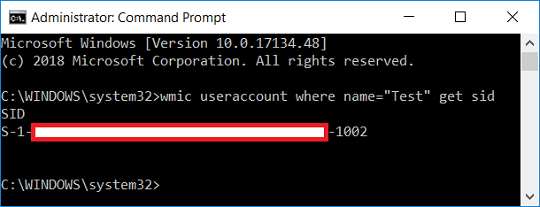
ملحوظة: يحل محل اسم المستخدم مع اسم المستخدم الفعلي للحساب التي تحاول العثور على SID لها.
3. هذا كل شيء ، كنت قادرًا على ذلك ابحث عن معرف الأمان (SID) لحساب المستخدم المحدد على نظام التشغيل Windows 10.
الطريقة الخامسة: البحث عن اسم المستخدم لمعرف أمان معين (SID)
1. افتح موجه الأوامر. يمكن للمستخدم تنفيذ هذه الخطوة من خلال البحث عن "cmd" ثم اضغط على Enter.
2. اكتب الأمر التالي في cmd واضغط على Enter:
wmic useraccount حيث sid = ”SID” تحصل على المجال والاسم

يحل محل: SID مع SID الفعلي الذي تحاول العثور على اسم المستخدم الخاص به
3. هذا سوف بنجاح عرض اسم المستخدم الخاص بمعرف الأمان (SID) المحدد.
الطريقة 6: البحث عن SID للمستخدمين باستخدام محرر التسجيل
1. اضغط على مفتاح Windows + R ثم اكتب رجديت واضغط على Enter لفتح محرر التسجيل.

2. انتقل إلى مفتاح التسجيل التالي:
HKEY_LOCAL_MACHINE \ SOFTWARE \ Microsoft \ Windows NT \ CurrentVersion \ ProfileList
3. الآن ضمن ProfileList ، سوف تفعل العثور على SID مختلفة وللعثور على المستخدم المعين لمعرفات الأمان (SID) هذه ، تحتاج إلى تحديد كل واحد منهم ثم في الجزء الأيمن من النافذة ، انقر نقرًا مزدوجًا فوق ProfileImagePath.

4. تحت مجال القيمة ProfileImagePath سترى اسم المستخدم لحساب معين وبهذه الطريقة يمكنك العثور على SID للمستخدمين المختلفين في محرر التسجيل.
موصى به:
- كيفية إضافة رمز PIN إلى حسابك في Windows 10
- إعادة تسمية مجلد ملف تعريف المستخدم في نظام التشغيل Windows 10
- قم بتعيين صورة تسجيل دخول المستخدم الافتراضية لجميع المستخدمين في نظام التشغيل Windows 10
- كيفية إضافة كلمة مرور صورة في نظام التشغيل Windows 10
هذا كل ما لديك بنجاح ابحث عن معرف الأمان (SID) للمستخدم في نظام التشغيل Windows 10 ولكن إذا كان لا يزال لديك أي أسئلة بخصوص هذا البرنامج التعليمي ، فلا تتردد في طرحها في قسم التعليقات.



