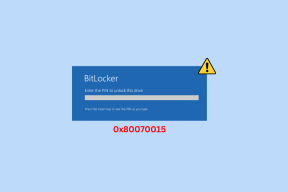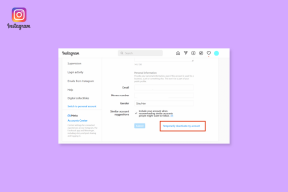أفضل 7 طرق لإصلاح أوقات التشغيل البطيء في نظام التشغيل Windows 10
منوعات / / November 29, 2021
يوفر Windows 10 أوقات تشغيل مذهلة مع محركات أقراص الحالة الصلبة. ومع ذلك ، إذا لم يتم تمهيد جهاز الكمبيوتر الخاص بك بسرعة ، فيمكنك التحقق من السبب أوقات التمهيد البطيئة على نظام التشغيل Windows 10. قد يتراوح السبب وراء ذلك في أي مكان من عدد متزايد من برامج بدء التشغيل إلى البرامج الضارة أو الملفات التالفة. لحسن الحظ ، مع بعض استكشاف الأخطاء وإصلاحها ، يمكنك إصلاح مشكلة وقت التمهيد البطيء لنظام التشغيل Windows 10.

قبل أن نبدأ ، تأكد من أنك قم بتحديث جهاز الكمبيوتر الخاص بك الذي يعمل بنظام Windows 10 إلى أحدث إصدار متوفر. عادةً ما تحزم آخر التحديثات إصلاحات للأخطاء.
بعد ذلك ، يمكنك المضي قدمًا باستخدام أفضل 7 إصلاحات لأوقات التمهيد البطيئة مع نظام التشغيل Windows 10.
أيضا على توجيه التكنولوجيا
1. تعطيل بدء التشغيل السريع
على عكس اسمها ، من المحتمل أن تزيد ميزة بدء التشغيل السريع من وقت التمهيد لجهاز الكمبيوتر الذي يعمل بنظام Windows 10. لقد نجح تعطيله للكثيرين. هيريس كيفية القيام بذلك.
الخطوة 1: انقر فوق ابدأ واكتب لوحة التحكم في Windows Search ، واضغط على Enter لفتح نافذة لوحة التحكم. حدد خيارات الطاقة من لوحة التحكم.

الخطوة 2: انتقل إلى "اختيار ما تفعله أزرار الطاقة" من الشريط الجانبي الأيسر. نظرًا لأنك ستحتاج إلى أذونات المسؤول لتعطيل بدء التشغيل السريع ، انقر على النص في الجزء العلوي الذي يقول "تغيير الإعدادات غير المتاحة حاليًا".

الخطوه 3: أخيرًا ، قم بإلغاء تحديد المربع "تشغيل بدء التشغيل السريع (موصى به)" ، متبوعًا بـ "حفظ التغييرات" في الجزء السفلي.

افتراضيًا ، يتم تمكين بدء التشغيل السريع. بمجرد تعطيل خيار بدء التشغيل السريع ، حاول إعادة تشغيل جهاز الكمبيوتر الخاص بك لمعرفة ما إذا كان هذا الحل يحل المشكلة. إذا لم يكن كذلك ، واصل القراءة.
2. تعطيل البرامج عند بدء التشغيل
يمكن أن تؤدي البرامج التي يتم بدء تشغيلها تلقائيًا كلما تم تمهيد جهاز الكمبيوتر إلى إبطاء عملية التمهيد. لذلك ، من الحكمة تعطيل البرامج غير المرغوب فيها لتسريع أوقات التمهيد على نظام التشغيل Windows 10.
الخطوة 1: اضغط على Ctrl + Shift + Esc لفتح نافذة إدارة المهام. انقر فوق الزر "مزيد من التفاصيل" في الجزء السفلي وتوجه إلى علامة التبويب بدء التشغيل.
الخطوة 2: ستجد هنا قائمة بالبرامج التي يتم تشغيلها تلقائيًا عند بدء تشغيل الكمبيوتر. انقر فوق البرنامج غير الضروري وانقر فوق الزر تعطيل في الأسفل.

ملحوظة: تجنب تعطيل البرامج التي لا تعرفها. قد يكون بعضها جزءًا لا يتجزأ من نظام التشغيل Windows. للتأكد مما يفعله هذا البرنامج ، انقر بزر الماوس الأيمن فوقه وانقر فوق "بحث عبر الإنترنت" لمعرفة المزيد.
استمر في تكرار نفس العملية لتعطيل جميع البرامج غير الضرورية من بدء التشغيل تلقائيًا.
بمجرد الانتهاء من ذلك ، أعد تشغيل جهاز الكمبيوتر الخاص بك لرؤية هذه الطريقة تقلل من وقت التمهيد.
3. إعادة تعيين الذاكرة الظاهرية
يأتي Windows 10 مزودًا بميزة Virtual Memory التي تقترض بعض مساحة الذاكرة من القرص الصلب لجهاز الكمبيوتر الخاص بك إلى جانب ذاكرة الوصول العشوائي الفعلية للتعامل مع أي حمل غير متوقع على جهاز الكمبيوتر الخاص بك. وبالتالي ، فإن زيادة حجم الذاكرة الظاهرية المخصصة لجهاز الكمبيوتر الخاص بك يمكن أن تساعد في إصلاح مشكلات التمهيد. إليك الطريقة.
الخطوة 1: انقر فوق ابدأ واكتب إعدادات النظام المتقدمة في Window Search ، واضغط على Enter. ضمن علامة التبويب "خيارات متقدمة" ، انقر فوق "الإعدادات" ضمن "الأداء".

الخطوة 2: انتقل مرة أخرى إلى علامة التبويب "خيارات متقدمة" وانقر فوق "تغيير" ضمن "الذاكرة الظاهرية".

الخطوه 3: قم بإلغاء تحديد الخيار "إدارة حجم ملف ترحيل الصفحات لجميع محركات الأقراص تلقائيًا". الآن ، حدد محرك الأقراص الأساسي حيث تم تثبيت نظام التشغيل الخاص بك واختر "حجم مخصص". اضبط الحجم الأولي على القيمة الموصى بها الموضحة أدناه والحجم الأقصى على 3 أضعاف حجم ذاكرة الوصول العشوائي الخاصة بك. إذا كان جهاز الكمبيوتر الخاص بك يحتوي على ذاكرة وصول عشوائي سعتها 4 جيجابايت على سبيل المثال (1 جيجابايت = 1024 ميجابايت) ، فيجب أن يكون الحد الأقصى للحجم 12288 ميجابايت. ثم انقر فوق "موافق".

4. قم بإيقاف تشغيل Linux Terminal
بصرف النظر عن موجه الأوامر ، يوفر Windows 10 أيضًا Linux Terminal. والمثير للدهشة أنه يقال إنه يبطئ أجهزة الكمبيوتر لدى الكثيرين. قد يؤدي تعطيله إلى إصلاح مشكلات التمهيد البطيء.
الخطوة 1: اضغط على مفتاح Windows + R لفتح مربع الحوار Run. اكتب الآن ميزات اختيارية واضغط على Enter.

الخطوة 2: في نافذة ميزة Windows ، قم بالتمرير لأسفل وقم بإلغاء تحديد المربع الذي يقرأ "Windows Subsystem for Linux" ثم انقر فوق "موافق".

الخطوه 3: انتظر حتى يتم تعطيل الميزة وانقر فوق "إعادة التشغيل الآن".
أثناء إعادة التشغيل ، تحقق مما إذا كان وقت التمهيد قد انخفض أم لا.
5. تحديث برنامج تشغيل العرض
إذا كنت تواجه أوقات تشغيل أطول تليها شاشة سوداء ، فقد تكون هناك مشكلة في برامج تشغيل العرض المثبتة على جهاز الكمبيوتر الخاص بك. لحل ذلك ، يمكنك محاولة تحديث برامج تشغيل العرض باتباع الخطوات المذكورة أدناه.
الخطوة 1: اضغط على مفتاح Windows + X وحدد إدارة الأجهزة من القائمة. الآن قم بتوسيع "محولات العرض" من القائمة. ثم انقر بزر الماوس الأيمن فوق اسم بطاقة الرسومات وحدد "تحديث برنامج التشغيل".

الخطوة 2: حدد "البحث تلقائيًا عن السائقين" وانتظر حتى تكتمل العملية.

أعد تشغيل الكمبيوتر الآن لمعرفة ما إذا كان قد تم حل المشكلة. إذا لم يكن كذلك ، فحاول فحص جهاز الكمبيوتر الخاص بك بحثًا عن أي برامج ضارة أو فيروسات.
6. تحقق من وجود فيروسات / برامج ضارة
يعد إجراء فحص سريع لجهاز الكمبيوتر الشخصي الذي يعمل بنظام Windows بحثًا عن الفيروسات والبرامج الضارة فكرة جيدة دائمًا عند مواجهة أوقات تمهيد بطيئة أو أي مشكلة أخرى في هذا الشأن. إذا كان لديك بالفعل برنامج مكافحة فيروسات مثبتًا ، فاستخدمه لفحص جهاز الكمبيوتر الخاص بك. إذا لم يكن كذلك ، يمكنك الاعتماد على المدمج في ويندوز ديفندر (الآن ، Microsoft Defender) للقيام بهذه المهمة.
لإجراء فحص سريع على جهاز الكمبيوتر الخاص بك باستخدام Windows Defender ، انتقل إلى الإعدادات> التحديث والأمان> أمان Windows. ثم انقر فوق "الحماية من الفيروسات والمخاطر". انقر بزر الماوس الأيمن على زر "الفحص السريع" للبحث عن فيروسات على جهاز الكمبيوتر الخاص بك. بمجرد الانتهاء من ذلك ، أعد تشغيل جهاز الكمبيوتر الخاص بك لمعرفة ما إذا كان قد تم حل المشكلة.
أيضا على توجيه التكنولوجيا
7. أعد تشغيل حاسبك الآلي
إذا استنفدت جميع خياراتك ، وما زلت تواجه أوقات تشغيل بطيئة ، إذن إعادة جهاز الكمبيوتر الخاص بك قد يكون خيارك الأخير هنا. سيؤدي هذا إلى إعادة تثبيت نظام التشغيل Windows بالإضافة إلى برامج Windows الافتراضية على جهاز الكمبيوتر الخاص بك من البداية.
الخطوة 1: لإعادة تعيين جهاز الكمبيوتر الخاص بك ، اضغط على مفتاح Windows + I لتشغيل الإعدادات. ثم اضغط على "التحديث والأمان".
الخطوة 2: حدد خيار الاسترداد من اليسار وتحت خيار "إعادة تعيين هذا الكمبيوتر" ، انقر فوق الزر "البدء".

الخطوه 3: حدد الآن خيار "الاحتفاظ بملفاتي" لبدء عملية إعادة الضبط دون فقد ملفاتك.
ملحوظة: ستؤدي إعادة تعيين جهاز الكمبيوتر إلى إزالة جميع التطبيقات والإعدادات والأدوات المساعدة التابعة لجهات خارجية.
أيضا على توجيه التكنولوجيا
الحاجة للسرعة
يمكن أن تكون أوقات التمهيد البطيئة محبطة. نأمل أن يكون أحد الحلول المدرجة قد نجح في جهاز الكمبيوتر الخاص بك ويعود الآن إلى سرعات التمهيد العادية. لزيادة تسريع العملية ، يمكنك المحاولة تعطيل ميزة كلمة مرور تسجيل الدخول للوصول إلى سطح المكتب الخاص بك مباشرة.