إصلاح Omegle ميكروفون لا يعمل - TechCult
منوعات / / May 07, 2023
Omegle هي منصة رائعة للتحدث مع الغرباء عبر الإنترنت. ومع ذلك ، قد تواجه أحيانًا مشكلات في الصوت أثناء التفاعل مع الأشخاص. يمكن أن يكون هناك عدة أسباب مثل رفض الإذن أو إعدادات الميكروفون غير الصحيحة التي يمكن أن تسبب هذه المشكلة. في دليل اليوم ، سنعلمك كيفية إصلاح Omegle ميكروفون لا يعمل على مشكلة متصفح Chrome في أي وقت من الأوقات.
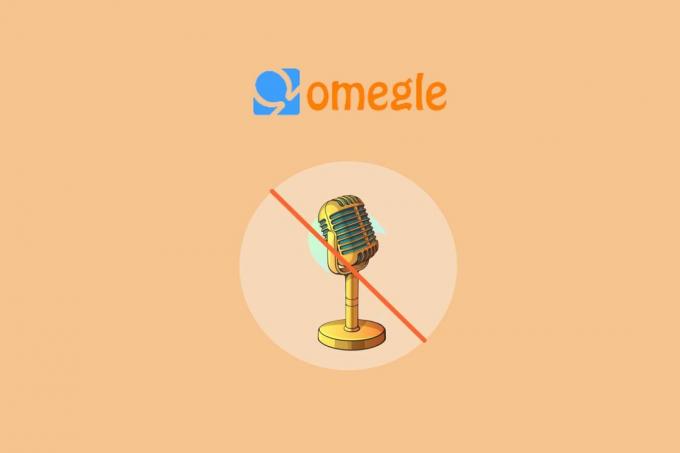
جدول المحتويات
كيفية إصلاح Omegle ميكروفون لا يعمل على Chrome
أثناء الدردشة على Omegle ، ربما تكون قد أبلغت عن مشكلة Omegle ميكروفون لا يعمل. إذا كنت تريد إصلاح الميكروفون لا يعمل على Omegle على متصفح Chrome ، فاستمر في قراءة الدليل حتى النهاية للحصول على بعض الإصلاحات المفيدة.
جواب سريع
اسمح لإذن الميكروفون بالدخول إلى Omegle على متصفح Chrome. اتبع الخطوات الواردة أدناه:
1. قم بزيارة Omegle موقع إلكتروني.
2. حدد ملف عرض رمز معلومات الموقع قبل عنوان URL.
3. هنا ، اذهب إلى إعدادات الموقع.
4. أخيرًا ، قم بتعيين ملف ميكروفون خيار من اسأل (افتراضي) ل يسمح.
لماذا لا يعمل Omegle Mic؟
يعد الدخول إلى محادثة على Omegle مهمة سهلة ، ومع ذلك ، قد يواجه بعض المستخدمين صعوبة في تشغيل ميكروفون أجهزتهم نظرًا لعدة أسباب مذكورة أدناه:
- وصول التطبيقات الأخرى إلى الميكروفون
- لم يتم تمكين الوصول إلى الميكروفون
- برامج تشغيل الصوت التي عفا عليها الزمن
- متصفح Chrome قديم
- تالف ذاكرة التخزين المؤقت Chrome
- ميكروفون مكتوم
في حالة وجود مشكلات في الميكروفون ، أثناء استخدام Omegle ، يجب إعادة تشغيل جهازك أولاً. وذلك لأن حدوث خلل أو خطأ مؤقت في البرنامج يمكن أن يوقف ميزات مثل الميكروفون عن العمل. ومع ذلك ، إذا كان ميكروفون جهازك لا يزال لا يعمل مع Omegle Chrome ، فهناك بعض طرق استكشاف الأخطاء وإصلاحها المدرجة أدناه والتي يمكن أن تساعدك في حل المشكلة:
الطريقة الأولى: إغلاق البرامج باستخدام الميكروفون
للبدء ، يجب عليك التأكد من إغلاق التطبيقات الأخرى الموجودة على جهازك والتي تستخدم الميكروفون. هذا لأنه إذا كانت هذه البرامج تستخدم الميكروفون في نفس الوقت ، فسيكون من المستحيل على Omegle للوصول إليه. لذلك ، حاول إغلاق جميع التطبيقات أو البرامج الموجودة في الخلفية على جهاز الكمبيوتر الخاص بك والتي قد تستخدم الميكروفون. يمكنك أيضًا الرجوع إلى دليلنا على كيفية تعطيل تطبيقات الخلفية في نظام التشغيل Windows 10 لمحاولة هذه الطريقة.
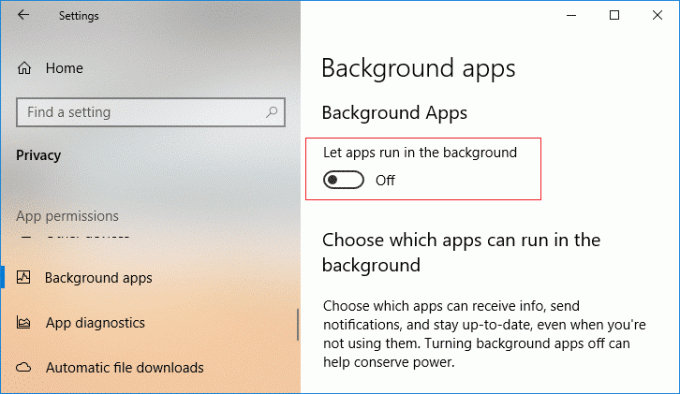
الطريقة 2: تشغيل مستكشف أخطاء الصوت ومصلحها
أخيرًا ، إذا كنت لا تزال غير قادر على حل مشكلات الميكروفون على جهازك ، فحاول تشغيل مستكشف أخطاء الصوت ومصلحها لإصلاح الميكروفون على Omegle. لتشغيل مستكشف أخطاء الصوت ومصلحها ، اتبع الخطوات الواردة أدناه:
1. أولا ، اضغط نظام التشغيل Windows + Iمفاتيح في نفس الوقت لفتح ملف إعدادات طلب.
2. الآن ، حدد نظام من اللوحة اليسرى وانقر فوق استكشاف الاخطاء.

3. ثم انقر فوق مستكشفات الأخطاء ومصلحها الأخرى.
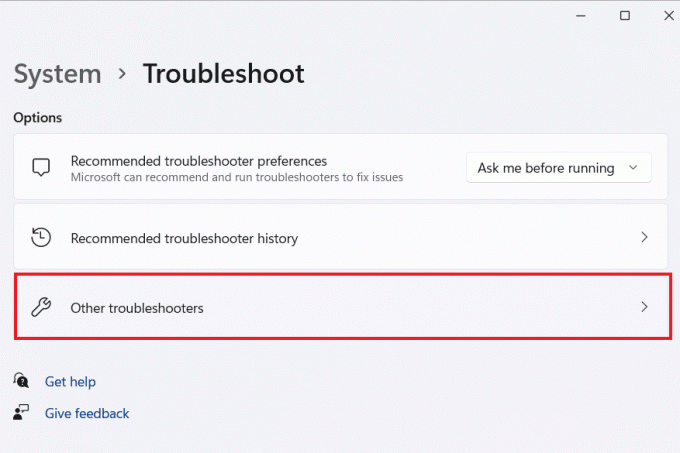
4. بعد ذلك ، انقر فوق يجري في ال تسجيل الصوت فاتورة غير مدفوعة.
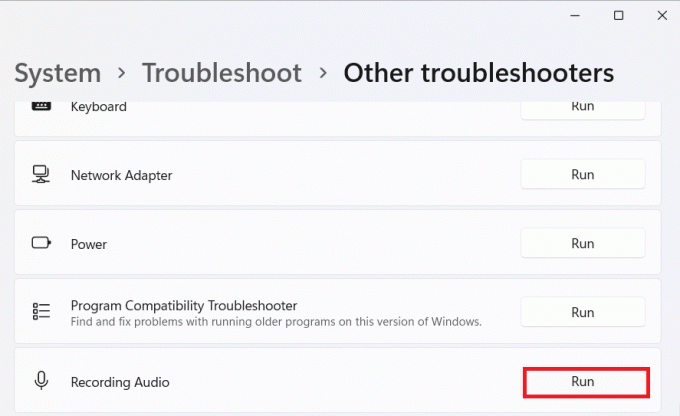
بمجرد الانتهاء من ذلك ، حاول استخدام ميكروفون Omegle للتحقق مما إذا كان قد تم حل المشكلة.
اقرأ أيضا:إصلاح خطأ Omegle خادم تعذر الوصول إليه لفترة طويلة جدًا
الطريقة الثالثة: تمكين أذونات الميكروفون
بعد ذلك ، من المهم أيضًا تمكين أذونات الميكروفون لتجنب عدم عمل الميكروفون على Omegle Chrome. هذا مخصص خصيصًا لمستخدمي Omegle Chrome حيث سيطلب متصفح الويب أذونات قبل منح ميكروفون أو كاميرا ويب أو أي وصول للأجهزة الأخرى إلى موقع الويب. في حالة عدم منح هذه الأذونات ، فقد تواجه بعض المشكلات في الميكروفون. لذلك ، قم بتمكين أذونات الميكروفون على Omegle Chrome باستخدام الخطوات الواردة أدناه:
1. في متصفح Chrome ، قم بتشغيل Omegle موقع إلكتروني.
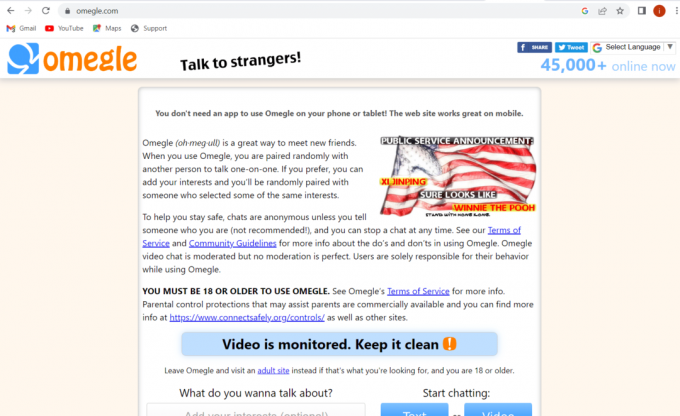
2. الآن ، انقر فوق رمز القفل في القمة.

3. بعد ذلك ، انقر فوق إعدادات الموقع من القائمة.

4. الآن ، انقر فوق اسأل (افتراضي) زر بجانب ميكروفون واختر يسمح.
بمجرد الانتهاء من ذلك ، حاول استخدام الميكروفون في Omegle وتحقق مما إذا كان قد تم حل المشكلة.
الطريقة الرابعة: تحديث برامج تشغيل الصوت
يمكن أن يكون السبب الشائع الآخر وراء مشكلة عدم عمل ميكروفون Omegle مجموعة قديمة من برامج تشغيل الصوت / الصوت على جهازك. يمكن أن تؤثر برامج التشغيل القديمة أو الفاسدة على أداء الميكروفون إلى جانب الوظائف الأساسية الأخرى لجهاز الكمبيوتر الخاص بك. يمكنك تحديث برامج تشغيل الصوت هذه بمساعدة دليلنا الإعلامي على كيفية تحديث برامج تشغيل الصوت Realtek HD في نظام التشغيل Windows 10.

الطريقة الخامسة: تحديث متصفح كروم
بالنسبة للمستخدمين الذين يحاولون تشغيل Omegle على متصفح Chrome ، يمكن أن تنشأ مشكلات بما في ذلك الميكروفون بسبب الإصدار القديم من المتصفح. كما أن المتصفحات القديمة مليئة بالأخطاء وهي عرضة لهجمات الفيروسات التي يمكن أن توقف الميزات المختلفة لجهازك عن العمل بشكل جيد. لذلك ، تأكد من تحديث Chrome باستمرار بمساعدة الخطوات التالية:
1. افتح ال جوجل كروم التطبيق على جهاز الكمبيوتر الخاص بك.

2. الآن ، انقر فوق ثلاث نقاط في الجزء العلوي لفتح إعداداته.
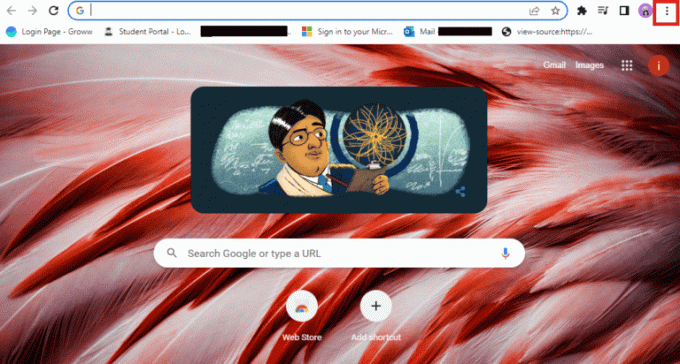
3. بعد ذلك ، حدد يساعد من القائمة المنسدلة.
4. ثم افتح ملف حول جوجل كروم خيار.
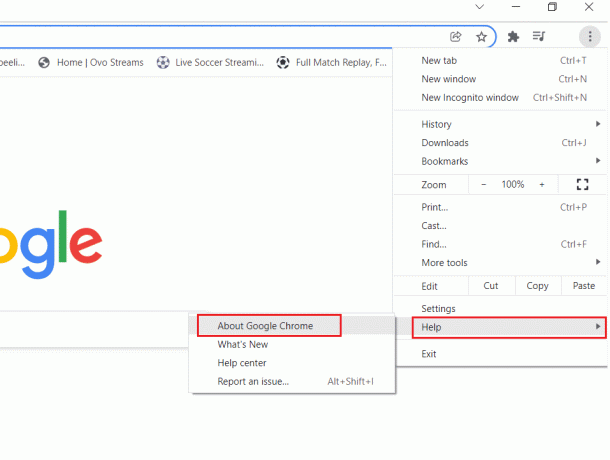
5. في حالة توفر تحديث جديد لمتصفح Chrome ، فسيبدأ التحديث تلقائيا.
6. بمجرد اكتمال خطوة التحديث ، إعادة التشغيلالمتصفح وتحقق مما إذا كانت مشكلة الميكروفون قد تم إصلاحها.

اقرأ أيضا:كيفية إصلاح كاميرا Omegle لا تعمل
الطريقة 6: إغلاق علامات تبويب المستعرض
لإصلاح الميكروفون في Omegle ، يجب عليك أيضًا التأكد من إغلاق جميع علامات تبويب Chrome ، باستثناء Omegle. هذا لأنه من المستحيل تشغيل برامج مختلفة باستخدام Omegle تستخدم الميكروفون في نفس الوقت. يمكن أن يؤدي إلى برامج أخرى تمنع وصول الميكروفون إلى Omegle. لذلك ، يجب عليك إغلاق جميع علامات تبويب Chrome واستخدام Omegle فقط في ذلك الوقت. يمكنك ببساطة النقر فوق رمز X في كل علامة تبويب لإغلاقها كما هو موضح في الصورة أدناه.

الطريقة السابعة: مسح ذاكرة التخزين المؤقت وملفات تعريف الارتباط للتصفح
في حالة التخزين المؤقت وملفات تعريف الارتباط المخزنة في متصفحك ، لن تتمكن Omegle Omegle من اكتشاف الميكروفون ، وقد يؤدي إلى عدم عمل الميكروفون على مشكلة Omegle Chrome. لذلك ، على الرغم من أن تخزين ذاكرة التخزين المؤقت وملفات تعريف الارتباط للمتصفح مفيد في تحسين أدائه ، يجب عليك مسحها لمنع الميكروفون من التعطل. لمعرفة المزيد حول كيفية تجربة هذه الطريقة ، اقرأ دليلنا على كيفية مسح ذاكرة التخزين المؤقت وملفات تعريف الارتباط في Google Chrome.
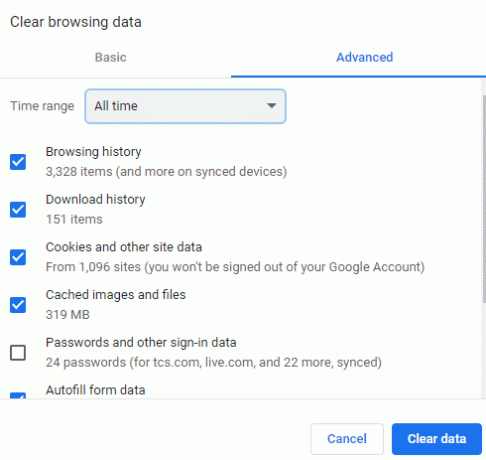
الطريقة 8: تعطيل ملحقات حظر الميكروفون
غالبًا ما يستخدم مستخدمو Chrome الإضافات لتخصيص تجربة تصفح الويب الخاصة بهم. ومع ذلك ، يمكن لهذه الإضافات أيضًا حظر ميزة الميكروفون في المتصفح التي تؤدي إلى المشكلة المذكورة في Omegle. لذلك ، يمكنك محاولة تعطيل ملحقات Chrome هذه من خلال الخطوات الموضحة أدناه:
1. افتح ال جوجل كروم متصفح على جهاز الكمبيوتر الخاص بك من قائمة البدأ.

2. الآن ، انقر فوق ثلاث نقاط في الجزء العلوي للتحديد أدوات أكثر من القائمة والمزيد من الإطلاق ملحقات.
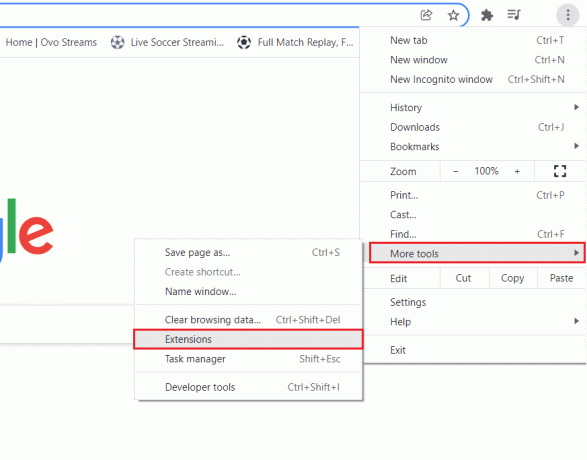
3. أخيرًا ، قم بتبديل ملف ملحقات الويب واحدا تلو الآخر.
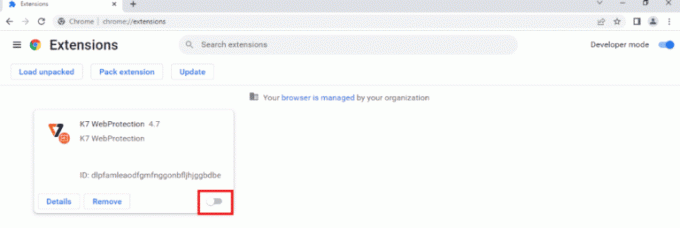
بمجرد الانتهاء من ذلك ، قم بتشغيل Omegle في Chrome وتحقق مما إذا كان الميكروفون يعمل الآن.
اقرأ أيضا:كيفية تعطيل Google Lens Search من Google Chrome
الطريقة التاسعة: السماح بوصول الميكروفون إلى المتصفح
إذا استمرت مشكلة عدم عمل ميكروفون Omegle على جهازك ، فيجب عليك توفير وصول الميكروفون إلى المتصفح الذي تستخدمه من الكمبيوتر. هذا لأن نظام تشغيل جهاز الكمبيوتر الخاص بك يمكنه أيضًا حظر الوصول إلى الميكروفون. لذلك ، تحقق مما إذا كان المتصفح الذي تستخدمه لديه وصول إلى الميكروفون باتباع الخطوات أدناه:
1. ضرب مفتاح Windows والبحث إعدادات خصوصية الميكروفون في قائمة البداية.
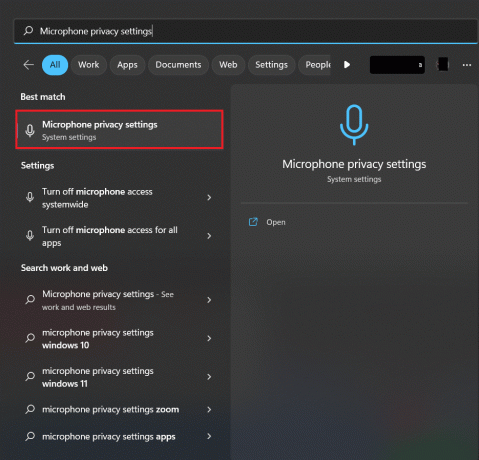
2. الآن ، قم بتبديل ملف ميكروفون الخيار في الجزء العلوي لجعله متاحًا لمتصفح الويب والتطبيقات الأخرى.
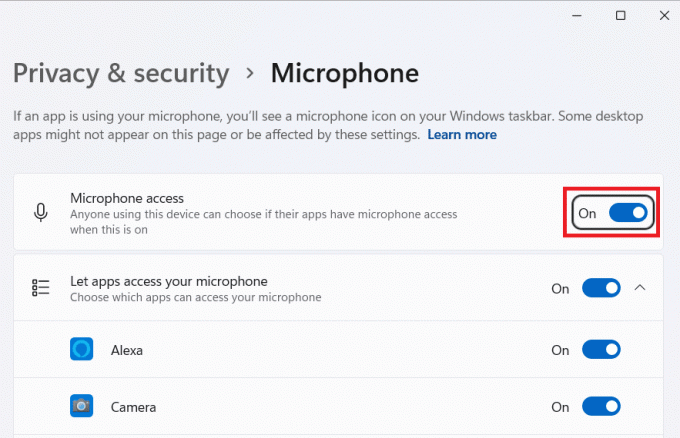
الطريقة العاشرة: تعديل إعدادات الميكروفون
يمكنك أيضًا التحقق من إعدادات الميكروفون وتغييرها على جهاز الكمبيوتر الخاص بك لتجنب أي مشكلات تتعلق باستخدامه. في حالة ضبط مستويات إدخال الميكروفون على منخفضة ، لن يتمكن مستخدمو Omegle Omegle على الإطلاق من سماعك. لذلك ، اضبطهم على المستوى الصحيح باتباع الخطوات أدناه:
1. ضرب مفتاح Windows والبحث إعدادات الصوت في قائمة البداية.
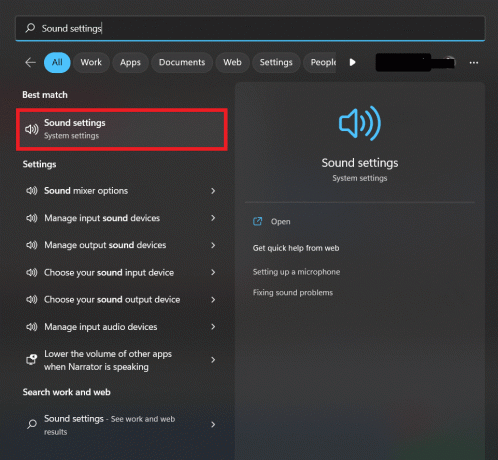
2. الآن ، انقر فوق المزيد من إعدادات الصوت.
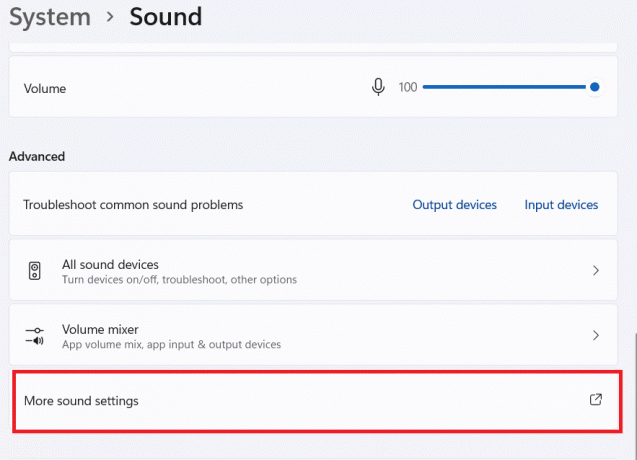
3. بعد ذلك ، في تسجيل انقر نقرًا مزدوجًا فوق علامة التبويب ميكروفون نشط.
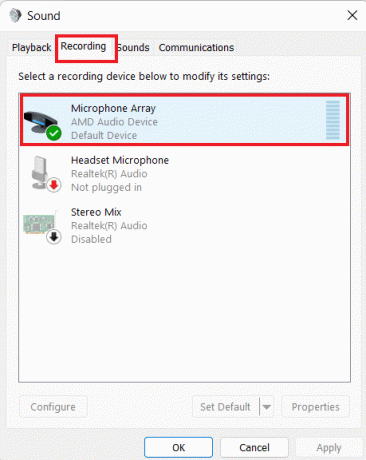
4. ثم ، تحت المستويات علامة التبويب ، اضبط مستوى الإدخال على عالي.
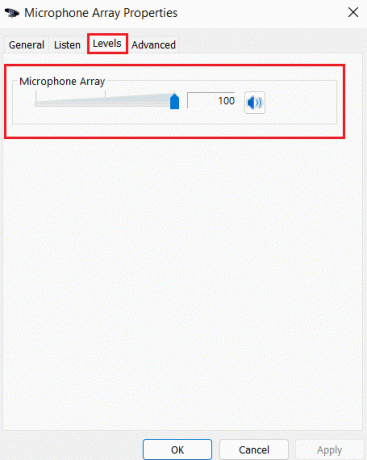
هذا يقودنا إلى نهاية دليلنا على Omegle ميكروفون لا يعمل مشكلة. نأمل أن تكون الطرق المذكورة أعلاه مفيدة بدرجة كافية وأنك تمكنت من التخلص من مشكلة الميكروفون على Omegle. اترك لنا استفساراتك واقتراحاتك القيمة في قسم التعليقات أدناه.
إيلون كاتب تقني في TechCult. لقد كان يكتب أدلة إرشادية منذ حوالي 6 سنوات حتى الآن وقد غطى العديد من الموضوعات. يحب تغطية الموضوعات المتعلقة بأنظمة Windows و Android وأحدث الحيل والنصائح.



