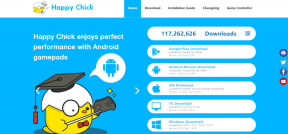إصلاح خطأ فشل TDR للفيديو في نظام التشغيل Windows 10
منوعات / / November 28, 2021
إذا كنت تواجه Blue Screen of Death (BSOD) برسالة خطأ "Video TDR Failure" أو "VIDEO_TDR_FAILURE" فأنت في المكان الصحيح حيث سنرى اليوم كيفية إصلاح هذا الخطأ. إذا قمت مؤخرًا بالترقية أو التحديث إلى Windows 10 ، فإن الاحتمالات هي السبب الرئيسي للخطأ: برامج تشغيل بطاقة رسومات غير متوافقة أو قديمة أو تالفة (atikmpag.sys أو nvlddmkm.sys أو igdkmd64.sys).
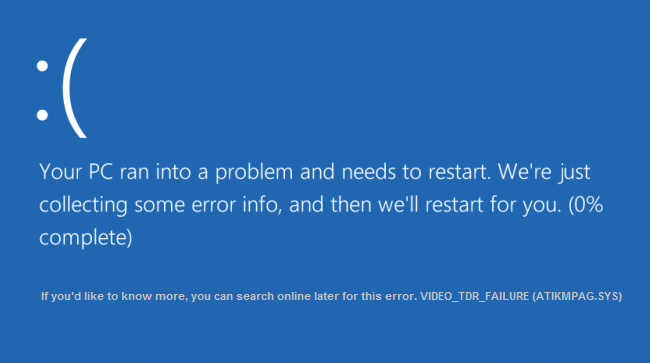
يرمز TDR إلى مكونات المهلة والكشف والاسترداد في Windows. قد يكون الخطأ مرتبطًا بملفات مثل atikmpag.sys أو nvlddmkm.sys أو igdkmd64.sys المتعلقة برسوميات Intel المدمجة أو بطاقة رسومات AMD أو Nvidia. على أي حال ، دون إضاعة أي وقت ، دعنا نرى كيفية إصلاح خطأ فشل TDR للفيديو في نظام التشغيل Windows 10 بمساعدة خطوات استكشاف الأخطاء وإصلاحها المدرجة أدناه.
محتويات
- إصلاح خطأ فشل TDR للفيديو في نظام التشغيل Windows 10
- الطريقة الأولى: إعادة تثبيت برامج تشغيل الرسومات الافتراضية
- الطريقة الثانية: تحديث برنامج تشغيل بطاقة الرسومات NVIDIA أو AMD
- الطريقة الثالثة: أعد تثبيت برنامج تشغيل بطاقة الرسوم المخصص في الوضع الآمن
- الطريقة الرابعة: تثبيت الإصدار القديم من برنامج تشغيل بطاقة الرسوميات
- الطريقة الخامسة: استبدال ملف atikmpag.sys أو atikmdag.sys
إصلاح خطأ فشل TDR للفيديو في نظام التشغيل Windows 10
تاكد من إنشاء نقطة استعادة فقط في حالة حدوث خطأ ما.
الطريقة الأولى: إعادة تثبيت برامج تشغيل الرسومات الافتراضية
1. صحافة Windows مفتاح + R. ثم اكتب devmgmt.msc واضغط على Enter لفتح Device Manager.

2. وسعت محولات أجهزة العرض ثم انقر بزر الماوس الأيمن فوق Intel (R) HD Graphics وحدد خصائص.

3. الآن قم بالتبديل إلى علامة التبويب السائق ثم انقر فوق استرجاع سائق واضغط على موافق لحفظ الإعدادات.

4. أعد تشغيل الكمبيوتر لحفظ التغييرات.
5. إذا لم يتم حل المشكلة أو ملف كان خيار استرجاع برنامج التشغيل باللون الرمادي للخارج ، ثم تابع.
6. مرة أخرى انقر بزر الماوس الأيمن فوق ملف بطاقة رسومات Intel (R) عالية الدقة ولكن هذه المرة حدد الغاء التثبيت.
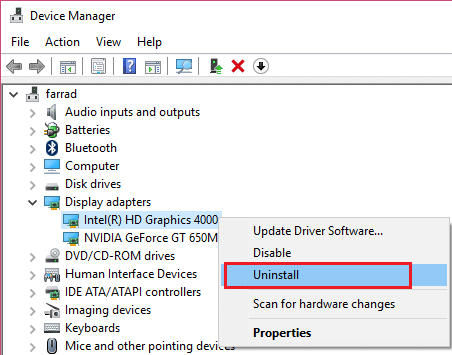
7. إذا طلبت التأكيد ، فحدد موافق وأعد تشغيل الكمبيوتر لحفظ التغييرات.
8. عند إعادة تشغيل جهاز الكمبيوتر ، سيتم تلقائيًا تثبيت برامج التشغيل الافتراضية لبطاقة رسومات Intel.
الطريقة الثانية: تحديث برنامج تشغيل بطاقة الرسومات NVIDIA أو AMD
1. اضغط على مفتاح Windows + R ثم اكتب devmgmt.msc واضغط على Enter لفتح Device Manager.

2. الآن قم بتوسيع محول العرض ثم انقر بزر الماوس الأيمن على ملف بطاقة رسومات مخصصة (السابق: AMD راديون) ثم حدد تحديث السائق.

3. في الشاشة التالية ، انقر فوق "ابحث تلقائيًا عن برنامج التشغيل المحدث“.

4. إذا لم يتمكن Windows من العثور على أي تحديث ، فانقر مرة أخرى بزر الماوس الأيمن على بطاقة الرسوم وحدد تحديث برنامج التشغيل.
5. بعد ذلك ، انقر فوق "تصفح جهاز الكمبيوتر الخاص بي للحصول على برنامج التشغيل.”

6. بعد ذلك ، انقر فوق اسمح لي بالاختيار من قائمة برامج تشغيل الأجهزة على جهاز الكمبيوتر الخاص بي.

7. يختار أحدث برنامج تشغيل AMD لديك من القائمة والانتهاء من التثبيت.
8. أعد تشغيل الكمبيوتر لحفظ التغييرات.
الطريقة الثالثة: أعد تثبيت برنامج تشغيل بطاقة الرسوم المخصص في الوضع الآمن
1. اضغط على مفتاح Windows + R ثم اكتب مسكونفيغ واضغط على Enter لفتح تكوين النظام.

2. قم بالتبديل إلى ملف علامة التبويب التمهيد وعلامة اختيار خيار التمهيد الآمن.

3. انقر فوق تطبيق ، تليها موافق.
4. أعد تشغيل جهاز الكمبيوتر الخاص بك وسيقوم النظام تلقائيًا بالتمهيد إلى الوضع الآمن.
5. انتقل مرة أخرى إلى إدارة الأجهزة وقم بالتوسيع محولات أجهزة العرض.

3. انقر بزر الماوس الأيمن على بطاقة AMD أو NVIDIA الرسومية وحدد الغاء التثبيت.
ملحوظة: كرر هذه الخطوة من أجل بطاقة إنتل.
4. إذا طُلب منك التأكيد ، انقر فوق نعم.

5. أعد تشغيل الكمبيوتر في الوضع العادي وقم بتثبيت أحدث إصدار من سائق شرائح إنتل لجهاز الكمبيوتر الخاص بك.

6. أعد تشغيل الكمبيوتر مرة أخرى ، ثم قم بتنزيل أحدث إصدار من برامج تشغيل بطاقة الرسوميات من جهازك موقع الشركة المصنعة.
الطريقة الرابعة: تثبيت الإصدار القديم من برنامج تشغيل بطاقة الرسوميات
1. اضغط على مفتاح Windows + R ثم اكتب devmgmt.msc واضغط على Enter للفتح مدير الجهاز.

2. الآن توسع محول العرض و انقر بزر الماوس الأيمن على AMD الخاص بك بطاقة ثم حدد تحديث السائق.

3. انقر فوق "تصفح جهاز الكمبيوتر الخاص بي للحصول على برنامج التشغيل“.

4. بعد ذلك ، انقر فوق إلدعني أختار من قائمة برامج تشغيل الأجهزة على جهاز الكمبيوتر الخاص بي.

5. اختر القديم الخاص بك برامج تشغيل AMD من القائمة والانتهاء من التثبيت.
6. أعد تشغيل الكمبيوتر لحفظ التغييرات ومعرفة ما إذا كنت قادرًا على ذلك إصلاح خطأ فشل TDR للفيديو في نظام التشغيل Windows 10.
الطريقة الخامسة: استبدال ملف atikmpag.sys أو atikmdag.sys
1. انتقل إلى المسار التالي: C: \ Windows \ System32 \ السائقين

2. ابحث عن الملف atikmdag.sys وأعد تسميته إلى atikmdag.sys.old.

3. انتقل إلى دليل ATI (C: \ ATI) وابحث عن الملف atikmdag.sy_ ولكن إذا لم تتمكن من العثور على هذا الملف ، فابحث في محرك الأقراص C: عن هذا الملف.

4. افتح موجه الأوامر. يمكن للمستخدم تنفيذ هذه الخطوة من خلال البحث عن "cmd" ثم اضغط على Enter.

5. اكتب الأمر التالي في cmd واضغط على Enter بعد كل واحد:
chdir C: \ Users \ [اسم المستخدم الخاص بك] \ سطح المكتب
expand.exe atikmdag.sy_ atikmdag.sys
ملحوظة: إذا لم يعمل الأمر أعلاه ، فجرّب هذا: توسيع -r atikmdag.sy_ atikmdag.sys

6. يجب أن يكون هناك ملف atikmdag.sys على سطح المكتب ، انسخ هذا الملف إلى الدليل: C: \ Windows \ System32 \ Drivers.
7. أعد تشغيل الكمبيوتر لحفظ التغييرات.
موصى به:
- فشل طلب إصلاح واصف الجهاز (جهاز USB غير معروف)
- قم بإزالة منح حق الوصول إلى من قائمة السياق في نظام التشغيل Windows 10
- إصلاح تعذر بدء التطبيق بشكل صحيح (0xc000007b)
هذا كل ما لديك بنجاح إصلاح خطأ فشل TDR للفيديو في نظام التشغيل Windows 10 إذا كان لا يزال لديك أي استفسارات بخصوص هذا المنشور ، فلا تتردد في طرحها في قسم التعليقات.