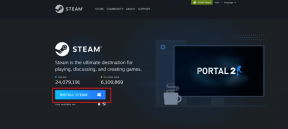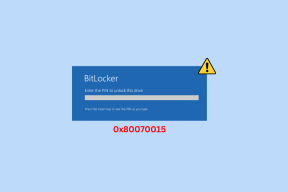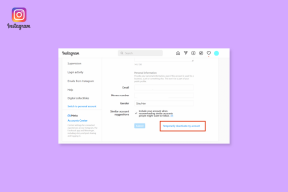أفضل 8 طرق لإصلاح عدم عمل المشاركة القريبة على Windows 11
منوعات / / May 13, 2023
يوفر Windows 11 ميزة "المشاركة القريبة" ، وهي ميزة تسهل مشاركة الملفات لاسلكيًا بين الكمبيوتر وجهاز كمبيوتر شخصي آخر يعمل بنظام Windows. يستخدم Wi-Fi و Bluetooth لإرسال أو استقبال الملفات من كمبيوتر آخر. المشاركة بالجوار ليست أسرع طريقة للقيام بذلك نقل الملفات إلى جهاز كمبيوتر يعمل بنظام Windows، ولكن من الرائع مشاركة الملفات الصغيرة.

ولكن ماذا لو توقفت الميزة عن العمل كما يفترض؟ هذه مشكلة يواجهها العديد من المستخدمين الذين لا يستطيعون استخدام ميزة مشاركة الملفات المدمجة. سنقوم بإدراج طرق متعددة لمساعدتك في حل هذه المشكلة في أقرب وقت ممكن.
1. افحص إعدادات المشاركة المجاورة
تعمل ميزة "المشاركة المجاورة" إذا كانت الأجهزة قابلة للاكتشاف. لذلك ، تحتاج إلى التأكد من أنك قمت بتكوينه بشكل صحيح. إليك الطريقة:
الخطوة 1: اضغط على مفتاح Windows لفتح قائمة ابدأ ، اكتب مشاركة قريبة في شريط البحث ، واضغط على Enter.
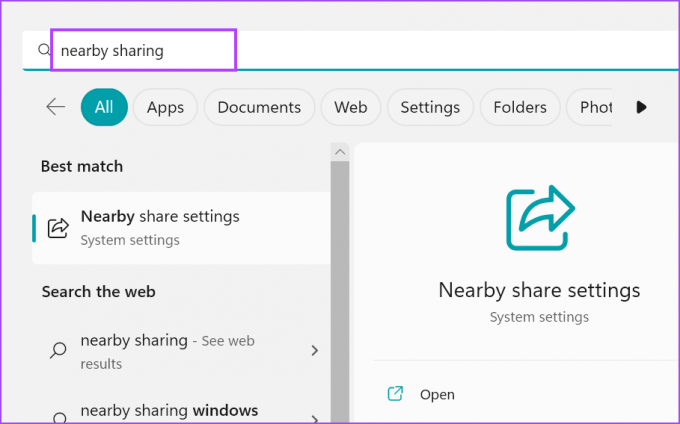
الخطوة 2: في نافذة تطبيق الإعدادات ، افحص إعدادات المشاركة القريبة. تأكد من ضبطه على الجميع في الجوار أو أجهزتي فقط.

الخطوه 3: أغلق تطبيق الإعدادات.
2. ضع كلا الجهازين في نفس الغرفة
تستخدم ميزة المشاركة القريبة Wi-Fi و Bluetooth. تدعم هاتان الميزتان الاتصال قصير المدى. إذا كانت أجهزة Windows متباعدة جدًا (أكثر من 20 قدمًا) ، فسيكون من الصعب إنشاء الاتصال والحفاظ عليه. لذا ، انقل الجهازين إلى مكان قريب لجعل "المشاركة القريبة" تعمل بشكل لا تشوبه شائبة. إذا كانت لديك غرفة كبيرة ، فيجب ضبط كلا الجهازين مسبقًا في نفس الغرفة.
3. تأكد من توصيل كلا الجهازين بشبكة Wi-Fi مشتركة
تتطلب المشاركة القريبة من الأجهزة الاتصال بشبكة Wi-Fi شائعة للعمل. اضغط على اختصار لوحة المفاتيح Windows + A لفتح Action Center والنقر على أيقونة Wi-Fi.
اتصل بشبكة Wi-Fi الشخصية للمنزل / المكتب. كرر هذه الخطوة على جهاز Windows الآخر وقم بتوصيله بنفس الشبكة. كلا الجهازين جاهزان لمشاركة الملفات.
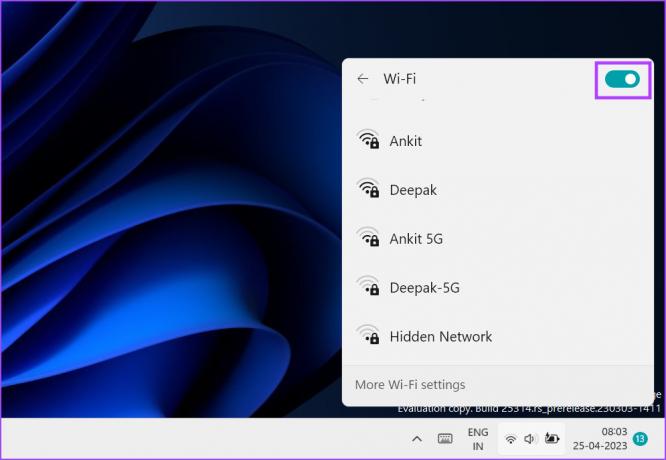
4. تحقق من دعم BLE على كلا الجهازين
تتطلب المشاركة القريبة Bluetooth Low Energy (4.0) أو أعلى للعمل بشكل صحيح. إذا كان أي من النظامين قد عفا عليه الزمن محول بلوتوث، ستواجه مشكلة في تشغيل الميزة. كرر الخطوات التالية للتحقق من دعم BLE:
الخطوة 1: انقر بزر الماوس الأيمن فوق الزر "ابدأ" لفتح قائمة Power User. حدد خيار إدارة الأجهزة من القائمة.

الخطوة 2: قم بتوسيع قسم محولات البلوتوث. انقر بزر الماوس الأيمن فوق اسم محول Bluetooth وحدد خيار الخصائص من قائمة السياق.
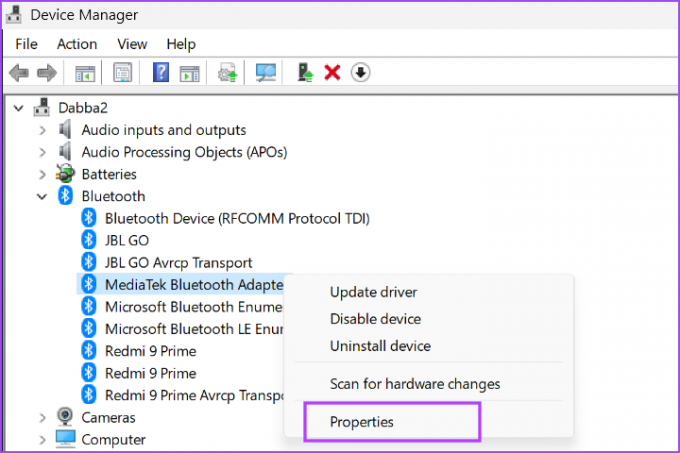
الخطوه 3: قم بالتبديل إلى علامة التبويب "التفاصيل".

الخطوة الرابعة: انتقل إلى قسم الممتلكات وانقر على القائمة المنسدلة. حدد خاصية "راديو Bluetooth يدعم Low Energy Central Role" من القائمة.

الخطوة الخامسة: إذا ظهر قسم القيمة صحيحًا لهذه الخاصية ، فهذا يعني أن الجهاز يدعم BLE.

الخطوة السادسة: أغلق إدارة الأجهزة.
5. تكوين خدمة Bluetooth
يستخدم Windows خدمة دعم Bluetooth و BluetoothUserService للسماح لمحول Bluetooth بالعمل بشكل صحيح. إذا لم تكن أي من هاتين الخدمتين قيد التشغيل أو واجهت خللاً ، فستواجه خطأً أثناء محاولة مشاركة ملف باستخدام ميزة "المشاركة القريبة". إليك كيفية تكوين هذه الخدمات:
الخطوة 1: اضغط على مفتاح Windows لفتح قائمة ابدأ ، اكتب services.msc في شريط البحث ، واضغط على Enter لفتح الأداة المساعدة للخدمة.
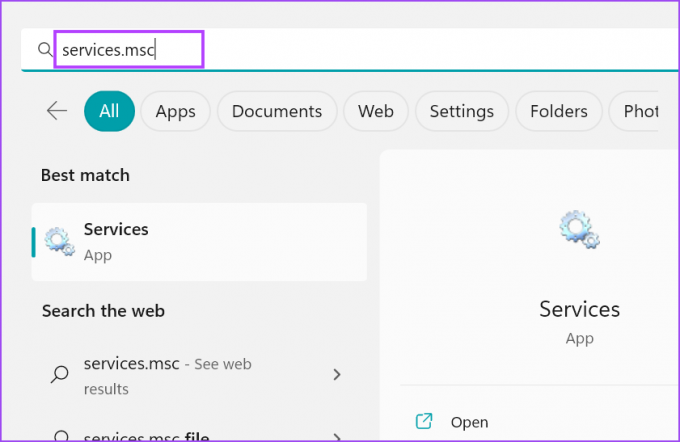
الخطوة 2: حدد موقع خدمة دعم Bluetooth في القائمة وانقر عليها بزر الماوس الأيمن. انقر فوق خيار إعادة التشغيل من قائمة السياق.

الخطوه 3: كرر نفس العملية مع BluetoothUserService وأعد تشغيلها يدويًا.

الخطوة الرابعة: الآن ، أغلق الأداة المساعدة الخدمات. أعد تشغيل "المشاركة القريبة" وحاول نقل الملف.
6. قم بتشغيل Bluetooth TroubleShooter
يقدم Windows مستكشفات أخطاء ومصلحات مدمجة لتحديد مشكلات مكونات الأجهزة والبرامج وإصلاحها. كرر الخطوات التالية:
الخطوة 1: اضغط على اختصار لوحة مفاتيح Windows + I لتشغيل تطبيق الإعدادات. قم بالتمرير لأسفل في قسم النظام وانقر على خيار استكشاف الأخطاء وإصلاحها.
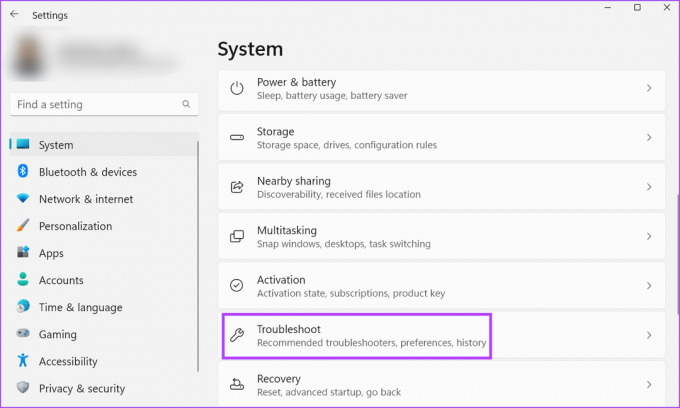
الخطوة 2: انقر فوق خيار مستكشف الأخطاء ومصلحها الأخرى.

الخطوه 3: قم بالتمرير لأسفل إلى قسم أخرى وابحث عن خيار Bluetooth. انقر فوق الزر تشغيل الموجود بجوار خيار Bluetooth.

الخطوة الرابعة: انتظر حتى تعثر الأداة المساعدة على مشاكل محول Bluetooth على نظامك وإصلاحها. انقر فوق الزر إغلاق.
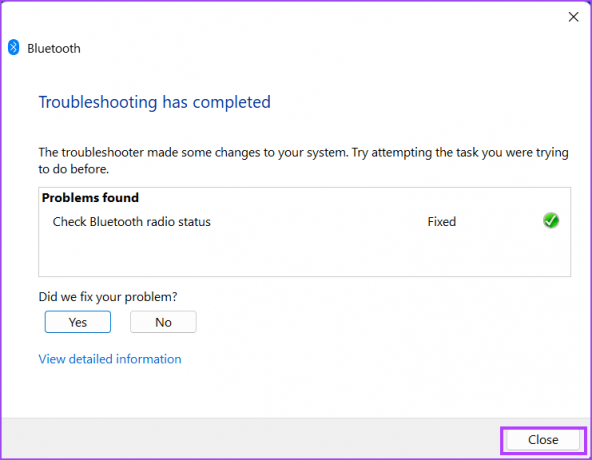
7. قم بتغيير نوع اتصال الشبكة
تعمل ميزة "المشاركة القريبة" بشكل أفضل عند تعيين نوع الشبكة على "خاص" في Windows. إذا كنت تستخدم شبكة عامة ، فقد يكون نقل الملفات أبطأ بشكل واضح. لذلك ، ستحتاج إلى تعيين الشبكة على "خاصة". هيريس كيفية القيام بذلك:
الخطوة 1: انقر بزر الماوس الأيمن فوق الزر "ابدأ" لفتح قائمة Power User. انقر فوق خيار الإعدادات.

الخطوة 2: انقر فوق خيار الشبكة والإنترنت الموجود في القائمة الموجودة على الجانب الأيسر.

الخطوه 3: انقر فوق خيار Wi-Fi. ثم ، انقر فوق زر السهم بجوار خيار خصائص اسم Wi-Fi.

الخطوة الرابعة: حدد زر الاختيار بجوار خيار الشبكة الخاصة. تم تعيين اتصال Wi-Fi على الوضع الخاص الآن.

8. التراجع عن تحديث Windows
يمكن لتحديثات Windows كسر الميزات الموجودة في نظامك. إنه ليس مقصودًا ولن يتم إصلاحه إلا بعد أن يقدم العديد من المستخدمين ملاحظات حول المشكلة. في غضون ذلك ، يمكنك التراجع عن تحديث Windows لجعل "المشاركة القريبة" تعمل بشكل صحيح. إليك الطريقة:
الخطوة 1: اضغط على اختصار لوحة مفاتيح Windows + I لفتح تطبيق الإعدادات. انقر فوق أيقونة تحديث Windows.

الخطوة 2: انقر فوق خيار محفوظات التحديثات.

الخطوه 3: قم بالتمرير لأسفل وانقر فوق خيار إلغاء تثبيت التحديثات.

الخطوة الرابعة: ابحث عن آخر تحديث تم تثبيته من القائمة وانقر على زر إلغاء التثبيت.

الخطوة الخامسة: ستظهر نافذة منبثقة تطلب منك إعادة تأكيد قرارك. انقر فوق إلغاء التثبيت.

الخطوة السادسة: انتظر حتى يقوم Windows بإزالة التحديث من نظامك.
الخطوة السابعة: أعد تشغيل الكمبيوتر وحاول استخدام "المشاركة القريبة".
احصل على المشاركة القريبة واعمل مرة أخرى
تعمل ميزة "المشاركة القريبة من Windows" مع أجهزة Windows فقط. نأمل أن تساعدك هذه الأساليب في استعادة "المشاركة القريبة" إلى حالة العمل. أطلقت Google مؤخرًا تطبيق مشاركة قريبة لأجهزة الكمبيوتر التي تعمل بنظام Windows مما يجعل مشاركة الملفات بين جهاز الكمبيوتر الخاص بك وهاتف Android أسهل.
تم التحديث الأخير في 25 أبريل 2023
قد تحتوي المقالة أعلاه على روابط تابعة تساعد في دعم Guiding Tech. ومع ذلك ، فإنه لا يؤثر على نزاهة التحرير لدينا. يظل المحتوى غير متحيز وأصيل.
كتب بواسطة
ابهيشيك ميشرا
تمسك أبهيشيك بنظام التشغيل Windows منذ أن اشترى Lenovo G570. بقدر ما هو واضح ، فهو يحب الكتابة عن Windows و Android ، وهما أكثر أنظمة التشغيل شيوعًا ورائعة المتاحة للبشرية. عندما لا يقوم بصياغة منشور ، فإنه يحب أن ينغمس في OnePiece وأي شيء تقدمه Netflix.