قم بتحويل MBR إلى قرص GPT دون فقد البيانات في نظام التشغيل Windows 10
منوعات / / November 28, 2021
يرمز GUID إلى جدول أقسام GUID الذي تم تقديمه كجزء من واجهة البرامج الثابتة القابلة للتوسيع الموحدة (UEFI). في المقابل ، يرمز MBR إلى Master Boot Record ، والذي يستخدم جدول أقسام BIOS القياسي. هناك العديد من المزايا لاستخدام GPT عبر MBR مثل أنه يمكنك إنشاء أكثر من أربعة أقسام على كل قرص ، ويمكن لـ GPT دعم قرص أكبر من 2 تيرابايت حيث لا تستطيع MBR ذلك.
يقوم MBR بتخزين قطاع التمهيد فقط في بداية محرك الأقراص. إذا حدث أي شيء لهذا القسم ، فلن تتمكن من التمهيد إلى Windows إلا إذا قمت بإصلاح قطاع التمهيد حيث يقوم GPT بتخزين النسخة الاحتياطية لجدول الأقسام في أماكن أخرى مختلفة على القرص والنسخ الاحتياطي للطوارئ هو محمل. يمكنك الاستمرار في استخدام النظام الخاص بك دون أي مشاكل.
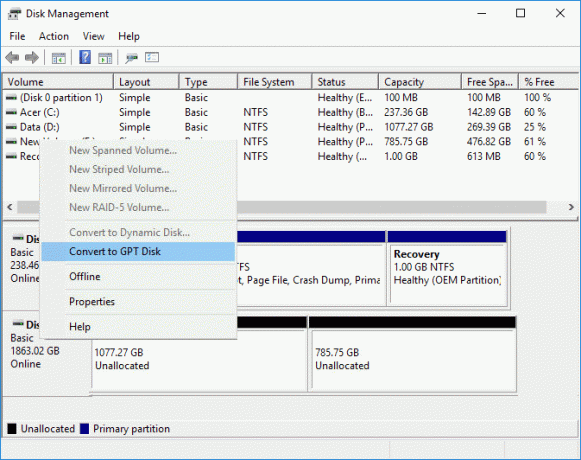
علاوة على ذلك ، يوفر قرص GPT موثوقية أكبر بسبب حماية النسخ المتماثل والتحقق الدوري من التكرار (CRC) لجدول الأقسام. المشكلة الوحيدة التي يمكنك مواجهتها أثناء التحويل من MBR إلى GPT هي أن القرص لا يجب أن يحتوي على ملفات أي أقسام أو مجلدات مما يعني أنه سيكون من المستحيل التحويل من MBR إلى GPT بدون بيانات خسارة. لحسن الحظ ، يمكن أن تساعدك بعض برامج الجهات الخارجية في تحويل قرص MBR إلى قرص GPT دون فقد البيانات في نظام التشغيل Windows 10.
إذا كنت تستخدم موجه أوامر Windows أو إدارة الأقراص لتحويل قرص MBR إلى قرص GPT ، فسيكون هناك فقدان للبيانات ؛ لذلك يُنصح بضرورة التأكد من عمل نسخة احتياطية لجميع بياناتك قبل استخدام أي من الطرق المذكورة أدناه. على أي حال ، دون إضاعة أي وقت ، دعنا نرى كيفية تحويل MBR إلى قرص GPT دون فقد البيانات في نظام التشغيل Windows 10 بمساعدة البرنامج التعليمي المدرج أدناه.
محتويات
- قم بتحويل MBR إلى قرص GPT دون فقد البيانات في نظام التشغيل Windows 10
- الطريقة الأولى: تحويل MBR إلى قرص GPT في Diskpart [فقدان البيانات]
- الطريقة 2: تحويل MBR إلى قرص GPT في إدارة الأقراص [فقدان البيانات]
- الطريقة الثالثة: تحويل MBR إلى قرص GPT باستخدام MBR2GPT.EXE [بدون فقدان البيانات]
- الطريقة الرابعة: تحويل MBR إلى قرص GPT باستخدام معالج قسم MiniTool [بدون فقدان البيانات]
- الطريقة الخامسة: تحويل MBR إلى قرص GPT باستخدام EaseUS Partition Master [بدون فقدان البيانات]
قم بتحويل MBR إلى قرص GPT دون فقد البيانات في نظام التشغيل Windows 10
تاكد من إنشاء نقطة استعادة فقط في حالة حدوث خطأ ما.
الطريقة الأولى: تحويل MBR إلى قرص GPT في Diskpart [فقدان البيانات]
1. افتح موجه الأوامر. يمكن للمستخدم تنفيذ هذه الخطوة من خلال البحث عن "cmd" ثم اضغط على Enter.

2. نوع Diskpart واضغط على Enter لفتح الأداة المساعدة Diskpart.

3. الآن اكتب الأمر التالي واحدًا تلو الآخر واضغط على Enter بعد كل واحد:
قرص القائمة (لاحظ رقم القرص الذي تريد تحويله من MBR إلى GPT)
حدد القرص # (استبدل # بالرقم الذي دونته أعلاه)
ينظف (سيؤدي تشغيل الأمر clean إلى حذف جميع الأقسام أو وحدات التخزين الموجودة على القرص)
تحويل gpt
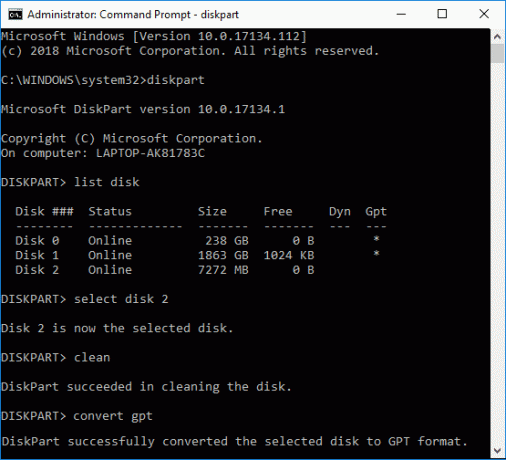
4. ال "تحويل gpt"سيحول الأمر قرصًا أساسيًا فارغًا بامتداد سجل التشغيل الرئيسي (MBR) نمط التقسيم إلى قرص أساسي بملحق جدول أقسام GUID (GPT) أسلوب التقسيم.
5- الآن من الأفضل أن تقوم بإنشاء وحدة تخزين بسيطة جديدة على قرص GPT غير المخصص.
الطريقة 2: تحويل MBR إلى قرص GPT في إدارة الأقراص [فقدان البيانات]
1. اضغط على مفتاح Windows + R ثم اكتب diskmgmt.msc واضغط على Enter للفتح إدارة الأقراص.

2. ضمن إدارة الأقراص ، حدد القرص الذي تريد تحويله ، ثم تأكد من النقر بزر الماوس الأيمن فوق كل قسم من أقسامه وتحديده حذف القسم أو حذف وحدة التخزين. افعل هذا حتى فقط المساحات غير المخصصة يتم تركه على القرص المطلوب.

ملحوظة: ستكون قادرًا فقط على تحويل قرص MBR إلى GPT إذا كان القرص لا يحتوي على أي أقسام أو وحدات تخزين.
3. التالي، انقر بزر الماوس الأيمن فوق المساحة غير المخصصة وحدد "تحويل إلى قرص GPT" اختيار.

4. بمجرد تحويل القرص إلى GPT ، يمكنك إنشاء وحدة تخزين بسيطة جديدة.
الطريقة الثالثة: تحويل MBR إلى قرص GPT باستخدام MBR2GPT.EXE [بدون فقدان البيانات]
ملحوظة: أداة MBR2GPT.EXE متاحة فقط لمستخدمي Windows الذين قاموا بتثبيت تحديث Creators أو لديهم Windows 10 build 1703.
الميزة الرئيسية لاستخدام أداة MBR2GPT.EXE هي أنه يمكن تحويل قرص MBR إلى قرص GPT دون أي فقد للبيانات وهذه الأداة مضمنة في Windows 10 الإصدار 1703. المشكلة الوحيدة هي أن هذه الأداة مصممة للتشغيل من موجه أوامر بيئة التثبيت المسبق لـ Windows (Windows PE). يمكن أيضًا تشغيله من نظام التشغيل Windows 10 باستخدام خيار allowFullOS ، لكن لا يوصى بذلك.
متطلبات القرص
قبل إجراء أي تغيير على القرص ، تتحقق MBR2GPT من تخطيط وهندسة القرص المحدد للتأكد من:
القرص يستخدم حاليًا MBR
توجد مساحة كافية لا تشغلها الأقسام لتخزين GPTs الأولية والثانوية:
16 كيلو بايت + 2 قطاعات في مقدمة القرص
قطاع 16KB + 1 في نهاية القرص
يوجد 3 أقسام أساسية على الأكثر في جدول أقسام MBR
تم تعيين أحد الأقسام على أنه نشط وهو قسم النظام
لا يحتوي القرص على أي قسم موسع / منطقي
يحتوي مخزن BCD الموجود على قسم النظام على إدخال افتراضي لنظام التشغيل يشير إلى قسم نظام التشغيل
يمكن استرداد معرفات وحدة التخزين لكل وحدة تخزين لها حرف محرك أقراص معين
جميع الأقسام الموجودة على القرص من أنواع MBR التي يتعرف عليها Windows أو يكون لها تعيين محدد باستخدام خيار سطر الأوامر / map
في حالة فشل أي من عمليات التحقق هذه ، لن تتم متابعة التحويل وسيتم إرجاع خطأ.
1. اضغط على مفتاح Windows + I للفتح إعدادات ثم انقر فوق رمز التحديث والأمان.

2. من القائمة اليمنى ، حدد استعادة، ثم انقر فوق "اعد البدء الان" تحت انطلاقة متقدمة.

ملحوظة: إذا لم تتمكن من الوصول إلى Windows ، فاستخدم قرص تثبيت Windows لفتح بدء تشغيل متقدم.
3. بمجرد النقر فوق الزر "إعادة التشغيل الآن" ، سيقوم Windows بإعادة التشغيل وينقلك إلى ملف قائمة بدء التشغيل المتقدمة.
4. من قائمة الخيارات ، انتقل إلى:
استكشاف الأخطاء وإصلاحها> الخيارات المتقدمة> موجه الأوامر

5. بمجرد فتح موجه الأوامر ، اكتب الأمر التالي واضغط على Enter:
mbr2gpt / التحقق من صحة
ملحوظة: سيسمح هذا لـ MBR2GPT بالتحقق من صحة تخطيط وهندسة القرص المحدد إذا تم العثور على أي أخطاء ، فلن يحدث التحويل.

6. إذا لم تواجه أي أخطاء باستخدام الأمر أعلاه ، فاكتب ما يلي واضغط على Enter:
mbr2gpt / تحويل

ملحوظة: يمكنك أيضًا تحديد القرص الذي تريده باستخدام الأمر mbr2gpt / convert / disk: # (استبدل # برقم القرص الفعلي ، على سبيل المثال mbr2gpt / convert / disk: 1).
7. بمجرد اكتمال الأمر أعلاه سيتم تحويل القرص الخاص بك من MBR إلى GPT. ولكن قبل أن يتمكن النظام الجديد من التمهيد بشكل صحيح ، فأنت بحاجة إلى ذلك تبديل البرامج الثابتة للتمهيد إلى وضع UEFI.
8. للقيام بذلك تحتاج إلى أدخل إعداد BIOS ثم قم بتغيير التمهيد إلى وضع UEFI.
هكذا أنت قم بتحويل MBR إلى قرص GPT دون فقد البيانات في نظام التشغيل Windows 10 دون مساعدة أي أدوات تابعة لجهات خارجية.
الطريقة الرابعة: تحويل MBR إلى قرص GPT باستخدام معالج قسم MiniTool [بدون فقدان البيانات]
برنامج MiniTool Partition Wizard هو أداة مدفوعة ، ولكن يمكنك استخدام الإصدار المجاني من MiniTool Partition Wizard لتحويل القرص من MBR إلى GPT.
1. تنزيل وتثبيت برنامج MiniTool Partition Wizard Free Edition من هذا الرابط.
2. بعد ذلك ، انقر نقرًا مزدوجًا فوق ملف معالج قسم MiniTool لتشغيله ثم انقر فوق تشغيل التطبيق.

3. الآن من الجانب الأيسر انقر فوق "تحويل قرص MBR إلى قرص GPT"ضمن" تحويل القرص ".

4. في النافذة اليمنى ، حدد القرص # (# هو رقم القرص) الذي تريد تحويله ثم انقر فوق تطبيق زر من القائمة.
5. انقر نعم للتأكيد ، وسيبدأ معالج قسم MiniTool في تحويل ملف MBR Disk إلى GPT Disk.
6. بمجرد الانتهاء ، ستظهر الرسالة الناجحة ، انقر فوق موافق لإغلاقها.
7. يمكنك الآن إغلاق MiniTool Partition Wizard وإعادة تشغيل الكمبيوتر.
هكذا أنت قم بتحويل MBR إلى قرص GPT دون فقد البيانات في نظام التشغيل Windows 10، ولكن هناك طريقة أخرى يمكنك استخدامها.
الطريقة الخامسة: تحويل MBR إلى قرص GPT باستخدام EaseUS Partition Master [بدون فقدان البيانات]
1. تنزيل وتثبيت EaseUS Partition Master Free Trial من هذا الرابط.
2. انقر نقرًا مزدوجًا فوق تطبيق EaseUS Partition Master لتشغيله ثم من القائمة اليسرى انقر فوق "تحويل MBR إلى GPT"ضمن العمليات.

3. حدد ملف القرص # (# هو رقم القرص) للتحويل ثم انقر فوق زر تطبيق من القائمة.
4. انقر نعم للتأكيد ، وسيبدأ برنامج EaseUS Partition Master في تحويل ملف MBR Disk إلى GPT Disk.
5. بمجرد الانتهاء ، ستظهر الرسالة الناجحة ، انقر فوق موافق لإغلاقها.
موصى به:
- 3 طرق للتحقق مما إذا كان القرص يستخدم قسم MBR أو GPT في نظام التشغيل Windows 10
- تمكين أو تعطيل فرض حدود حصة القرص في نظام التشغيل Windows 10
- كيفية استخدام أداة تنظيف القرص في نظام التشغيل Windows 10
- تمكين أو تعطيل حصص القرص في نظام التشغيل Windows 10
هذا كل ما تعلمته بنجاح كيفية تحويل MBR إلى قرص GPT دون فقد البيانات في نظام التشغيل Windows 10 ولكن إذا كان لا يزال لديك أي أسئلة بخصوص هذا البرنامج التعليمي ، فلا تتردد في طرحها في قسم التعليقات.



![[ستجد حلا] تسببت مشكلة في توقف البرنامج عن العمل بشكل صحيح](/f/4207cf982b3e330ce41f97c1545e87cd.png?width=288&height=384)