إصلاح خطأ ERR_CACHE_MISS في Google Chrome
منوعات / / November 28, 2021
إذا كنت تستخدم Chrome بانتظام ، فقد تواجه خطأ ERR_CACHE_MISS في Google Chrome برسالة تقول تأكيد إعادة إرسال النموذج. يبدو الخطأ ضارًا ولكنه قد يكون مشكلة مزعجة للأشخاص الذين يحاولون فقط تصفح الإنترنت. عندما تحاول تحميل موقع ويب ، لن يتم تحميل الموقع بدلاً من ذلك ستتلقى رسالة خطأ "لا يمكن تحميل هذا الموقع من ذاكرة التخزين المؤقت ، ERR_CACHE_MISS“.

ما الذي يسبب خطأ Err_Cache_Miss؟
كما يوحي الاسم ، فإن الخطأ له علاقة بـ Cache. حسنًا ، لا توجد مشكلة مباشرة في المتصفح بدلاً من ذلك ، تكمن المشكلة في التخزين المؤقت لبيانات موقع الويب على الكمبيوتر. يمكن أن يحدث الخطأ أيضًا بسبب الترميز غير الصحيح لموقع الويب ولكن في هذه الحالة ، لا يوجد شيء يمكنك القيام به. لذلك كما ترى يمكن أن يكون هناك العديد من الأسباب ، فلنحاول سرد بعض منها:
- الترميز السيئ للموقع
- فشل في تخزين البيانات مؤقتًا على الكمبيوتر المحلي
- لا يمتلك المتصفح إذنًا لتحميل ذاكرة التخزين المؤقت من جهاز الكمبيوتر
- تحتاج إلى تأكيد إعادة إرسال النموذج لأسباب أمنية
- امتداد متصفح قديم أو تالف
- تكوين المتصفح غير صحيح
قد تواجه خطأ خطأ ذاكرة التخزين المؤقت Err أثناء محاولة زيارة أي موقع ويب في
كروم أثناء محاولة الوصول إلى أدوات المطور ، أو استخدام أي موقع ويب يعتمد على الفلاش للألعاب أو الموسيقى ، وما إلى ذلك. نظرًا لأنك الآن مجهز بالأسباب المختلفة لخطأ Err_Cache_Miss ، يمكننا متابعة البرنامج التعليمي لإصلاح المشكلات المختلفة خطوة بخطوة. لذلك دون إضاعة أي وقت ، دعونا نرى كيفية القيام بذلك إصلاح خطأ ERR_CACHE_MISS في Google Chrome بمساعدة دليل استكشاف الأخطاء وإصلاحها المدرج أدناه.محتويات
- 6 طرق لإصلاح خطأ ERR_CACHE_MISS في Google Chrome
- الطريقة الأولى: مسح بيانات التصفح
- الطريقة 2: تعطيل ذاكرة التخزين المؤقت باستخدام أدوات المطور
- الطريقة الثالثة: مسح ذاكرة التخزين المؤقت لـ DNS وإعادة تعيين TCP / IP
- الطريقة الرابعة: تعطيل ملحقات المستعرض التابعة لجهة خارجية
- الطريقة الخامسة: إعادة تعيين Google Chrome
- الطريقة 6: تأكد من تحديث Google Chrome
6 طرق لإصلاح خطأ ERR_CACHE_MISS في Google Chrome
تاكد من إنشاء نقطة استعادة فقط في حالة حدوث خطأ ما.
الطريقة الأولى: مسح بيانات التصفح
لمسح سجل التصفح بالكامل ، اتبع الخطوات التالية:
1.افتح جوجل كروم واضغط السيطرة + H لفتح التاريخ.

2. بعد ذلك ، انقر فوق تصفح واضح البيانات من اللوحة اليسرى.

3. تأكد من أن “بداية الزمن"ضمن مسح العناصر التالية من.
4 أيضًا ، ضع علامة على ما يلي:
- تاريخ التصفح
- ملفات تعريف الارتباط وبيانات الموقع الأخرى
- الصور والملفات المخزنة مؤقتًا

5. انقر الآن امسح البيانات وانتظر حتى ينتهي.
6- أغلق المتصفح وأعد تشغيل الكمبيوتر.
الطريقة 2: تعطيل ذاكرة التخزين المؤقت باستخدام أدوات المطور
1.افتح Google Chrome ثم اضغط على Ctrl + Shift + I في نفس الوقت على لوحة المفاتيح للوصول إليها ادوات المطورين.

2.الآن قم بالتبديل إلى علامة تبويب الشبكة وعلامة اختيار "تعطيل ذاكرة التخزين المؤقت“.

3- أعد الرجوع إلى صفحتك مرة أخرى (لا تغلق نافذة أدوات المطور) ، ومعرفة ما إذا كان بإمكانك زيارة صفحة الويب.
4.If ليس ثم داخل نافذة أدوات المطور اضغط F1 مفتاح لفتح التفضيلات قائمة.
5. ضمن الشبكة علامة الاختيار “تعطيل ذاكرة التخزين المؤقت (عندما يكون DevTools مفتوحًا)“.
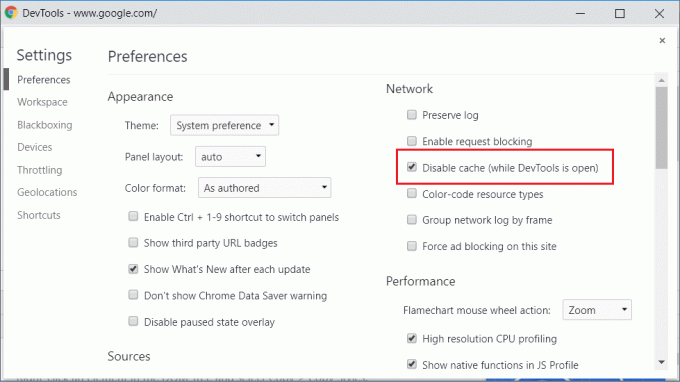
6. بعد الانتهاء ، ما عليك سوى تحديث الصفحة التي تتصفحها ومعرفة ما إذا كان هذا سيؤدي إلى حل المشكلة.
الطريقة الثالثة: مسح ذاكرة التخزين المؤقت لـ DNS وإعادة تعيين TCP / IP
1.انقر بزر الماوس الأيمن على زر Windows وحدد "موجه الأوامر (المسؤول).“

2- الآن اكتب الأمر التالي واضغط على Enter بعد كل واحد:
ipconfig / الإصدارإيبكونفيغ / فلوشدسipconfig / تجديد

3-أعد فتح موجه أوامر المسؤول واكتب ما يلي واضغط على إدخال بعد كل واحد:
إيبكونفيغ / فلوشدس. nbtstat –r. إعادة تعيين netsh int ip c: \ resetlog.txt. إعادة تعيين netsh winsock

4. أعد التمهيد لتطبيق التغييرات. يبدو أن التنظيف DNS إصلاح خطأ ERR_CACHE_MISS في Chrome.
الطريقة الرابعة: تعطيل ملحقات المستعرض التابعة لجهة خارجية
تعد الإضافات ميزة مفيدة للغاية في Chrome لتوسيع وظائفها ولكن يجب أن تعلم أن هذه الإضافات تستهلك موارد النظام أثناء تشغيلها في الخلفية. باختصار ، على الرغم من أن الامتداد المعين ليس قيد الاستخدام ، فإنه سيستمر في استخدام موارد نظامك. لذلك من الجيد أن إزالة جميع ملحقات كروم غير المرغوب فيها / غير المرغوب فيه الذي ربما قمت بتثبيته مسبقًا. إذا كان لديك عدد كبير جدًا من الإضافات غير الضرورية أو غير المرغوب فيها ، فسيؤدي ذلك إلى تعطل المتصفح وسيؤدي إلى حدوث مشكلات مثل خطأ ERR_CACHE_MISS.
1.انقر بزر الماوس الأيمن على أيقونة الامتداد اتريد إزالة.

2. انقر فوق "إزالة من الكروم"الخيار من القائمة التي تظهر.

بعد تنفيذ الخطوات المذكورة أعلاه ، ستتم إزالة الامتداد المحدد من Chrome.
إذا كان رمز الامتداد الذي تريد إزالته غير متاح في شريط عناوين Chrome ، فأنت بحاجة إلى البحث عن الامتداد بين قائمة الملحقات المثبتة:
1.انقر فوق رمز ثلاث نقاط متوفر في الزاوية اليمنى العليا من Chrome.

2. انقر فوق أدوات أكثر الخيار من القائمة التي تفتح.

3-تحت المزيد من الأدوات ، انقر فوق ملحقات.

4. الآن سوف تفتح صفحة من شأنها عرض جميع الامتدادات المثبتة حاليا.

5.الآن قم بتعطيل كافة الملحقات غير المرغوب فيها بواسطة إيقاف التبديل المرتبطة بكل امتداد.

6- بعد ذلك ، احذف الامتدادات غير المستخدمة بالضغط على زر الإزالة.
9. نفذ نفس الخطوة لجميع الامتدادات التي تريد إزالتها أو تعطيلها.
تحقق مما إذا كان تعطيل أي امتداد معين يؤدي إلى حل المشكلة ، فإن هذا الامتداد هو الجاني ويجب إزالته من قائمة الإضافات في Chrome.
يجب أن تحاول تعطيل أي أشرطة أدوات أو أدوات لحظر الإعلانات لديك ، حيث إنها في كثير من الحالات هي السبب الرئيسي في التسبب في خطأ ERR_CACHE_MISS في Chrome.
الطريقة الخامسة: إعادة تعيين Google Chrome
إذا لم يتم حل مشكلتك بعد تجربة جميع الخطوات المذكورة أعلاه ، فهذا يعني أن هناك مشكلة خطيرة في Google Chrome. لذلك ، حاول أولاً استعادة Chrome إلى شكله الأصلي ، أي قم بإزالة جميع التغييرات التي أجريتها في Google Chrome مثل إضافة أي ملحقات وأي حسابات وكلمات مرور وإشارات مرجعية وكل شيء. سيجعل Chrome يبدو وكأنه تثبيت جديد وهذا أيضًا بدون إعادة التثبيت.
لاستعادة Google Chrome إلى إعداداته الافتراضية ، اتبع الخطوات التالية:
1.انقر فوق رمز ثلاث نقاط متوفر في الزاوية اليمنى العليا.

2. انقر فوق زر الإعدادات من القائمة يفتح.

3. قم بالتمرير لأسفل في الجزء السفلي من صفحة الإعدادات وسترى خيار متقدم هناك.

4. انقر فوق زر متقدم لإظهار كل الخيارات.
5. ضمن علامة التبويب "إعادة تعيين وتنظيف" ، ستجد استعادة الإعدادات إلى الإعدادات الافتراضية الأصلية اختيار.

6.انقر تشغيل استعادة الإعدادات إلى الإعدادات الافتراضية الأصلية.

7.يفتح مربع الحوار أدناه والذي سيعطيك كل التفاصيل حول ما ستفعله استعادة إعدادات Chrome.
ملحوظة: قبل المتابعة ، اقرأ المعلومات المقدمة بعناية حيث قد يؤدي ذلك بعد ذلك إلى فقدان بعض المعلومات أو البيانات المهمة.

8. بعد التأكد من رغبتك في استعادة Chrome إلى إعداداته الأصلية ، انقر فوق اعادة الضبط زر.
الطريقة 6: تأكد من تحديث Google Chrome
1.افتح Google Chrome ثم انقر فوق ثلاث نقاط عمودية (قائمة) من الزاوية العلوية اليمنى.

2. من القائمة حدد يساعد ثم انقر فوق "حول جوجل كروم“.

3. سيؤدي هذا إلى فتح صفحة جديدة ، حيث يبحث Chrome عن أي تحديثات.
4.إذا تم العثور على تحديثات ، فتأكد من تثبيت أحدث متصفح بالنقر فوق تحديث زر.

5- بمجرد الانتهاء ، أعد تشغيل الكمبيوتر لحفظ التغييرات.
في حال شعرت أنني لم أقم بتضمين طريقة بديلة كانت مفيدة في حل مشكلة ERR_CACHE_MISS Error ، فلا تتردد في إخباري وسأقوم بتضمين الطريقة المذكورة في ما سبق يرشد.
خطأ ERR_CACHE_MISS ليس ضارًا مثل بعض الأخطاء الأخرى التي تحدثنا عنها في الماضي المتعلقة بـ Google Chrome ، لذلك إذا كانت المشكلة فقط موقع ويب أو صفحة ويب ذات صلة تحاول زيارتها ، ثم يمكنك محاولة إصلاح المشكلة أو يمكنك ببساطة المضي قدمًا ، والخيار هو لك.
موصى به:
- قم بإزالة كلمة مرور تسجيل الدخول الخاصة بك بسهولة من Windows 10
- السماح أو حظر التطبيقات من خلال جدار حماية Windows
- إصلاح إعادة تشغيل جهاز كمبيوتر Windows دون سابق إنذار
- مشاكل برنامج تشغيل محول الشبكة ، ماذا تفعل؟
آمل أن تكون الخطوات المذكورة أعلاه قادرة على مساعدتك إصلاح خطأ ERR_CACHE_MISS في Google Chrome ولكن إذا كان لا يزال لديك أي أسئلة بخصوص هذا الدليل ، فلا تتردد في طرحها في قسم التعليقات.



