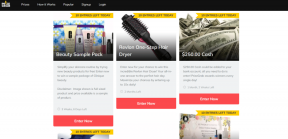اقتل العمليات كثيفة الموارد باستخدام إدارة مهام Windows (الدليل)
منوعات / / November 28, 2021
اقتل العمليات المكثفة على الموارد باستخدام إدارة مهام Windows: نحن نعيش في عالم مزدحم وسريع حيث لا يتوفر للناس وقت للتوقف ويستمرون في التحرك. في مثل هذا العالم ، إذا أتيحت الفرصة للأشخاص للقيام بمهام متعددة (أي القيام بأكثر من مهمة واحدة في وقت واحد) ، فلماذا لا ينتهزون هذه الفرصة.
وبالمثل ، فإن أجهزة الكمبيوتر المكتبية ، وأجهزة الكمبيوتر ، وأجهزة الكمبيوتر المحمولة تأتي أيضًا مع مثل هذه الفرصة. يمكن للأشخاص أداء أكثر من مهمة واحدة في وقت واحد. على سبيل المثال: إذا كنت تكتب أي مستند باستخدام Microsoft Word أو تقدم أي عروض تقديمية باستخدام مايكروسوفت باوربوينت ولهذا ، فأنت تحتاج إلى صورة ستحصل عليها على الإنترنت. بعد ذلك ، من الواضح أنك ستبحث عنه على الإنترنت. لذلك ، ستحتاج إلى التبديل إلى أي متصفح بحث مثل جوجل كروم أو موزيلا. أثناء التبديل إلى المتصفح ، سيتم فتح نافذة جديدة ، لذلك تحتاج إلى إغلاق النافذة الحالية ، أي من عملك الحالي. ولكن كما تعلم ، لا تحتاج إلى إغلاق نافذتك الحالية. يمكنك فقط تصغيره والتبديل إلى نافذة جديدة. ثم يمكنك البحث عن صورتك المطلوبة وتنزيلها. إذا استغرق التنزيل وقتًا طويلاً ، فلن تحتاج إلى الاستمرار في فتح هذه النافذة والتوقف عن القيام بعملك. كما فعلت أعلاه ، يمكنك تصغيره وفتح نافذة عملك الحالية ، مثل Microsoft Word أو PowerPoint. سيتم التنزيل في الخلفية. بهذه الطريقة ، يساعدك جهازك في أداء مهام متعددة في وقت واحد.
عند تنفيذ مهام متعددة أو فتح العديد من النوافذ في الكمبيوتر المحمول أو الكمبيوتر الشخصي أو سطح المكتب ، في بعض الأحيان يتباطأ جهاز الكمبيوتر الخاص بك وتتوقف بعض التطبيقات عن الاستجابة. يمكن أن يكون هناك العديد من الأسباب وراء ذلك مثل:
- يتم تشغيل تطبيق أو عمليتين تستهلك موارد عالية
- القرص الصلب ممتلئ
- قد تهاجم بعض الفيروسات أو البرامج الضارة التطبيقات أو العمليات قيد التشغيل
- تعد ذاكرة الوصول العشوائي للنظام أقل مقارنة بالذاكرة التي تتطلبها عن طريق تشغيل التطبيق أو العملية
هنا ، سننظر بالتفصيل فقط في السبب الأول وكيفية حل هذه المشكلة.
محتويات
- اقتل العمليات المكثفة على الموارد باستخدام إدارة مهام Windows
- 5 طرق مختلفة لفتح مدير المهام في نظام التشغيل Windows 10
- كيفية تحديد العمليات التي تستهلك موارد أعلى باستخدام إدارة المهام؟
- اقتل العمليات المكثفة للموارد باستخدام إدارة المهام في نظام التشغيل Windows 10
اقتل العمليات المكثفة على الموارد باستخدام إدارة مهام Windows
العمليات المختلفة أو التطبيقات المختلفة التي تعمل على النظام تستهلك موارد مختلفة حسب متطلباتها. يستهلك بعضها موارد منخفضة لا تؤثر على التطبيقات أو العمليات الأخرى قيد التشغيل. لكن بعضها قد يستهلك موارد عالية جدًا مما قد يؤدي إلى إبطاء النظام ويؤدي أيضًا إلى توقف بعض التطبيقات عن الاستجابة. يجب إغلاق هذه العمليات أو التطبيقات أو إنهاؤها إذا لم تكن تستخدمها. من أجل إنهاء مثل هذه العمليات ، يجب أن تكون على علم بالعمليات التي تستهلك موارد عالية. يتم توفير هذه المعلومات من خلال أداة متقدمة تأتي مع Windows نفسه وتسمى "مدير المهام”.
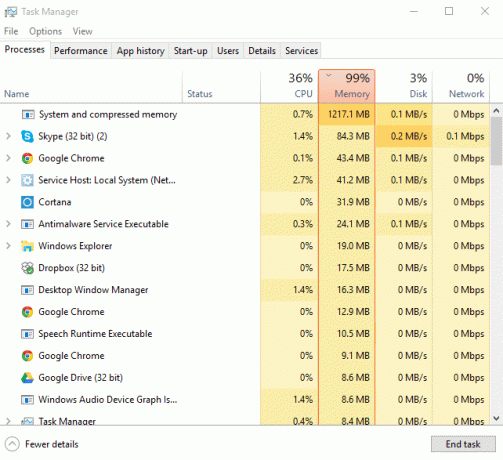
مدير المهام: Task Manager هي أداة متقدمة تأتي مع windows وتوفر العديد من علامات التبويب التي تسمح بمراقبة جميع التطبيقات والعمليات التي تعمل على جهاز الكمبيوتر الخاص بك. يوفر جميع المعلومات المتعلقة بالتطبيقات أو العمليات التي تعمل حاليًا على نظامك. تتضمن المعلومات التي توفرها مقدار معالج وحدة المعالجة المركزية الذي يستهلكونه ، ومقدار الذاكرة التي يشغلونها وما إلى ذلك.
من أجل معرفة أي عملية أو تطبيق يستهلك موارد عالية ويبطئ استخدام نظامك مدير المهام ، أولاً ، يجب أن تعرف كيفية فتح مدير المهام ثم ننتقل إلى القسم الذي سيعلمك أنت كيف تقتل العمليات كثيفة الموارد باستخدام إدارة مهام Windows.
5 طرق مختلفة لفتح مدير المهام في نظام التشغيل Windows 10
الخيار 1: انقر بزر الماوس الأيمن فوق شريط المهام وانقر فوق مدير المهام.

الخيار 2: فتح البداية ، ابحث عن مدير المهام في شريط البحث واضغط على Enter بلوحة المفاتيح.

الخيار 3: استخدم Ctrl + Shift + Esc مفاتيح لفتح إدارة المهام.
الخيار 4: استخدم Ctrl + Alt + Del مفاتيح ثم النقر فوق إدارة المهام.

الخيار 5: استخدام مفتاح Windows + X لفتح قائمة power-user ثم انقر فوق Task Manager (مدير المهام).

عندما تفتح ملفات مدير المهام باستخدام أي من الطرق المذكورة أعلاه ، سيبدو الشكل أدناه.

هناك العديد من علامات التبويب المتاحة في "إدارة المهام" والتي تتضمن "العمليات”, “أداء”, “محفوظات التطبيق”, “بدء”, “المستخدمون”, “تفاصيل”, “خدمات”. علامات التبويب المختلفة لها استخدامات مختلفة. علامة التبويب التي ستوفر معلومات حول العمليات التي تستهلك موارد أعلى هي "معالجة" التبويب. لذلك ، من بين جميع علامات تبويب العملية ، توجد علامة التبويب التي تهتم بها.
علامة تبويب العملية: تتكون علامة التبويب هذه من معلومات عن جميع التطبيقات والعمليات التي تعمل على نظامك في ذلك الوقت المحدد. يسرد هذا جميع العمليات والتطبيقات في مجموعات من "التطبيقات" ، أي التطبيقات قيد التشغيل ، و "عمليات الخلفية" ، أي العمليات التي لا يتم استخدامها حاليًا ولكنها تعمل في الخلفية و "عمليات Windows" ، أي العمليات التي تعمل على النظام.
كيفية تحديد العمليات التي تستهلك موارد أعلى باستخدام إدارة المهام؟
لقد وصلت الآن إلى نافذة Task Manager ، ويمكنك معرفة التطبيقات والعمليات الحالية عند التشغيل على نظامك ، يمكنك بسهولة البحث عن العمليات أو التطبيقات التي تستهلك كميات أكبر مصادر.
أولاً ، انظر إلى النسبة المئوية لمعالج وحدة المعالجة المركزية والذاكرة والقرص الصلب والشبكة المستخدمة بواسطة كل تطبيق وعملية. يمكنك أيضًا فرز هذه القائمة وإحضار هذه التطبيقات والعمليات في المقدمة والتي تستخدم موارد أعلى من خلال النقر على أسماء الأعمدة. أيًا كان اسم العمود الذي ستنقر عليه ، فسيتم فرزه وفقًا لهذا العمود.

كيفية تحديد العمليات التي تستهلك موارد أعلى
- في حالة تشغيل أي موارد عالية ، أي 90٪ أو أكثر ، يمكن أن تكون هناك مشكلة.
- إذا تغير لون المعالجة من اللون البرتقالي الفاتح إلى البرتقالي الداكن ، فسيشير ذلك بوضوح إلى أن العملية تبدأ في استهلاك موارد أعلى.
اقتل العمليات المكثفة للموارد باستخدام إدارة المهام في نظام التشغيل Windows 10
تاكد من إنشاء نقطة استعادة فقط في حالة حدوث خطأ ما.
لإيقاف أو إنهاء العمليات باستخدام موارد أعلى ، اتبع الخطوات التالية:
1. في إدارة المهام ، حدد العملية أو التطبيق الذي تريد إنهاءه.

2. انقر فوق إنهاء المهمة الزر الموجود في الزاوية اليمنى السفلية.

3.بدلاً من ذلك ، يمكنك أيضًا إنهاء المهمة بـ النقر بزر الماوس الأيمن في العملية المحددة ثم انقر فوق إنهاء المهمة.
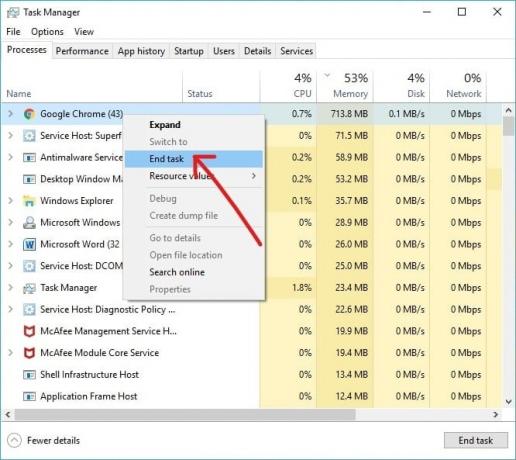
الآن ، انتهت العملية التي تسببت في المشكلة أو توقفت وستؤدي على الأرجح إلى استقرار جهاز الكمبيوتر الخاص بك.
ملحوظة: قد يؤدي قتل العملية إلى فقدان البيانات غير المحفوظة ، لذلك يُنصح بحفظ جميع البيانات قبل إنهاء العملية.
موصى به:
- امسح الحافظة باستخدام موجه الأوامر أو الاختصار
- ما هي VPN وكيف تعمل؟
- قم بزيادة حجم صوت الميكروفون في نظام التشغيل Windows 10
- قم بتثبيت محرر نهج المجموعة (gpedit.msc) على Windows 10 Home
آمل أن يكون هذا المقال مفيدًا ويمكنك الآن بسهولة اقتل العمليات المكثفة على الموارد باستخدام إدارة مهام Windows، ولكن إذا كان لا يزال لديك أي أسئلة بخصوص هذا البرنامج التعليمي ، فلا تتردد في طرحها في قسم التعليقات.