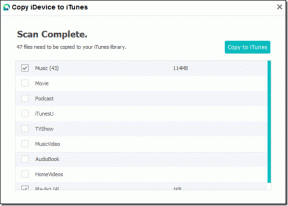إصلاح الإسقاط على هذا الكمبيوتر هو Greyed Out على Windows - TechCult
منوعات / / June 05, 2023
يعد عرض شيء ما على جهاز الكمبيوتر الخاص بك ميزة مفيدة للغاية بقدر الإمكان مشاركة البيانات / الوسائط الخاصة بهاتفك أو جهازك اللوحي على شاشة جهاز الكمبيوتر الخاص بك. لكن عدم القدرة على استخدام هذه الميزة يمكن أن يفسد حالتك المزاجية إذا كنت تخطط لبث فيلم أو إعاقة إنتاجيتك إذا كنت تخطط لعقد اجتماع عبر الإنترنت. إذا كنت محبطًا من مشكلة العرض على جهاز الكمبيوتر هذا ، فلا داعي للقلق! في هذه المقالة ، سنناقش سبب عدم عمل هذه الميزة ونقدم حلولاً لإصلاح المشكلة.
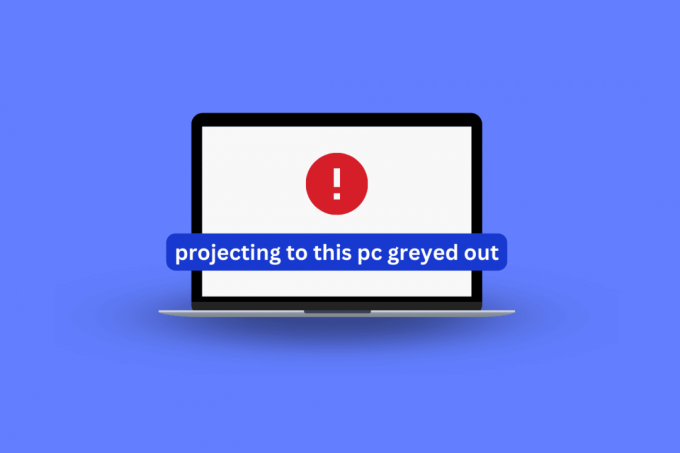
جدول المحتويات
كيفية إصلاح الإسقاط على هذا الكمبيوتر هو Greyed Out
يستخدم العرض على جهاز كمبيوتر شاشة لاسلكية لعرض محتويات الأجهزة الأخرى على شاشة جهاز الكمبيوتر الخاص بك. ولكن ، ماذا يمكنك أن تفعل إذا كنت تحصل على الإسقاط على هذا الكمبيوتر خطأ رمادية؟ اقرأ هذا الدليل لمعرفة الأسباب الكامنة وراء حدوث هذه المشكلة وكيف يمكنك إصلاحها.
جواب سريع
حاول تثبيت ميزة العرض اللاسلكي لإصلاح العرض على هذا الكمبيوتر باللون الرمادي على جهاز كمبيوتر يعمل بنظام Windows. اتبع هذه الخطوات للقيام بذلك:
1. يطلق إعدادات Windows وتذهب إلى نظام جلسة.
2. انقر فوق الإسقاط على هذا الكمبيوتر خيار.
3. حدد ملف ميزات اختيارية خيار.
4. بحث عن لاسلكي وتحقق من عرض لاسلكي خيار.
5. أخيرًا ، انقر فوق ثَبَّتَ زر.
لماذا يتم الإسقاط على هذا الكمبيوتر Greyed Out؟
أثناء محاولة توصيل جهاز الكمبيوتر الخاص بك بجهاز عرض ، يمكنك مواجهة المشكلة الرمادية. أسباب عرض المشكلة الرمادية هي:
- لم يتم تثبيت ميزة العرض اللاسلكي.
- ميزة العرض اللاسلكي المثبتة تالفة.
- محرك المهايئ اللاسلكي قديم.
الآن يمكنك تجربة هذه الطرق لإصلاحها.
الطريقة الأولى: تثبيت ميزة العرض اللاسلكي
تتيح ميزة العرض اللاسلكي للمستخدمين عكس أجهزتهم على شاشات أجهزة الكمبيوتر الخاصة بهم. لتثبيت ميزات العرض اللاسلكي ، اتبع الخطوات التالية:
1. افتح إعدادات Windows على جهاز الكمبيوتر الخاص بك بالضغط مفاتيح Windows + I معًا.
2. في صفحة الإعدادات ، انقر فوق نظام.
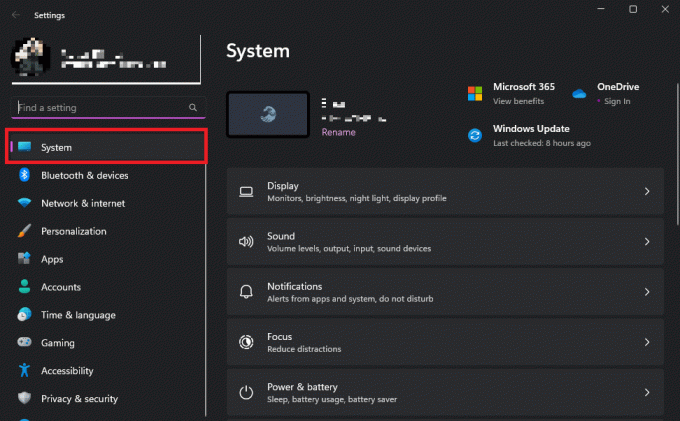
3. ضمن خيارات النظام ، قم بالتمرير لأسفل إلى الإسقاط على هذا الكمبيوتر وانقر عليها.
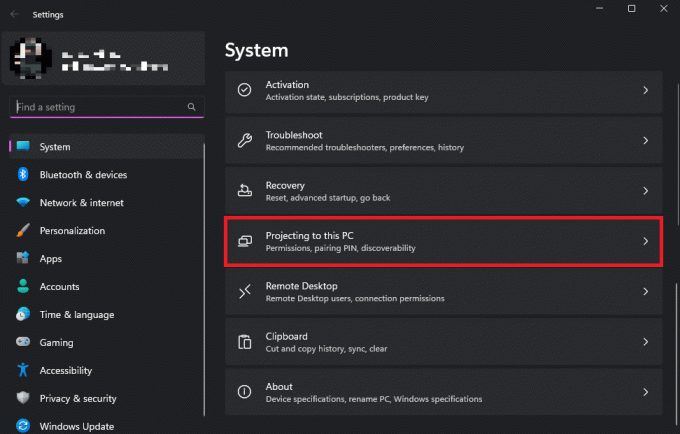
4. الآن ، انقر فوق ميزات اختيارية خيار.

5. سيظهر لك قائمة الميزات. في مربع البحث ، ابحث لاسلكي.
6. ضع علامة في عرض لاسلكي وانقر فوق التالي.
7. انقر فوق ثَبَّتَ، وسيتم تثبيت ميزة العرض اللاسلكي من تلقاء نفسها.
إذا لم تكن ميزة العرض اللاسلكي مدرجة في الميزات الاختيارية ، فحاول تنزيلها مباشرةً.
1. افتح الإعدادات وانقر فوق تطبيقات.
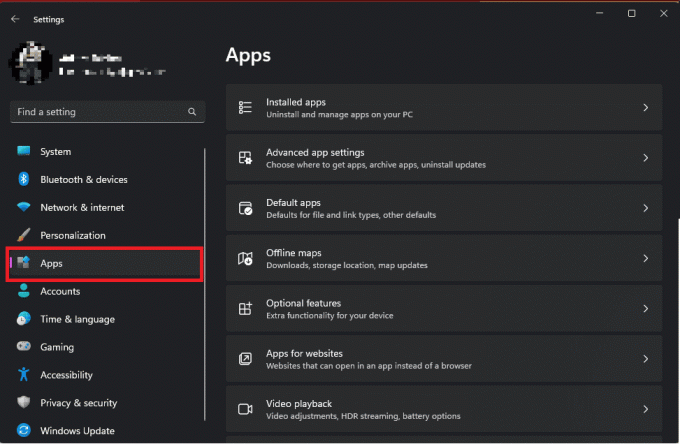
2. ضمن خيارات التطبيقات ، انقر فوق ميزات اختيارية.
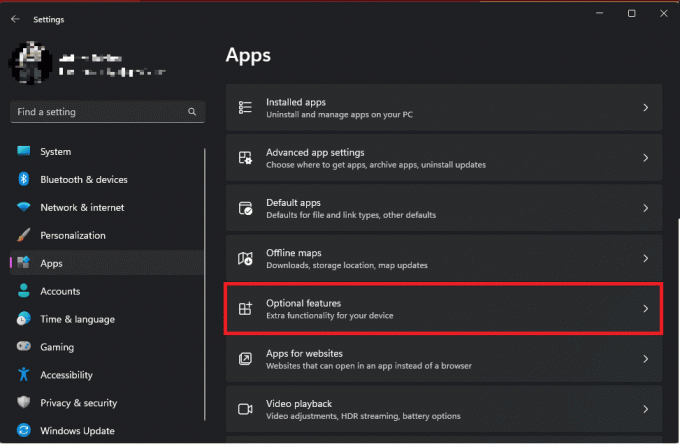
3. الآن ، بجانب إضافة ميزة اختيارية ، سيكون هناك زر يقول عرض الميزات، انقر عليه.
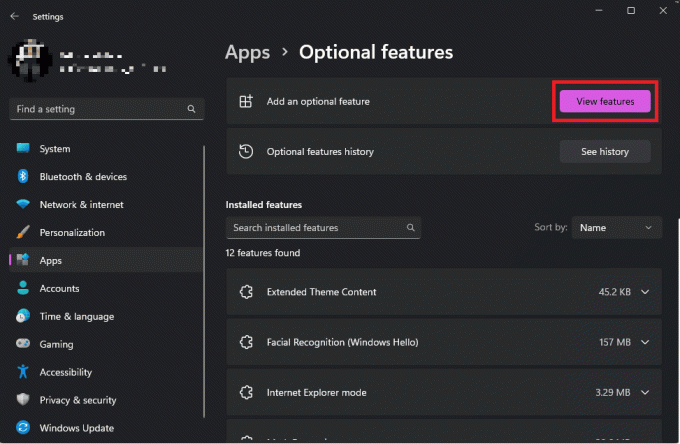
4. في مربع البحث ، ابحث لاسلكي حدد ال عرض لاسلكي، وانقر فوق التالي.
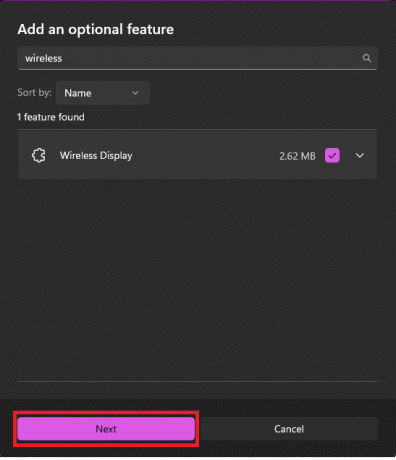
5. انقر فوق ثَبَّتَ لتثبيت الميزة مباشرة.
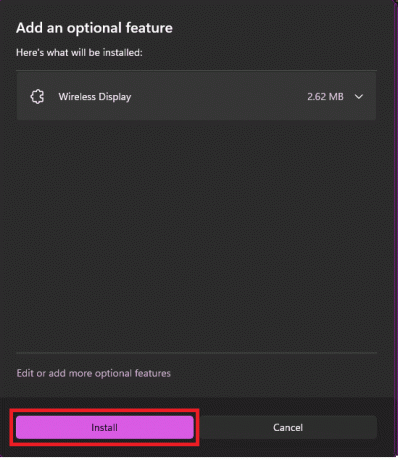
اقرأ أيضا:كيفية استخدام التلفزيون كشاشة لأجهزة الكمبيوتر التي تعمل بنظام Windows 11
الطريقة 2: استخدم أداة محرر التسجيل
تتيح أداة محرر التسجيل للمستخدمين المصرح لهم عرض سجل Windows وإجراء تغييرات عليه. يمكنك إجراء تغييرات مباشرة على السجل إذا كنت تواجه مشكلة العرض باللون الرمادي. لتجربة هذه الطريقة ، اتبع الخطوات التالية:
1. اضغط على مفاتيح Windows + R. معا للانطلاق يجري صندوق المحادثة.
2. هنا ، اكتب رجديت واضغط على مفتاح Enter لفتحه محرر التسجيل.
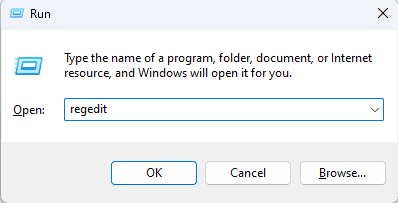
3. انقر فوق السهم الموجود بجانب HKEY_LOCAL_MACHINE موجود في الجزء الأيمن من الشاشة.
4. الآن ، انقر فوق السهم الموجود بجانب برمجة. تحت ذلك ، افتح ملف سياسات.
5. افتح الآن ملف سياسات والعثور على مايكروسوفت مجلد. انقر فوق السهم الموجود بجانبه.
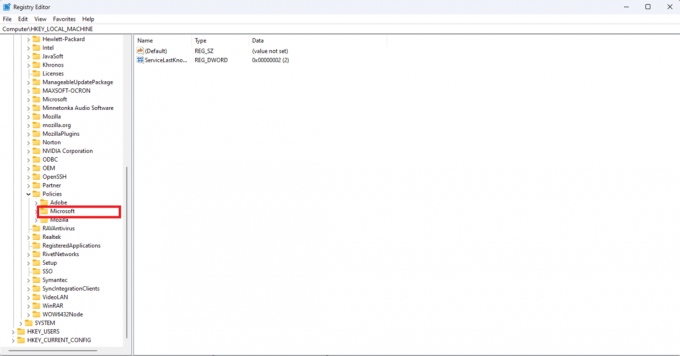
6. قم بالتمرير لأسفل إلى ملف شبابيك المجلد وانقر بزر الماوس الأيمن فوقه.
7. يختار جديد ثم انقر فوق مفتاح.
8. اسم هذا المفتاح الجديد يتصل. حدد مفتاح الاتصال.
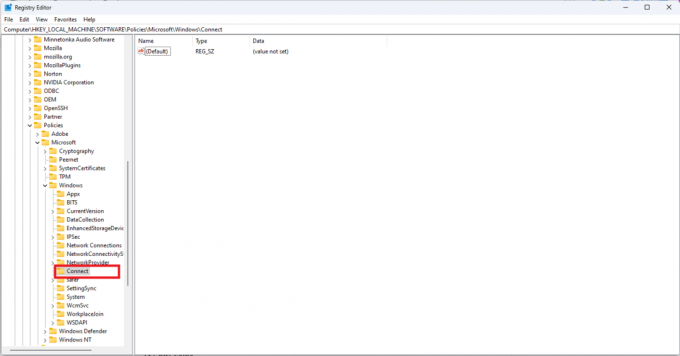
9. يختار يتصل. ثم انقر بزر الماوس الأيمن فوق المساحة وانقر فوق جديد. انقر الآن على قيمة DWORD (32 بت).
10. اسم الملف AllowProjectToPC.
11. انقر نقرًا مزدوجًا فوقه لتحريره والتحقق من أن ملف بيانات القيمة المربع فارغ.
12. انقر نعم لحفظ التغييرات.
13. أعد تشغيل الكمبيوتر.
الطريقة الثالثة: تغيير نهج المجموعة المحلية
في إصدار Windows 11 Pro أو Enterprise ، يمكنك تغيير إعدادات العرض عن طريق تغيير إعدادات نهج المجموعة. اتبع هذه الخطوات لتغيير نهج المجموعة المحلية:
1. افتح ال يجري صندوق المحادثة.
2. هناك اكتب gpedit واختر محرر نهج المجموعة المحلي في نتائج البحث.
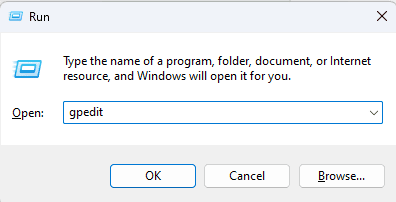
3. على الجانب الأيسر من الشاشة ، انقر فوق السهم المجاور لـ تكوينات الكمبيوتر.
4. الآن انقر فوق السهم الموجود بجانب القوالب الإدارية. تحت ذلك انقر فوق السهم الموجود بجانب ملف مكونات Windows.
5. انقر فوق يتصل.
6. لتحريره انقر نقرًا مزدوجًا فوق لا تسمح بعرض هذا الكمبيوتر الشخصي عليه.
7. قم بتغيير السياسة إلى عاجز.

8. أخيرًا ، انقر فوق يتقدم و نعم.
اقرأ أيضا:كيفية إعداد واستخدام Miracast على نظام التشغيل Windows 10؟
الطريقة الرابعة: إعادة تثبيت برنامج تشغيل الشبكة الحالي
قد يكون برنامج تشغيل الشبكة قد تعرض للتلف إذا تم تنزيل التحديثات الأخيرة بشكل غير صحيح أو لأي سبب آخر. ما يمكنك القيام به هو ببساطة إعادة تثبيتها باستخدام الخطوات أدناه:
1. ضرب مفتاح Windows، يكتب مدير الجهاز، وانقر فوق يفتح.

2. عند فتح صفحة إدارة الأجهزة ، قم بتوسيع ملف محولات الشبكة.
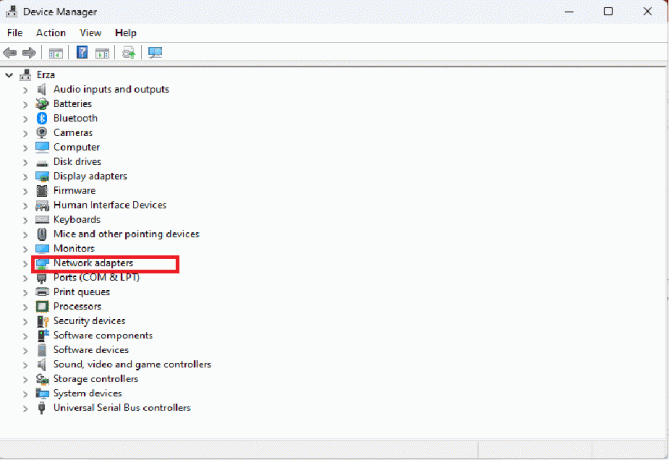
3. ثم ، انقر بزر الماوس الأيمن فوق ملف محول الشبكة انت تستخدم.
4. انقر فوق جهاز إلغاء التثبيت. والذي سيؤدي إلى إلغاء تثبيت برنامج تشغيل الشبكة.
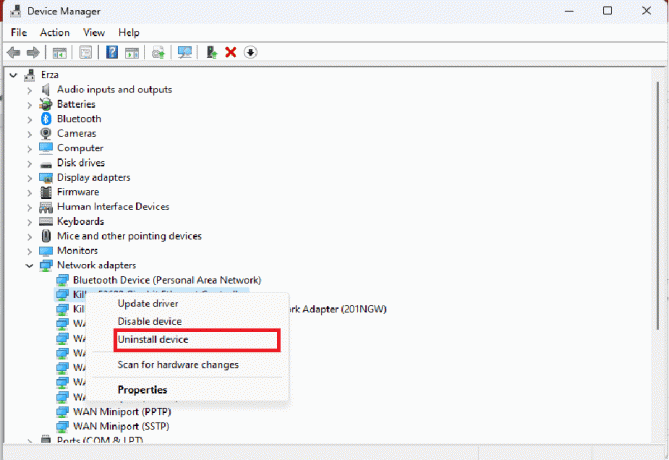
5. أعد تشغيل الكمبيوتر. سيقوم بإعادة تثبيت برنامج تشغيل الشبكة.
في حالة عدم تثبيت برنامج تشغيل الشبكة تلقائيًا ، يمكنك تثبيته يدويًا عن طريق
1. يفتح مدير الجهاز باتباع الخطوات المذكورة أعلاه.
2. في الشريط العلوي ، انقر فوق فعل.
3. انقر فوق تفحص تغييرات الأجهزة.

الآن سيقوم Windows بفحص جميع الملفات وتنزيل الملفات المفقودة ، وبالتالي تنزيل برنامج تشغيل الشبكة.
الأخطاء الشائعة في العرض على هذا الكمبيوتر Greyed Out على جهاز كمبيوتر يعمل بنظام Windows
بعض رسائل الخطأ الشائعة التي قد تواجهها والتي تؤدي إلى الإسقاط على هذا الكمبيوتر. Greyed Out on نظام التشغيل Windows 11 نكون
- ما زلنا نحاول تحديد إمكانيات الميزة - هذا هو الخطأ الذي يؤدي إلى أقصى حد من سوء الفهم. عندما تظهر هذه الرسالة على شاشتك ، تظهر الخيارات باللون الرمادي. توجيه المستخدمين للاعتقاد بأن بعض الميزات مفقودة ولا يمكنهم العثور عليها.
- العرض على هذا الكمبيوتر غير متوفر - تنبثق هذه الرسالة عندما لا تكون قد قمت بتنشيط الميزة حتى الآن على نظام التشغيل Windows الخاص بك.
- الإسقاط على هذا الكمبيوتر لا يعمل - سوف تتلقى هذه الرسالة عندما لا يتم تنشيط العرض على الكمبيوتر بشكل صحيح.
- لا يدعم هذا الجهاز استقبال Miracast ، لذا لا يمكنك العرض عليه لاسلكيًا - إذا ظهرت هذه الرسالة على شاشتك عند محاولة العرض على هذا الكمبيوتر ، فهذا يعني أن جهازك متصل بالإنترنت باستخدام كابل Ethernet بدلاً من Wi-Fi. علاوة على ذلك ، قد يعني ذلك أن جهازك يفتقر تمامًا إلى بطاقة لاسلكية ، وهذا هو سبب تلقيك لهذه البطاقة رسالة.
نأمل أن يكون هذا الدليل مفيدًا وأنك تمكنت من إصلاحه العرض على جهاز الكمبيوتر هذا غير نشط مشكلة. دعنا نعرف الطريقة الأفضل بالنسبة لك. إذا كان لديك أي استفسارات أو اقتراحات ، فلا تتردد في تركها في التعليقات أدناه.
إيلون كاتب تقني في TechCult. لقد كان يكتب أدلة إرشادية منذ حوالي 6 سنوات حتى الآن وقد غطى العديد من الموضوعات. يحب تغطية الموضوعات المتعلقة بأنظمة Windows و Android وأحدث الحيل والنصائح.