كيفية حذف مجلد SoftwareDistribution على نظام التشغيل Windows 10
منوعات / / November 28, 2021
ما هو مجلد SoftwareDistribution وما الغرض من استخدامه؟ على الرغم من أن العديد من المستخدمين ليسوا على علم بهذا المجلد ، فلنلق بعض الضوء على أهمية مجلد SoftwareDistribution. يستخدم Windows هذا المجلد لتخزين الملفات المطلوبة مؤقتًا لتثبيت آخر تحديثات Windows على جهازك.
تحديثات الويندوز مهمة لأنها توفر تحديثات وتصحيحات أمنية ، وتصلح الكثير من الأخطاء وتحسن أداء نظامك. يوجد مجلد SoftwareDistribution في دليل Windows ويتم إدارته بواسطة WUAgent (عامل Windows Update).
هل تعتقد أن حذف هذا المجلد مطلوب على الإطلاق؟ في أي ظروف ستقوم بحذف هذا المجلد؟ هل من الآمن حذف هذا المجلد؟ هذه بعض الأسئلة التي نواجهها جميعًا أثناء مناقشة هذا المجلد. على نظامي ، يستهلك أكثر من 1 جيجابايت من مساحة محرك الأقراص C.
لماذا تحذف هذا المجلد؟
يجب ترك مجلد SoftwareDistribution بمفرده ولكن يأتي وقت قد تحتاج فيه إلى مسح محتويات هذا المجلد. إحدى هذه الحالات هي عندما يتعذر عليك تحديث Windows أو عندما تكون تحديثات Windows التي يتم تنزيلها وتخزينها في مجلد SoftwareDistribution تالفة أو غير كاملة.
في معظم الحالات ، عندما يتوقف Windows Update عن العمل بشكل صحيح على جهازك وتتلقى رسالة خطأ ، فأنت بحاجة إلى مسح هذا المجلد لحل المشكلة. علاوة على ذلك ، إذا وجدت أن هذا المجلد يقوم بتجميع جزء كبير من البيانات يشغل مساحة أكبر من محرك الأقراص ، فيمكنك مسح المجلد يدويًا لتحرير بعض المساحة على محرك الأقراص الخاص بك. ومع ذلك ، إذا كنت تواجه مشكلات Windows Update مثل
Windows Update لا يعمل, فشل تحديثات Windows, توقف Windows Update أثناء تنزيل آخر التحديثات، إلخ. فأنت بحاجة إلى حذف مجلد SoftwareDistribution على نظام التشغيل Windows 10.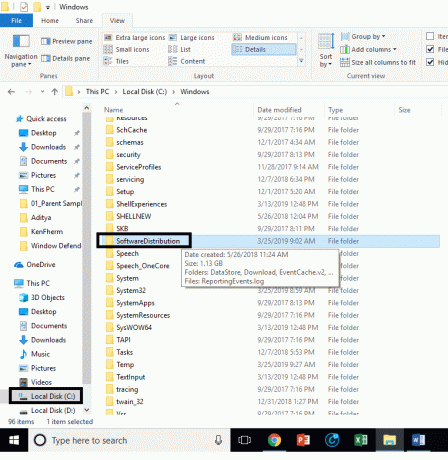
هل من الآمن حذف مجلد SoftwareDistribution؟
لا تحتاج إلى لمس هذا المجلد تحت أي ظروف عادية ، ولكن إذا كان محتوى المجلد تالف أو غير متزامن مما تسبب في حدوث مشكلات مع تحديثات Windows ، فأنت بحاجة إلى حذف هذا مجلد. من الآمن تمامًا حذف هذا المجلد. ومع ذلك ، يجب أن تتأكد أولاً من أنك تواجه مشكلة في Windows Update. في المرة القادمة عندما تكون ملفات Windows Update جاهزة ، سيقوم Windows تلقائيًا بإنشاء هذا المجلد وتنزيل ملفات التحديث من البداية.
محتويات
- كيفية حذف مجلد SoftwareDistribution على نظام التشغيل Windows 10
- طريقة بديلة لحذف مجلد SoftwareDistribution
- كيفية إعادة تسمية مجلد SoftwareDistribution
كيفية حذف مجلد SoftwareDistribution على نظام التشغيل Windows 10
تاكد من إنشاء نقطة استعادة فقط في حالة حدوث خطأ ما.
لحذف مجلد SoftwareDistribution من جهازك ، تحتاج إلى فتح ملف موجه الأمر أو Windows PowerShell
1.افتح موجه الأوامر أو Windows PowerShell مع وصول المسؤول. صحافة مفتاح Windows + X وحدد خيار موجه الأوامر أو PowerShell.
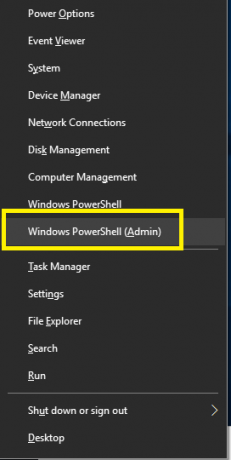
2- بمجرد فتح PowerShell ، تحتاج إلى كتابة الأوامر المذكورة أدناه لإيقاف خدمة Windows Update وخدمة النقل الذكي في الخلفية.
صافي توقف wuauserv
بت توقف صافي
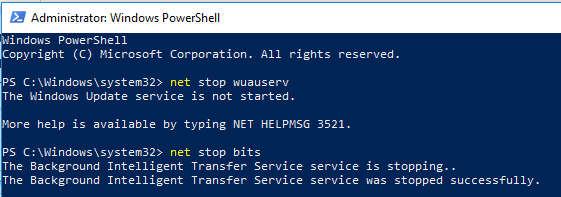
3- الآن أنت بحاجة إلى الانتقال إلى مجلد SoftwareDistribution في محرك الأقراص C لحذف جميع مكوناته:
ج: \ Windows \ SoftwareDistribution

إذا لم تتمكن من حذف جميع الملفات لأن بعض الملفات قيد الاستخدام ، فأنت تحتاج فقط إلى إعادة تشغيل جهازك. عند إعادة التشغيل ، تحتاج إلى تشغيل الأوامر المذكورة أعلاه مرة أخرى واتباع الخطوات. الآن ، حاول مرة أخرى حذف جميع محتويات مجلد SoftwareDistribution.
4- بمجرد حذف محتوى مجلد SoftwareDistribution ، ستحتاج إلى كتابة الأمر التالي لتنشيط الخدمات المتعلقة بـ Windows Update:
بداية net wuauserv
بت البداية الصافية

طريقة بديلة لحذف مجلد SoftwareDistribution
1.اضغط على مفتاح Windows + R ثم اكتب services.msc واضغط على Enter.

2. انقر بزر الماوس الأيمن فوق خدمة Windows Update واختر قف.

3- افتح File Explorer ثم انتقل إلى الموقع التالي:
ج: \ Windows \ SoftwareDistribution
4.حذف الكل الملفات والمجلدات الموجودة أسفل توزيع البرمجيات مجلد.

5.An مرة أخرى انقر بزر الماوس الأيمن فوق خدمة Windows Update ثم حدد يبدأ.

6- الآن حاول تنزيل تحديثات الويندوز وهذه المرة ستفعل دون أي مشاكل.
كيفية إعادة تسمية مجلد SoftwareDistribution
إذا كنت قلقًا بشأن حذف مجلد SoftwareDistribution ، فيمكنك ببساطة إعادة تسميته وسيقوم Windows تلقائيًا بإنشاء مجلد SoftwareDistribution جديد لتنزيل تحديثات Windows.
1.اضغط على Windows Key + X ثم اختر موجه الأوامر (المسؤول).

2- الآن اكتب الأوامر التالية لإيقاف خدمات Windows Update ثم اضغط على Enter بعد كل منها:
صافي توقف wuauserv
صافي توقف cryptSvc
بت توقف صافي
صافي توقف msiserver

3. بعد ذلك ، اكتب الأمر التالي لإعادة تسمية مجلد SoftwareDistribution ثم اضغط على Enter:
ren C: \ Windows \ SoftwareDistribution SoftwareDistribution.old
ren C: \ Windows \ System32 \ catroot2 catroot2.old

4- أخيرًا ، اكتب الأمر التالي لبدء خدمات Windows Update واضغط على Enter بعد كل واحدة:
بداية net wuauserv
بدء صافي cryptSvc
بت البداية الصافية
بداية net msiserver

بمجرد الانتهاء من هذه الخطوات ، سيقوم Windows 10 تلقائيًا بإنشاء مجلد وتنزيل العناصر الضرورية لتشغيل خدمات Windows Update.
إذا كانت الخطوة أعلاه لا تعمل ، يمكنك ذلك قم بتشغيل Windows 10 في الوضع الآمنو إعادة التسمية توزيع البرمجيات المجلد إلى SoftwareDistribution.old.
ملحوظة: الشيء الوحيد الذي قد تفقده في عملية حذف هذا المجلد هو المعلومات التاريخية. يخزن هذا المجلد أيضًا معلومات محفوظات Windows Update. وبالتالي ، سيؤدي حذف المجلد إلى حذف بيانات محفوظات Windows Update من جهازك. علاوة على ذلك ، ستستغرق عملية Windows Update وقتًا أطول مما كانت تستغرقه سابقًا بسبب سيقوم WUAgent بفحص وإنشاء معلومات Datastore.
بشكل عام ، لا توجد مشكلة مرتبطة بهذه العملية. إنه ثمن ضئيل يجب دفعه مقابل تحديث جهازك بأحدث تحديثات Windows. عندما تلاحظ فقدان مشكلات Windows Update مثل ملفات تحديثات Windows ، أو عدم تحديثها بشكل صحيح ، يمكنك اختيار هذه الطريقة لاستعادة عملية Windows Update.
موصى به:
- قم بإزالة تنشيط Windows Watermark من Windows 10
- كيفية إصلاح مشاكل البلوتوث في نظام التشغيل Windows 10
- تمكين Flash لمواقع ويب معينة في Chrome
- كيفية تحميل Sideload Apps على نظام التشغيل Windows 10
آمل أن تكون الخطوات المذكورة أعلاه مفيدة ويمكنك الآن بسهولة حذف مجلد SoftwareDistribution على نظام التشغيل Windows 10 ، ولكن إذا كان لا يزال لديك أي أسئلة بخصوص هذا البرنامج التعليمي ، فلا تتردد في طرحها في قسم التعليقات.



