كيفية استخدام الوصول الموجه على iPhone و iPad
منوعات / / June 15, 2023
عندما تقوم بتسليم هاتفك إلى شخص آخر ، فلن ترغب في أن يفتحوا تطبيقًا آخر أو أي محتوى آخر بخلاف ما يُراد رؤيته. هذا هو مصدر قلق في المقام الأول عندما الخاص بك الأطفال يستخدمون هاتفك. لحسن الحظ ، يتمتع iPhone و iPad بميزة تساعدنا في التعامل مع هذا - إليك كل ما تحتاج إلى معرفته حول كيفية استخدام الوصول الموجه على iPhone و iPad.

في هذه المقالة ، نريد أن نعرض لك كل ما تحتاج لمعرفته حول ميزة الوصول الإرشادي. إنها واحدة من أكثر الأدوات المفيدة التي طورتها Apple ، وإذا لم تكن تعرف هذه الميزة من قبل ، فمن المؤكد أنها ستغير طريقة استخدام أطفالك لجهاز iPhone أو iPad. هيا نبدأ.
ما هو الوصول الموجه
الوصول الإرشادي هو ميزة تقصر جهاز iPhone أو iPad الخاص بك على تطبيق واحد. حتى تقوم بتعطيل الوصول الإرشادي ، لا يمكنك التبديل إلى تطبيق آخر. علاوة على ذلك ، فإن تعطيل ميزة استخدام التطبيقات الأخرى على جهاز iPhone الخاص بك محمي برمز مرور.
لتحقيق أقصى استفادة منه ، هناك العديد من عناصر التحكم الموجودة في Guided Access. يمكنك تعطيل شاشة اللمس وتعيين مؤقت للوصول الموجه وتعطيل الأزرار المادية والمزيد. سنساعدك في استكشاف كل هذه الأشياء في الأجزاء اللاحقة من هذه المقالة. دعونا نرى الآن كيفية تمكين الوصول الإرشادي على iPhone و iPad.
قم بتشغيل الوصول الإرشادي على iPhone و iPad
إليك كيفية تشغيل الوصول الإرشادي على جهاز iOS الخاص بك.
الخطوة 1: افتح تطبيق الإعدادات. اضغط على إمكانية الوصول.


الخطوة 2: اضغط على الوصول الإرشادي.
الخطوه 3: قم بتشغيل التبديل للوصول الموجه.
الخطوة الرابعة: قم بتشغيل التبديل لـ Accessibility Shortuct أيضًا بحيث يمكنك بسهولة تنشيط Guided Access بنقرة ثلاثية على الزر الجانبي أو زر الصفحة الرئيسية (إذا كان جهاز iPhone الخاص بك يحتوي على واحد).
نصيحة: يمكنك أيضًا تحديد إعدادات رمز المرور لإعداد رمز مرور باستخدام Face ID أو Touch ID لجعل جلسات الوصول الموجه أكثر أمانًا.


كيف تبدأ جلسة الوصول الإرشادية
لبدء جلسة الوصول الإرشادي ، افتح التطبيق الذي تريد قفل جهاز iPhone الخاص بك عليه ، ثم انقر ثلاث مرات على الزر الجانبي أو زر الصفحة الرئيسية (إذا كان جهاز iPhone الخاص بك يحتوي على واحد).
انقر فوق "بدء" وسيتعين عليك الآن تعيين رمز مرور لحماية عناصر التحكم في الوصول الموجه.
ستبدأ الآن جلسة الوصول الإرشادي وسيقتصر جهاز iPhone الخاص بك على التطبيق الوحيد الذي يعمل في المقدمة.
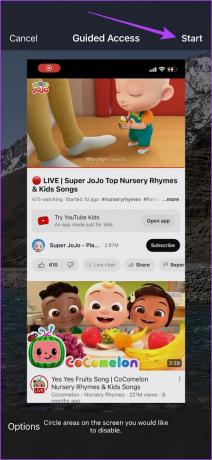
قفل شاشة iPhone و iPad للأطفال مع الوصول الموجه
مع الوصول الموجه ، يمكنك أيضًا تعطيل وقفل شاشة اللمس بحيث لا يتمكن أطفالك أو أي شخص آخر يستخدم iPhone أو iPad من الوصول إلى أي قسم من الشاشة. ومع ذلك ، يمكنك إما تعطيل شاشة اللمس بالكامل أو تعطيل أجزاء من شاشة اللمس فقط. لنبدأ بالأخير.
تعطيل مناطق الشاشة في الوصول الإرشادي
الخطوة 1: افتح قائمة الوصول الإرشادي عن طريق النقر ثلاث مرات على الزر الجانبي أو زر الصفحة الرئيسية (إذا كان جهاز iPhone الخاص بك يحتوي على زر).
الخطوة 2: ضع دائرة حول المناطق التي تريد تعطيل اللمس بها.


الآن ، سيتم تعطيل اللمس للمنطقة المحددة.

تعطيل شاشة اللمس بالكامل في الوصول الإرشادي
الخطوة 1: افتح قائمة الوصول الإرشادي عن طريق النقر ثلاث مرات على الزر الجانبي أو زر الصفحة الرئيسية (إذا كان جهاز iPhone الخاص بك يحتوي على زر).
الخطوة 2: اضغط على الخيارات.
الخطوه 3: قم بإيقاف تشغيل التبديل للمس وانقر على تم.


بمجرد إيقاف تشغيل التبديل باللمس ، سيتم تعطيل شاشة اللمس بالكامل في Guided Access. ومع ذلك ، يمكنك النقر نقرًا ثلاثيًا والوصول إلى قائمة الوصول الإرشادي لتمكين شاشة اللمس مرة أخرى على التطبيق.
الإعدادات والميزات الإضافية للوصول الموجه
إلى جانب قفل وتعطيل اللمس على Guided Access ، يمكنك الحصول على العديد من عناصر التحكم المفيدة لمراقبة استخدام التطبيق على جهاز iPhone و iPad. دعنا نرى أولاً كيفية فتح قائمة الميزات.
الخطوة 1: افتح قائمة الوصول الإرشادي عن طريق النقر ثلاث مرات على الزر الجانبي.
الخطوة 2: اضغط على الخيارات.
فيما يلي بعض الخيارات التي يمكنك استخدامها للتحكم في الوصول الموجه على جهاز iPhone و iPad.
- يمكنك تعطيل الزر الجانبي وأزرار الصوت لمنع إغلاق الشاشة أو زيادة / تقليل مستوى الصوت.
- يمكنك تعطيل الحركة لقفل التدوير التلقائي.
- يمكنك تعطيل استخدام أي لوحات مفاتيح داخل التطبيق.
- يمكنك تعيين حد زمني للوصول الموجه. يضمن ذلك تمكين الوصول الإرشادي فقط للمدة المحددة.


علاوة على ذلك ، إذا قمت بفتح الإعدادات -> إمكانية الوصول -> الوصول الإرشادي ، فستجد خيارات لتشغيل الملاحظات الصوتية عندما ينتهي مؤقت الوصول الموجه أو تمكين FaceID للوصول الموجه.


قم بإنهاء جلسة الوصول الإرشادية
إذا كنت ترغب في الخروج من جلسة Guided Access ، فكل ما عليك فعله هو النقر ثلاث مرات على الزر الجانبي أو زر الصفحة الرئيسية (إذا كان جهاز iPhone الخاص بك يحتوي على واحد) والنقر على إنهاء. سيؤدي هذا إلى الخروج من جلسة الوصول الإرشادي.
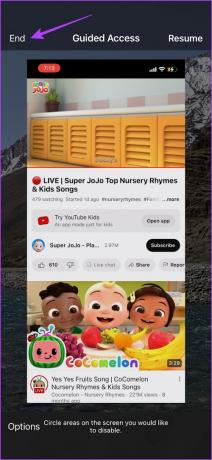
هذا هو كل ما تحتاج لمعرفته حول كيفية استخدام Guided Access على جهاز iPhone الخاص بك. إذا كان لديك أي أسئلة أخرى ، يمكنك إلقاء نظرة على قسم الأسئلة الشائعة أدناه.
أسئلة وأجوبة حول الوصول الإرشادي
تم إطلاق Guided Access مع iOS 6 في عام 2012.
لا ، لا يوجد أي تطبيق موثوق يقدم ميزات الوصول الإرشادي ويكررها على iOS.
نعم - يمكنك استخدام ميزة تثبيت التطبيق على جهاز Android الخاص بك.
تحكم في جهاز iPhone الخاص بك من خلال الوصول الإرشادي
باستخدام Guided Access ، لا تترك iPhone في راحة يد شخص آخر أبدًا مع القلق من انزلاقه إلى صورة أخرى أو تطبيق آخر. من المؤكد أن النقر الثلاثي على الزر الجانبي أو زر الصفحة الرئيسية يجعل الأمر سهلاً للغاية ويوفر طريقة سريعة لاستخدام الوصول الموجه. علاوة على ذلك ، إنها طريقة رائعة لتمكين الرقابة الأبوية على جهاز iPhone و iPad. لذلك ، نأمل أن يكون هذا المقال مفيدًا!
ومع ذلك ، لاحظنا أن Guided Access يتسبب في تأخير أثناء قفل جهاز iPhone الخاص بك. لمعرفة المزيد، إصلاح تأخير شاشة قفل iPhone.
تم التحديث الأخير في 15 يونيو 2023
قد تحتوي المقالة أعلاه على روابط تابعة تساعد في دعم Guiding Tech. ومع ذلك ، فإنه لا يؤثر على نزاهة التحرير لدينا. يظل المحتوى غير متحيز وأصيل.



