اختصارات لوحة مفاتيح Windows 11
منوعات / / November 28, 2021
بعد أشهر من استخدام برنامج Windows 11 Insider ، أصبح الآن متاحًا لمستخدميه. تساعدك تخطيطات Snap ، والأدوات ، وقائمة البدء المركزية ، وتطبيقات Android ، وغير ذلك الكثير على أن تكون أكثر إنتاجية وتوفر الوقت. لمساعدتك على العمل بشكل أسرع وأكثر كفاءة ، تضمن نظام التشغيل هذا بعض اختصارات لوحة المفاتيح الجديدة جنبًا إلى جنب مع الاختصارات التقليدية من Windows 10. هناك مجموعات مختصرة لكل شيء عمليًا ، بدءًا من الوصول إلى الإعداد وتشغيل الأوامر في موجه الأوامر إلى التبديل بين تخطيطات المفاجئة والرد على مربع حوار. في المقالة ، قدمنا لك دليلًا شاملاً لجميع اختصارات لوحة المفاتيح التي ستحتاجها في Windows 11.
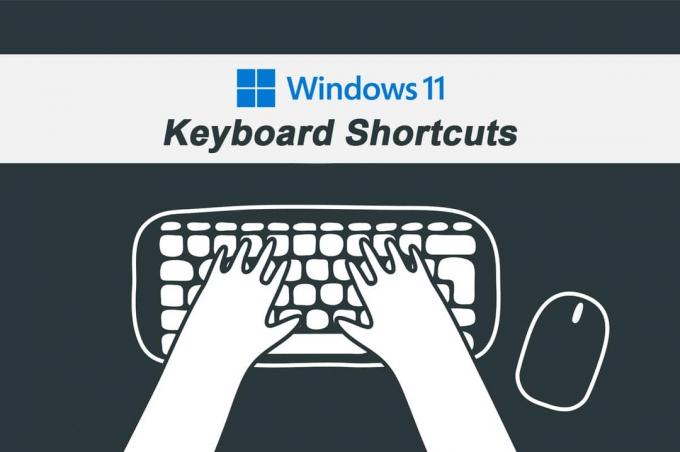
محتويات
- Windows 11 Keyboard Shortcuts & Hotkeys
- 1. الاختصارات المقدمة حديثًا - استخدام مفتاح Windows.
- 2. اختصارات لوحة المفاتيح - تتمة من Windows 10.
- 3. اختصارات لوحة مفاتيح سطح المكتب
- 4. اختصارات لوحة مفاتيح شريط المهام
- 5. اختصار لوحة المفاتيح مستكشف الملفات
- 6. اختصارات لوحة المفاتيح في موجه الأوامر
- 7. اختصارات لوحة المفاتيح مربع الحوار
- 8. اختصارات لوحة المفاتيح لإمكانية الوصول
- 9. مفاتيح الاختصار الشائعة الأخرى.
Windows 11 Keyboard Shortcuts & Hotkeys
اختصارات لوحة المفاتيح قيد التشغيل نظام التشغيل Windows 11 قد تساعدك على توفير الوقت وإنجاز المهام بشكل أسرع. علاوة على ذلك ، فإن إجراء العمليات بضغطة واحدة أو عدة مفاتيح أكثر ملاءمة من النقر والتمرير إلى ما لا نهاية.
على الرغم من أن تذكر كل هذه الأشياء قد يبدو مخيفًا ، تأكد من إتقان اختصارات لوحة مفاتيح Windows 11 التي تحتاجها كثيرًا.
1. الاختصارات المقدمة حديثًا - استخدام مفتاح Windows

| مفاتيح الاختصارات | عمل |
| نظام التشغيل Windows + W | افتح جزء الحاجيات. |
| ويندوز + أ | قم بتبديل الإعدادات السريعة. |
| ويندوز + ن | قم بإحضار مركز الإشعارات. |
| نظام التشغيل Windows + Z | افتح قائمة Snap Layouts المنبثقة. |
| ويندوز + ج | افتح تطبيق Teams Chat من شريط المهام. |
2. اختصارات لوحة المفاتيح - تتمة من Windows 10
| مفاتيح الاختصارات | عمل |
| السيطرة + أ | حدد كل المحتويات |
| Ctrl + C | انسخ العناصر المحددة |
| السيطرة + X | قص العناصر المحددة |
| السيطرة + V. | الصق العناصر المنسوخة أو المقطوعة |
| السيطرة + Z | التراجع عن إجراء |
| السيطرة + Y | أعد إجراء |
| Alt + Tab | التبديل بين التطبيقات قيد التشغيل |
| Windows + Tab | افتح عرض المهام |
| Alt + F4 | أغلق التطبيق النشط أو إذا كنت تستخدم سطح المكتب ، فافتح مربع إيقاف التشغيل |
| نظام التشغيل Windows + L. | قفل جهاز الكمبيوتر الخاص بك. |
| ويندوز + د | عرض وإخفاء سطح المكتب. |
| السيطرة + حذف | احذف العنصر المحدد وانقله إلى سلة المحذوفات. |
| Shift + Delete | حذف العنصر المحدد بشكل دائم. |
| PrtScn أو طباعة | التقط لقطة شاشة كاملة واحفظها في الحافظة. |
| نظام التشغيل Windows + Shift + S | التقط جزءًا من الشاشة باستخدام Snip & Sketch. |
| نظام التشغيل Windows + X | افتح قائمة سياق زر البدء. |
| F2 | إعادة تسمية العنصر المحدد. |
| F5 | قم بتحديث النافذة النشطة. |
| F10 | افتح شريط القائمة في التطبيق الحالي. |
| Alt + سهم لليسار | عد. |
| Alt + سهم لليسار | تقدم للامام. |
| Alt + Page Up | تحرك لأعلى بمقدار شاشة واحدة |
| Alt + Page Down | للانتقال شاشة واحدة لأسفل |
| Ctrl + Shift + Esc | افتح مدير المهام. |
| نظام التشغيل Windows + P. | قم بإسقاط شاشة. |
| السيطرة + P. | اطبع الصفحة الحالية. |
| Shift + مفاتيح الأسهم | حدد أكثر من عنصر واحد. |
| السيطرة + S. | احفظ الملف الحالي. |
| السيطرة + Shift + S. | حفظ باسم |
| السيطرة + O | افتح ملفًا في التطبيق الحالي. |
| Alt + Esc | التنقل بين التطبيقات الموجودة على شريط المهام. |
| Alt + F8 | اعرض كلمة مرورك على شاشة تسجيل الدخول |
| Alt + مفتاح المسافة | افتح القائمة المختصرة للنافذة الحالية |
| Alt + Enter | فتح خصائص العنصر المحدد. |
| Alt + F10 | افتح قائمة السياق (قائمة النقر بزر الماوس الأيمن) للعنصر المحدد. |
| نظام التشغيل Windows + R. | افتح أمر التشغيل. |
| السيطرة + ن | افتح نافذة برنامج جديدة للتطبيق الحالي |
| نظام التشغيل Windows + Shift + S | خذ لقطة للشاشة |
| نظام التشغيل Windows + I | افتح إعدادات Windows 11 |
| مسافة للخلف | ارجع إلى صفحة الإعدادات الرئيسية |
| خروج | أوقف أو أغلق المهمة الحالية |
| F11 | الدخول / الخروج من وضع ملء الشاشة |
| Windows + نقطة (.) أو Windows + فاصلة منقوطة (؛) | قم بتشغيل لوحة مفاتيح Emoji |
اقرأ أيضا:إصلاح تأخر إدخال لوحة المفاتيح في نظام التشغيل Windows 10
3. اختصارات لوحة مفاتيح سطح المكتب

| مفاتيح الاختصارات | عمل |
| مفتاح شعار النافذة (Win) | افتح قائمة ابدأ |
| Ctrl + Shift | تبديل تخطيط لوحة المفاتيح |
| Alt + Tab | اعرض جميع التطبيقات المفتوحة |
| Ctrl + مفاتيح الأسهم + مفتاح المسافة | حدد أكثر من عنصر على سطح المكتب |
| نظام التشغيل Windows + M. | تصغير جميع النوافذ المفتوحة |
| نظام التشغيل Windows + Shift + M. | تكبير جميع النوافذ المصغرة على سطح المكتب. |
| Windows + Home | تصغير أو تكبير الكل ما عدا النافذة النشطة |
| Windows + مفتاح السهم الأيسر | انقل التطبيق أو النافذة الحالية إلى اليسار |
| Windows + مفتاح السهم الأيمن | انقل التطبيق أو النافذة الحالية إلى اليمين. |
| Windows + Shift + مفتاح السهم لأعلى | قم بتمديد النافذة النشطة إلى أعلى وأسفل الشاشة. |
| Windows + Shift + مفتاح السهم لأسفل | استعادة أو تصغير نوافذ سطح المكتب النشطة عموديًا ، مع الحفاظ على العرض. |
| Windows + Tab | افتح عرض سطح المكتب |
| Windows + Ctrl + D. | إضافة سطح مكتب افتراضي جديد |
| Windows + Ctrl + F4 | أغلق سطح المكتب الافتراضي النشط. |
| مفتاح الفوز + Ctrl + السهم الأيمن | قم بالتبديل أو التبديل إلى أجهزة سطح المكتب الافتراضية التي قمت بإنشائها على اليمين |
| مفتاح الفوز + Ctrl + سهم لليسار | قم بالتبديل أو التبديل إلى أجهزة سطح المكتب الافتراضية التي قمت بإنشائها على اليسار |
| CTRL + SHIFT أثناء سحب الرمز أو الملف | قم بإنشاء إختصار |
| Windows + S أو Windows + Q | افتح بحث Windows |
| Windows + فاصلة (،) | ألق نظرة خاطفة على سطح المكتب حتى تقوم بتحرير مفتاح WINDOWS. |
اقرأ أيضا:C: \ windows \ system32 \ config \ systemprofile \ Desktop غير متوفر: ثابت
4. اختصارات لوحة مفاتيح شريط المهام
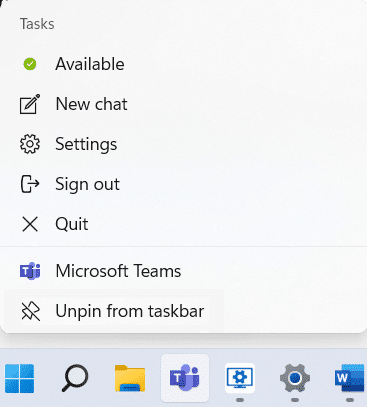
| مفاتيح الاختصارات | عمل |
| Ctrl + Shift + Left Click زر التطبيق أو الرمز | قم بتشغيل تطبيق كمسؤول من شريط المهام |
| نظام التشغيل Windows + 1 | افتح التطبيق في المركز الأول على شريط المهام. |
| Windows + الرقم (0-9) | افتح التطبيق في موضع الرقم من شريط المهام. |
| نظام التشغيل Windows + T. | التنقل بين التطبيقات في شريط المهام. |
| Windows + Alt + D | اعرض التاريخ والوقت من شريط المهام |
| Shift + زر تطبيق Left Click | افتح مثيلًا آخر للتطبيق من شريط المهام. |
| Shift + انقر بزر الماوس الأيمن فوق رمز التطبيق المجمع | اعرض قائمة النوافذ لتطبيقات المجموعة من شريط المهام. |
| ويندوز + ب | قم بتمييز العنصر الأول في منطقة الإعلام واستخدم مفتاح السهم بين العنصر |
| Alt + مفتاح Windows + مفاتيح الأرقام | افتح قائمة التطبيق على شريط المهام |
اقرأ أيضا: إصلاح وميض شريط مهام Windows 10
5. اختصار لوحة المفاتيح مستكشف الملفات

| مفاتيح الاختصارات | عمل |
| ويندوز + إي | افتح مستكشف الملفات. |
| السيطرة + E. | افتح مربع البحث في مستكشف الملفات. |
| السيطرة + ن | افتح النافذة الحالية في نافذة جديدة. |
| السيطرة + W | إغلاق النافذة النشطة. |
| السيطرة + M. | ابدأ وضع العلامة |
| السيطرة + تمرير الماوس | قم بتغيير عرض الملف والمجلد. |
| F6 | التبديل بين الجزأين الأيسر والأيمن |
| السيطرة + Shift + N | انشاء مجلد جديد. |
| السيطرة + Shift + E. | قم بتوسيع كافة المجلدات الفرعية في جزء التنقل على اليسار. |
| Alt + D | حدد شريط عنوان مستكشف الملفات. |
| Ctrl + Shift + رقم (1-8) | يغير عرض المجلد. |
| Alt + P. | اعرض لوحة المعاينة. |
| Alt + Enter | افتح إعدادات الخصائص للعنصر المحدد. |
| Num Lock + علامة الجمع (+) | قم بتوسيع محرك الأقراص أو المجلد المحدد |
| Num Lock + ناقص (-) | قم بطي محرك الأقراص أو المجلد المحدد. |
| Num Lock + علامة النجمة (*) | قم بتوسيع كافة المجلدات الفرعية الموجودة ضمن محرك الأقراص أو المجلد المحدد. |
| Alt + السهم الأيمن | انتقل إلى المجلد التالي. |
| Alt + سهم لليسار (أو Backspace) | انتقل إلى المجلد السابق |
| Alt + سهم لأعلى | انتقل إلى المجلد الأصل الذي كان المجلد فيه. |
| F4 | تبديل التركيز إلى شريط العنوان. |
| F5 | قم بتحديث مستكشف الملفات |
| مفتاح السهم الأيمن | قم بتوسيع شجرة المجلد الحالية أو حدد المجلد الفرعي الأول (إذا تم توسيعه) في الجزء الأيمن. |
| مفتاح السهم الأيسر | قم بطي شجرة المجلد الحالية أو حدد المجلد الأصلي (إذا كان مطويًا) في الجزء الأيمن. |
| الصفحة الرئيسية | انتقل إلى الجزء العلوي من النافذة النشطة. |
| نهاية | انتقل إلى الجزء السفلي من النافذة النشطة. |
اقرأ أيضا:كيفية إخفاء الملفات والمجلدات الأخيرة على Windows 11
6. اختصارات لوحة المفاتيح في موجه الأوامر
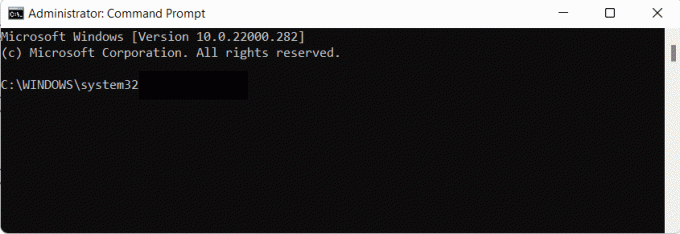
| مفاتيح الاختصارات | عمل |
| السيطرة + الرئيسية | قم بالتمرير إلى أعلى موجه الأوامر (cmd). |
| السيطرة + النهاية | قم بالتمرير إلى الجزء السفلي من cmd. |
| السيطرة + أ | حدد كل شيء في السطر الحالي |
| Page Up | حرك المؤشر لأعلى صفحة |
| اسفل الصفحة | حرك المؤشر لأسفل الصفحة |
| السيطرة + M. | أدخل وضع مارك. |
| Ctrl + Home (في وضع التحديد) | انقل المؤشر إلى بداية المخزن المؤقت. |
| Ctrl + End (في وضع التحديد) | انقل المؤشر إلى نهاية المخزن المؤقت. |
| مفاتيح الأسهم لأعلى أو لأسفل | التنقل عبر محفوظات الأوامر للجلسة النشطة |
| مفاتيح الأسهم لليسار أو لليمين | حرك المؤشر إلى اليسار أو اليمين في سطر الأوامر الحالي. |
| التحول + الصفحة الرئيسية | حرك المؤشر إلى بداية السطر الحالي |
| Shift + End | حرك المؤشر إلى نهاية السطر الحالي |
| Shift + Page Up | حرك المؤشر شاشة واحدة لأعلى وحدد النص. |
| Shift + Page Down | حرك المؤشر لأسفل شاشة واحدة وحدد النص. |
| Ctrl + سهم لأعلى | حرك الشاشة لأعلى سطرًا واحدًا في محفوظات الإخراج. |
| Ctrl + سهم لأسفل | حرك الشاشة لأسفل سطرًا واحدًا في محفوظات الإخراج. |
| التحول + لأعلى | حرك المؤشر لأعلى سطرًا واحدًا وحدد النص. |
| Shift + Down | حرك المؤشر لأسفل سطر واحد وحدد النص. |
| Ctrl + Shift + مفاتيح الأسهم | حرك المؤشر كلمة واحدة في كل مرة. |
| السيطرة + F | افتح البحث عن موجه الأوامر. |
7. اختصارات لوحة المفاتيح مربع الحوار
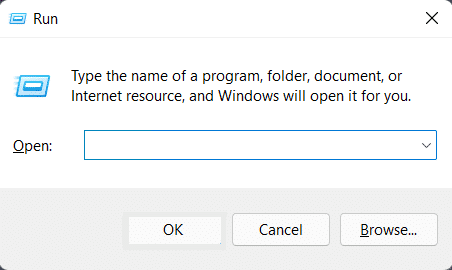
| مفاتيح الاختصارات | عمل |
| Ctrl + Tab | انتقل إلى الأمام من خلال علامات التبويب. |
| Ctrl + Shift + Tab | العودة من خلال علامات التبويب. |
| Ctrl + N (الرقم من 1 إلى 9) | قم بالتبديل إلى علامة التبويب nth. |
| F4 | إظهار العناصر في القائمة النشطة. |
| فاتورة غير مدفوعة | التحرك للأمام من خلال خيارات مربع الحوار |
| Shift + Tab | ارجع للخلف عبر خيارات مربع الحوار |
| Alt + حرف مسطر | نفّذ الأمر (أو حدد الخيار) المستخدم مع الحرف الذي تحته خط. |
| مفتاح المسافة | حدد خانة الاختيار أو قم بإلغاء تحديدها إذا كان الخيار النشط هو خانة اختيار. |
| مفاتيح السهم | حدد زرًا أو انتقل إليه في مجموعة من الأزرار النشطة. |
| مسافة للخلف | افتح المجلد الأصل إذا تم تحديد مجلد في مربع الحوار فتح أو حفظ باسم. |
اقرأ أيضا: كيفية إيقاف تشغيل Narrator Voice في نظام التشغيل Windows 10
8. اختصارات لوحة المفاتيح لإمكانية الوصول
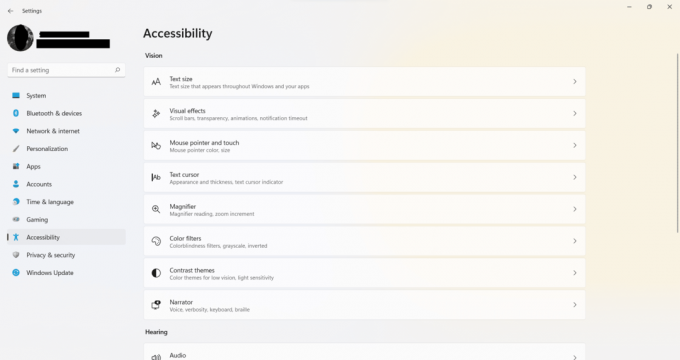
| مفاتيح الاختصارات | عمل |
| ويندوز + يو | افتح مركز سهولة الوصول |
| Windows + plus (+) | قم بتشغيل المكبر والتكبير |
| Windows + ناقص (-) | التصغير باستخدام المكبر |
| Windows + Esc | خروج المكبر |
| Ctrl + Alt + D | قم بالتبديل إلى وضع الإرساء في المكبر |
| Ctrl + Alt + F | قم بالتبديل إلى وضع ملء الشاشة في المكبر |
| Ctrl + Alt + L | قم بالتبديل إلى وضع العدسة في المكبر |
| Ctrl + Alt + I | عكس الألوان في المكبر |
| Ctrl + Alt + M | التنقل بين العروض في المكبر |
| Ctrl + Alt + R. | قم بتغيير حجم العدسة بالماوس في المكبر. |
| Ctrl + Alt + مفاتيح الأسهم | تحرك في اتجاه مفاتيح الأسهم في المكبر. |
| Ctrl + Alt + تمرير الماوس | تكبير أو تصغير باستخدام الماوس |
| ويندوز + دخول | افتح الراوي |
| ويندوز + Ctrl + O | افتح لوحة المفاتيح على الشاشة |
| اضغط على مفتاح Shift الأيمن لمدة ثماني ثوان | قم بتشغيل وإيقاف تشغيل تصفية المفاتيح |
| Alt الأيسر + Shift الأيسر + PrtSc | تشغيل التباين العالي أو إيقاف تشغيله |
| Alt الأيسر + Shift الأيسر + Num Lock | قم بتشغيل أو إيقاف تشغيل مفاتيح الماوس |
| اضغط على Shift خمس مرات | قم بتشغيل Sticky Keys أو إيقاف تشغيله |
| اضغط على Num Lock لمدة خمس ثوان | قم بتشغيل "تبديل المفاتيح" أو إيقاف تشغيله |
| ويندوز + أ | افتح مركز العمل |
اقرأ أيضا:قم بإغلاق أو قفل Windows باستخدام اختصارات لوحة المفاتيح
9. مفاتيح الاختصار الشائعة الأخرى
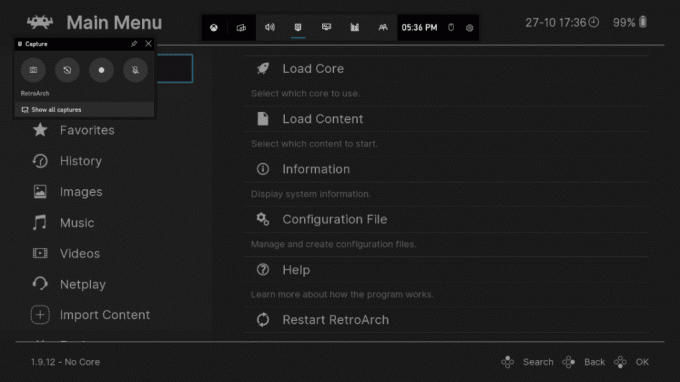
| مفاتيح الاختصارات | عمل |
| نظام التشغيل Windows + G | افتح شريط اللعبة |
| Windows + Alt + G | سجل آخر 30 ثانية من اللعبة النشطة |
| Windows + Alt + R. | ابدأ أو أوقف تسجيل اللعبة النشطة |
| Windows + Alt + PrtSc | التقط لقطة شاشة للعبة النشطة |
| نظام التشغيل Windows + Alt + T. | إظهار / إخفاء مؤقت تسجيل اللعبة |
| Windows + شرطة مائلة للأمام (/) | ابدأ إعادة تحويل محرر أسلوب الإدخال |
| نظام التشغيل Windows + F. | افتح مركز التعليقات |
| نظام التشغيل Windows + H. | قم بتشغيل الكتابة الصوتية |
| نظام التشغيل Windows + K. | افتح إعداد الاتصال السريع |
| نظام التشغيل Windows + O | قفل اتجاه جهازك |
| Windows + وقفة | قم بعرض صفحة خصائص النظام |
| Windows + Ctrl + F | ابحث عن أجهزة الكمبيوتر (إذا كنت على شبكة) |
| Windows + Shift + مفتاح السهم لليسار أو لليمين | انقل تطبيقًا أو نافذة من جهاز عرض إلى آخر |
| Windows + مفتاح المسافة | تبديل لغة الإدخال وتخطيط لوحة المفاتيح |
| نظام التشغيل Windows + V | افتح محفوظات الحافظة |
| نظام التشغيل Windows + Y | بدّل الإدخال بين Windows Mixed Reality وسطح المكتب. |
| ويندوز + ج | قم بتشغيل تطبيق Cortana |
| Windows + Shift + مفتاح الرقم (0-9) | افتح مثيلًا آخر من التطبيق المثبت على شريط المهام في موضع الرقم. |
| Windows + Ctrl + مفتاح الرقم (0-9) | قم بالتبديل إلى آخر نافذة نشطة للتطبيق المثبت على شريط المهام في موضع الرقم. |
| Windows + Alt + مفتاح الرقم (0-9) | افتح قائمة الانتقال السريع للتطبيق المثبت على شريط المهام في موضع الرقم. |
| Windows + Ctrl + Shift + مفتاح الرقم (0-9) | افتح مثيلًا آخر كمسؤول عن التطبيق المثبت على شريط المهام في موضع الرقم. |
موصى به:
- كيفية تعطيل Microsoft Edge في نظام التشغيل Windows 11
- كيفية تمكين وضع الله في نظام التشغيل Windows 11
- كيفية تسجيل شاشتك في Windows 11
- كيفية تغيير خلفية الشاشة على Windows 11
نأمل أن تكون قد وجدت هذا المقال ممتعًا ومفيدًا بشأنه اختصارات لوحة مفاتيح Windows 11. يمكنك إرسال اقتراحاتك واستفساراتك في قسم التعليقات أدناه. تحقق من موقعنا لمزيد من النصائح والحيل الرائعة!



