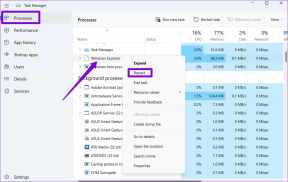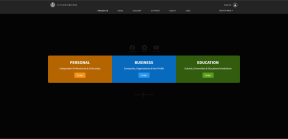5 طرق لإصلاح حساب Gmail لا يتلقى رسائل البريد الإلكتروني
منوعات / / November 28, 2021
Gmail هي خدمة بريد إلكتروني مجانية تم تطويرها وإطلاقها بواسطة Google في عام 2004 كإصدار تجريبي محدود. بعد إنهاء مرحلة الاختبار في عام 2009 ، نمت لتصبح خدمة البريد الإلكتروني المفضلة على الإنترنت. اعتبارًا من أكتوبر 2019 ، تفاخر Gmail بأكثر من 1.5 مليار مستخدم نشط في جميع أنحاء العالم. إنه جزء أساسي من Google Workspace ، المعروف سابقًا باسم G Suite. يأتي جنبًا إلى جنب ويتصل بسلاسة مع تقويم Google وجهات الاتصال و Meet والدردشة التي تركز بشكل أساسي على الاتصال ؛ محرك للتخزين مجموعة مستندات Google التي تساعد منشئي المحتوى والتيارات على تفاعل الموظفين. اعتبارًا من عام 2020 ، تتيح Google 15 جيجا بايت من سعة التخزين الإجمالية لجميع الخدمات المرتبطة بـ Google Workspace.
على الرغم من حجمه الهائل وقاعدة مستخدميه ودعمه من عملاق التكنولوجيا ، فإن مستخدمي Gmail لديهم بعض الشكاوى المتكررة. أحد أكثرها شيوعًا هو عدم القدرة على تلقي رسائل البريد الإلكتروني من وقت لآخر. نظرًا لأن عدم تخزين الرسائل الواردة أو عرضها يتعارض مع نصف الغرض من استخدام خدمة الرسائل ، فيجب إصلاح هذه المشكلة بسرعة. إذا كان لديك اتصال إنترنت قوي وسلس ، فقد تتسبب عدة عوامل مختلفة في حدوث هذه المشكلة. بدءًا من نقص مساحة التخزين في محرك الأقراص الخاص بك إلى وضع علامة بطريق الخطأ على رسائل البريد الإلكتروني كرسائل غير مرغوب فيها ، من مشكلة في ميزة تصفية البريد الإلكتروني إلى الرسائل التي يتم إعادة توجيهها عن غير قصد إلى رسالة أخرى عنوان. المذكورة أدناه هي بعض الطرق السهلة والسريعة المختلفة لإصلاح حساب Gmail الذي لا يتلقى رسائل البريد الإلكتروني.
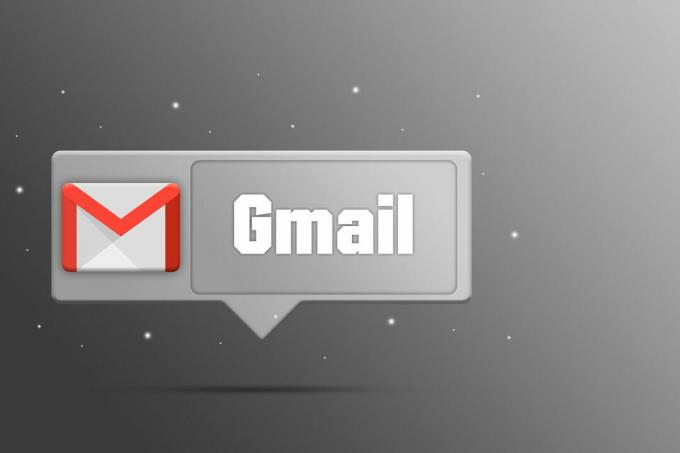
محتويات
- كيفية إصلاح مشكلة "عدم تلقي حساب Gmail لرسائل البريد الإلكتروني"؟
- الطريقة الأولى: تحقق من مجلد البريد العشوائي أو سلة المهملات
- الطريقة الثانية: تحقق لمعرفة ما إذا كانت خدمات Gmail معطلة مؤقتًا
- الطريقة الثالثة: التحقق من وجود مساحة تخزين كافية
- الطريقة الرابعة: حذف عوامل تصفية البريد الإلكتروني
- الطريقة الخامسة: إيقاف تشغيل إعادة توجيه البريد الإلكتروني
كيفية إصلاح مشكلة "عدم تلقي حساب Gmail لرسائل البريد الإلكتروني"؟
نظرًا لوجود العديد من المذنبين لهذه المشكلة تحديدًا ، فهناك عدد قليل من الحلول المحتملة المختلفة المناسبة. بدءًا من مجرد الانتظار بصبر حتى يتم استعادة الخدمات في حالة حدوث عطل ، والتلاعب بإعدادات بريدك إلى حذف أشياء فردية من حساب Google الخاص بك. لكن أولاً ، حاول فتح حساب Gmail الخاص بك على متصفح مختلف لأنه أسهل طريقة لإصلاح هذه المشكلة. قد تكمن المشكلة في متصفح Google Chrome وليس Gmail على وجه التحديد. حاول استخدام متصفح آخر مثل Opera على نظامك لتسجيل الدخول إلى حساب Gmail الخاص بك.
إذا لم ينجح التبديل بين المتصفحات ، واحدًا تلو الآخر ، فانتقل إلى الإصلاحات المذكورة أدناه حتى تتمكن من ذلك إصلاح حساب Gmail لا يتلقى رسائل البريد الإلكتروني. نوصي بالاحتفاظ بحساب بريد إلكتروني احتياطي في متناول اليد للتحقق مما إذا كان بإمكانك تلقي رسائل البريد الإلكتروني مرة أخرى.
الطريقة الأولى: تحقق من مجلد البريد العشوائي أو سلة المهملات
يجب أن يكون هذا هو الشيء الأول في قائمة التحقق الخاصة بك إذا كنت تتوقع رسالة معينة ولا يمكنك العثور عليها في بريدك الوارد. أول الأشياء أولا ، دعونا نتعلم كيف تعمل فلاتر البريد العشوائي. تعد ميزة عوامل تصفية الرسائل غير المرغوب فيها في Gmail نظامًا يحركه المجتمع حيث يمكن للفرد وضع علامة على رسالة بريد إلكتروني كرسائل غير مرغوب فيها ، هذا تساعد المعلومات أيضًا النظام على تحديد المزيد من الرسائل المماثلة في المستقبل لجميع مستخدمي Gmail حولها العالم. ستتم تصفية كل بريد إلكتروني يتم إرساله ، إما في البريد الوارد أو علامة تبويب الفئة أو مجلد البريد العشوائي أو سيتم حظره تمامًا. هؤلاء هم الأشخاص الذين يجب أن تقلق بشأنهم.
قد ينتهي الأمر برسالة بريد إلكتروني مرسلة من قبل شخص معروف في قائمة البريد العشوائي إذا كنت قد أبلغت عن طريق الخطأ كرسائل غير مرغوب فيها في الماضي.للتحقق مما إذا كان قد تم تصنيف جهاز الإرسال كرسالة غير مرغوب فيها:
1. افتح حساب Gmail الخاص بك في أي متصفح ويب وقم بتوسيع الشريط الجانبي الأيسر. ستجد قائمة بجميع مجلدات بريدك. قم بالتمرير لأسفل حتى تجد ملف 'أكثر' الخيار وانقر فوقه.
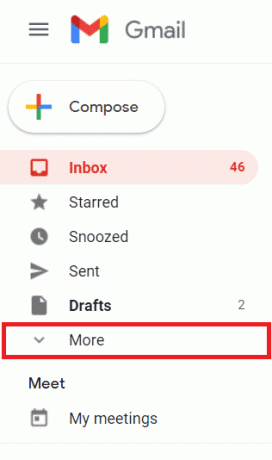
2. في قائمة المتابعة ، حدد موقع ملف 'رسائل إلكترونية مزعجة' مجلد. يجب أن يكون موجودًا في الجزء السفلي القريب من القائمة.

3. حاليا، ابحث عن الرسالة كنت تبحث عن و افتحه.
4. بمجرد فتح الرسالة ، حدد موقع ملف علامة التعجب والإبلاغ عن البريد على أنه ليس بريدًا عشوائيًا. النقر فوق 'ليس بريدا موذيا' ستنقل الرسالة إلى الجنرال صندوق الوارد.
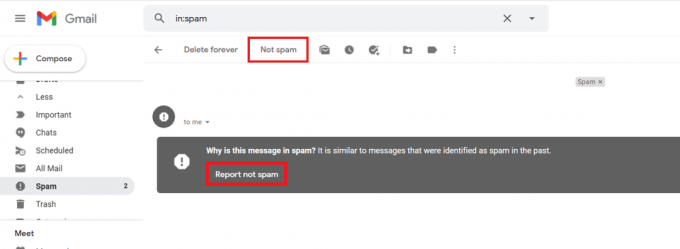
من خلال القيام بذلك ، ستعلم Gmail عدم وضع علامة على أي رسائل مستقبلية مشابهة لهذه الرسالة كرسائل غير مرغوب فيها ولن تواجه مثل هذه المشكلات مع المرسل المعين.
الطريقة الثانية: تحقق لمعرفة ما إذا كانت خدمات Gmail معطلة مؤقتًا
من حين لآخر ، حتى خدمات البريد الإلكتروني التي يقدمها أقوى عمالقة التكنولوجيا يمكن أن تتعطل وتتوقف مؤقتًا. يمكنك تضييق نطاق هذه الاحتمالية من خلال تصفح علامات التجزئة التي لا نهاية لها على Twitter أو ببساطة الزيارة Google Workspace Status Dashboard. إذا كانت هناك مشكلة ، فستكون لديك نقطة برتقالية أو وردية اللون. على سبيل المثال ، إذا لم تكن هناك أعطال حديثة ، يجب أن يبدو الموقع مثل الصورة أدناه.

إذا كان هناك انقطاع ، فلا يوجد ما تفعله سوى الانتظار حتى يتم حل المشكلة. قد يستغرق هذا ما يصل إلى ساعة لإصلاحه. بدلا من ذلك ، يمكنك زيارة Downdetector.com للعثور على معلومات حول الأعطال السابقة.
اقرأ أيضا:إصلاح تطبيق Gmail لا تتم مزامنته على Android
الطريقة الثالثة: التحقق من وجود مساحة تخزين كافية
نظرًا لأن خدمة البريد الإلكتروني من Google مجانية ، فلا بد أن تكون هناك قيود معينة. أهمها هو الحد الأقصى لمساحة التخزين المخصصة بحرية لكل حساب مستخدم غير مدفوع. بمجرد نفاد هذه المساحة ، يمكن أن يتعطل Gmail وخدمات Google الأخرى بسهولة. للتحقق مما إذا كان لديك مساحة تخزين كافية:
1. افتح جوجل درايف.
2. على الجانب الأيسر ، سوف تكتشف ملف "شراء مساحة تخزين" الخيار ، وفوقه سوف تجد ملف إجمالي مساحة التخزين المتاحة ومقدار استخدامها.

اعتبارًا من أوائل عام 2021 ، لا تسمح Google إلا بإجمالي 15 غيغابايت من السعة التخزينية المجانية لـ Gmail و Google Drive وصور Google وجميع تطبيقات Google Workspace الأخرى. إذا وصلت إلى حد التخزين وهو 15 غيغابايت ، فستحتاج إلى ذلك إخلاء بعض المساحة.
إذا أوشكت مساحة التخزين على النفاد ، فإن إفراغ سلة مهملات البريد الإلكتروني يعد خطوة أولى رائعة.
المذكورة أدناه هي الخطوات لتفريغ سلة إعادة التدوير لحساب Gmail الخاص بك:
1. افتح حساب Gmail وانقر على 'أكثر' زر مرة أخرى.
2. ستحتاج إلى مزيد من التمرير لأسفل للعثور على قسم يسمى 'نفاية'. بدلا من ذلك ، يمكنك ببساطة الكتابة "in: trash" في شريط البحث الموجود في الأعلى.

3. يمكنك إما حذف بعض الرسائل يدويًا أو النقر مباشرةً على "إفراغ سلة المحذوفات' اختيار. سيؤدي هذا إلى مسح جميع رسائل البريد الإلكتروني المخزنة في سلة المهملات وزيادة المساحة المتاحة بشكل كبير.
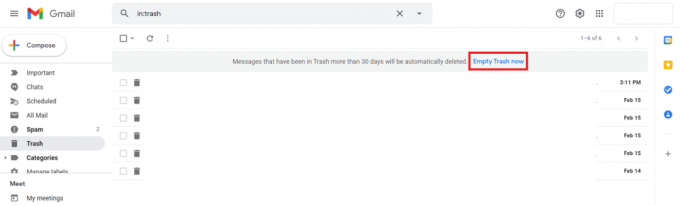
نظرًا لأن مساحة التخزين المتوفرة مجانًا في Google Drive هي نفسها مساحة Gmail لديك ، فمن الأفضل أن تقوم بذلك قم بتحرير سلة المهملات في Drive أيضا. يمكنك القيام بذلك على هاتفك أو أي متصفح ويب.
طريقة المتابعة على هاتفك:
- كما هو واضح ، افتح ملف جوجل درايف تطبيق. إذا لم يكن مثبتًا لديك بالفعل ، تحميل وربطه بحسابك في Google.
- اضغط على رمز همبرغر موجود في الجزء العلوي الأيسر لفتح الشريط الجانبي.
- الآن ، اضغط على ملف 'نفاية' اختيار.
- اضغط على قائمة ثلاثية النقاط يقع على الجانب الأيمن من الملفات التي تريد حذفها نهائيًا. ضع في اعتبارك أنك لن تتمكن من استعادة الملفات بمجرد حذفها، ثم اضغط على 'الحذف للأبد'.
طريقة المتابعة على متصفح سطح المكتب الخاص بك:
1. افتح جوجل درايف وعلى الجانب الأيسر ، ابحث عن ملف 'سلة مهملات' اختيار.
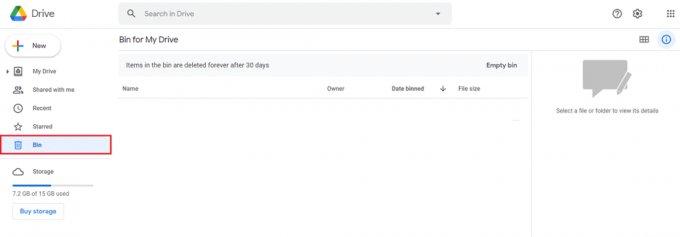
2. هذا يأخذك إلى متصفح الجوجلمحرك سلة المحذوفات حيث يمكنك حذف جميع الملفات يدويًا.
بمجرد أن يكون لديك مساحة تخزين مجانية كافية ، ستكون قادرًا على إصلاح مشكلة عدم تلقي رسائل البريد الإلكتروني في حساب Gmail الخاص بك. إذا لم يكن كذلك ، فتابع إلى الطريقة التالية.
الطريقة الرابعة: حذف عوامل تصفية البريد الإلكتروني
تعد عوامل تصفية البريد الإلكتروني واحدة من أكثر الميزات التي لا تحظى بالتقدير والتي تساعدك على تنظيم رسائل البريد الإلكتروني الخاصة بك. هم المسؤولون عن عدم ملء صندوق الوارد الأساسي الخاص بك بآلاف رسائل البريد الإلكتروني غير المرغوب فيها أو البريد العشوائي كل يوم. يقومون بتنظيم وتسهيل تجربة البريد الإلكتروني الشاملة الخاصة بك بهدوء. قد لا يتمكن المستخدمون من تلقي الرسائل في بريدهم الوارد بسبب عوامل تصفية Gmail لأنهم مسؤولون عن إعادة توجيه رسائل البريد الإلكتروني إلى مجلدات بديلة مثلكل البريد والتحديثات والشبكات الاجتماعية والمزيد. ومن ثم ، هناك احتمال كبير بأن تكون قادرًا على تلقي رسائل البريد الإلكتروني ولكنك غير قادر على العثور على الرسائل حيث تم تسميتها بشكل غير صحيح ويتم إعادة توجيهها في مكان آخر. لحذف عوامل تصفية البريد الإلكتروني:
1. يسجل دخول لك حساب البريد الإلكتروني وفي الجزء العلوي ، ستجد ملف 'إعدادات' (علامة الترس).
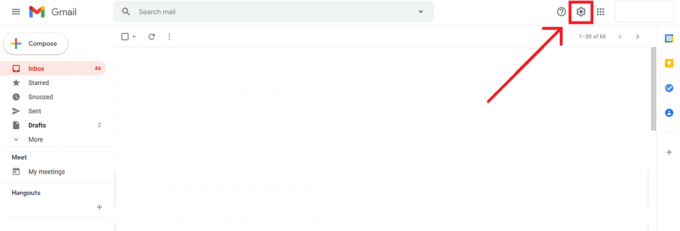
2. في قائمة الإعدادات السريعة ، انقر فوق "مشاهدة جميع الإعدادات" اختيار.
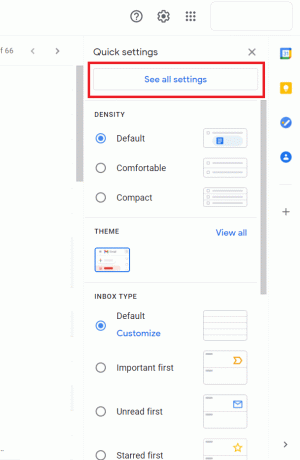
3. بعد ذلك ، قم بالتبديل إلى ملف "عوامل التصفية والعناوين المحظورة" التبويب.
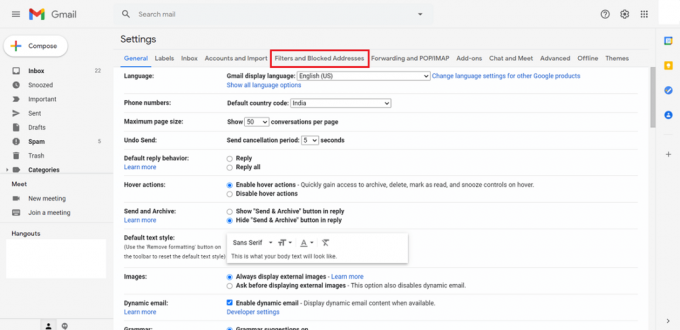
4. ستجد قائمة بعناوين البريد الإلكتروني المحظورة وإجراءات Gmail المرتبطة بها. إذا وجدت معرف البريد الإلكتروني الذي تبحث عنه مدرجًا هنا ، فما عليك سوى النقر فوق 'حذف' زر. سيؤدي هذا إلى حذف الإجراء المخزن وسيسمح باستلام البريد الإلكتروني كالمعتاد.
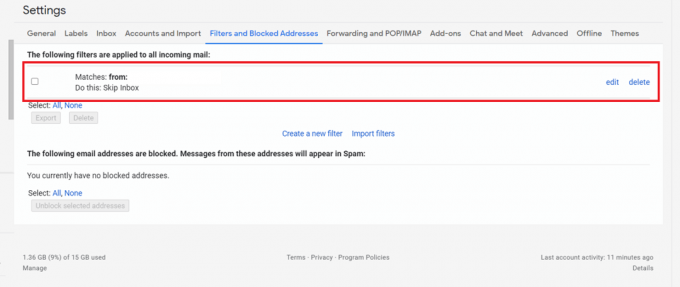
اقرأ أيضا:إصلاح Gmail لا يرسل رسائل البريد الإلكتروني على Android
الطريقة الخامسة: إيقاف تشغيل إعادة توجيه البريد الإلكتروني
إعادة توجيه البريد الإلكتروني هي ميزة مفيدة تتيح لك إرسال الرسائل تلقائيًا إلى عنوان بريد إلكتروني آخر. يمنحك خيار إعادة توجيه جميع الرسائل الجديدة أو بعض الرسائل المحددة فقط. إذا كنت قد حددت هذا الخيار عن قصد ، فيمكنك محاولة التحقق من البريد الوارد لعنوان البريد الإلكتروني المرتبط أولاً. إذا قمت بتشغيل هذا الخيار عن طريق الخطأ ، فقد لا تتمكن من العثور على رسالة في البريد الوارد الأساسي الخاص بك.
1. افتح حساب Gmail على جهاز الكمبيوتر الخاص بك لأن هذا الخيار غير متوفر في تطبيق Gmail للجوال. إذا كان لديك حساب بريد إلكتروني من خلال المدرسة أو العمل ، فستحتاج إلى الاتصال بإدارتك أولاً.
2. مثل الإصلاح المذكور سابقًا ، انقر فوق 'إعدادات' الموجود في أعلى اليمين وتابع للنقر فوق "مشاهدة جميع الإعدادات" اختيار.
3. انتقل إلى "إعادة التوجيه و POP / IMAP" علامة التبويب وانتقل إلى ملف "إعادة توجيه" الجزء.
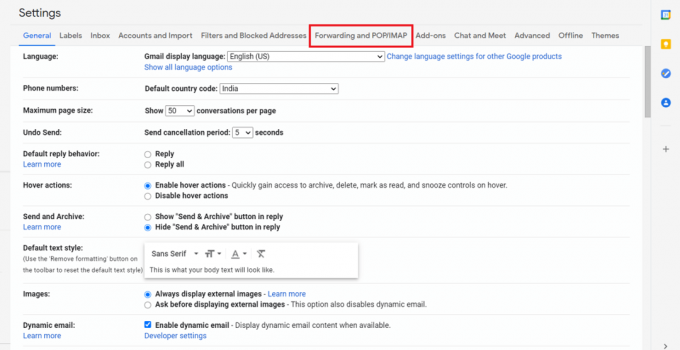
4. اضغط على "تعطيل إعادة التوجيه"إذا تم تمكينه بالفعل.

5. قم بتأكيد عملك بالضغط على "حفظ التغييرات" زر.
يجب أن تبدأ الآن في تلقي إشعارات البريد الإلكتروني مرة أخرى في بريدك الوارد الأساسي.
إذا لم ينجح أي شيء مذكور أعلاه ، قد يكون إيقاف تشغيل جدار حماية النظام أو إعادة تكوينه هو آخر لقطة لك. تتضمن بعض برامج مكافحة الفيروسات المحددة حماية جدار الحماية التي يمكن أن تتداخل مع الأداء السلس لـ Gmail ، لذلك قم بتعطيل برنامج الأمان مؤقتًا ومعرفة ما إذا كان ذلك يحل المشكلة.
موصى به:
- كيفية إصلاح خطأ Gmail في قائمة الانتظار والفشل
- كيفية إزالة صورة ملف تعريف Google أو Gmail؟
- 5 طرق للوصول إلى المواقع المحجوبة على هاتف Android
- كيفية تمكين الوضع الداكن في مساعد جوجل
نأمل أن يكون هذا الدليل مفيدًا وأنك كنت قادرًا على ذلك إصلاح حساب Gmail لا يتلقى مشكلة رسائل البريد الإلكتروني. ومع ذلك ، إذا كانت لديك أي شكوك ، فقم بالتعليق أدناه للتواصل معنا للحصول على أي مساعدة إضافية في هذا الشأن.