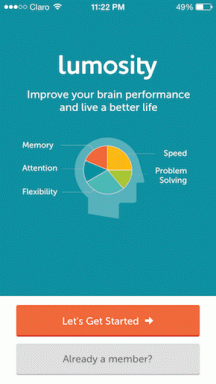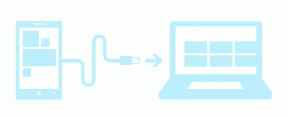كيفية إصلاح وضع Netflix Picture-In-Picture لا يعمل على Android
منوعات / / November 29, 2021
كانت Samsung هي العلامة التجارية الأولى التي قدمت ميزة استخدام تطبيقات متعددة على نفس الشاشة. قبل بضع سنوات ، قفزت Google أيضًا إلى عربة التسوق وأطلقت ميزة تقسيم الشاشة لجميع أجهزة Android التي تعمل بنظام Android 7.0 Nougat وما فوق.

ولكن مع Android Oreo ، تقدمت Google خطوة للأمام في وضع صورة داخل صورة (PIP) لهواتف Android. يعد وضع PIP بديلاً متقدمًا لوضع تقسيم الشاشة. هنا ، تتمتع بالحرية الكاملة للتنقل عبر نافذة تطبيق صغيرة على شاشتك. على سبيل المثال ، يمكنك استخدام خرائط Google في وضع PIP والبحث في الوقت نفسه عن مطاعم جيدة على Chrome.
العام الماضي، تلقى Netflix الدعم لوضع PIP على Android. بينما يعمل مع العديد من المستخدمين ، لم يجربه البعض بعد لأن وضع PIP لا يعمل على جميع الأجهزة.
لإصلاحها ، سنوضح لك بعض الطرق لاستكشاف أخطاء وضع Netflix picture-in-picture على نظام Android وإصلاحها.
هيا بنا نبدأ.
التحديث إلى Android 8.0 Oreo
يعمل وضع صورة داخل صورة من Google فقط على الأجهزة التي تعمل بنظام التشغيل Android 8.0 Oreo أو إصدار أحدث. لذلك إذا كان جهازك يعمل بنظام Nougat (Android 7.0) أو Marshmallow (Android 6.0) ، فلن يعمل وضع PIP من أجلك.

إذا كان تحديث البرنامج متاحًا ولم تقم بتثبيته بعد ، فسيكون الآن هو الوقت المناسب لتثبيته على جهازك.
للتحقق من إصدار البرنامج الخاص بجهازك ، افتح الإعدادات وانتقل إلى النظام.

ثم اضغط على حول الهاتف. تحقق هنا من رقم الإصدار تحت إصدار Android.


قم بتمكين وضع صورة داخل صورة
تحتاج إلى تمكين وضع الصورة في الصورة على جهاز Android الخاص بك لاستخدامه. عادة ، يتم تمكينه افتراضيًا لجميع التطبيقات المدعومة ، ولكن سيكون من مصلحتك أن تتحقق منه.
للقيام بذلك ، اتبع الخطوات:
الخطوة 1: افتح إعدادات الجهاز وانتقل إلى التطبيقات والإشعارات.

الخطوة 2: حدد وصول التطبيق الخاص. إذا لم تتمكن من العثور عليه ، فانقر على خيارات متقدمة> وصول خاص للتطبيقات.


الخطوه 3: اضغط على صورة داخل صورة وحدد Netflix.


الخطوة الرابعة: على شاشة Netflix ، قم بتشغيل مفتاح التبديل للسماح بوضع صورة داخل صورة.

أيضا على توجيه التكنولوجيا
استخدم وضع صورة داخل صورة بشكل صحيح
بمجرد أن يكون لديك إصدار Android المناسب مع تمكين وضع PIP على جهازك ، فقد حان وقت استخدامه.
افتح تطبيق Netflix و تلعب أي برنامج تلفزيوني أو فيلم. بمجرد بدء تشغيل الفيديو ، اضغط على زر الصفحة الرئيسية بجهازك. بمجرد القيام بذلك ، ستظهر نافذة صغيرة عائمة بها فيديو Netflix على شاشتك.

ملحوظة: لا تسمح Netflix بلقطات الشاشة. هذا هو سبب كون النافذة العائمة في لقطات الشاشة سوداء.
نظرًا لأن الفيديو يظهر في نافذة عائمة ، يمكنك تغيير موضعه بسهولة. كل ما عليك فعله هو الاحتفاظ به وسحبه إلى الموقع الجديد.

وإذا كنت تريد في أي وقت إغلاق الفيديو ، فانقر فوق الفيديو مرة واحدة واضغط على زر التقاطع في الأعلى. بدلاً من ذلك ، اسحب الفيديو إلى أسفل الشاشة لتجاهله.

لتكبير الفيديو مرة أخرى ، انقر مرة واحدة على الفيديو واضغط على أيقونة ملء الشاشة في المنتصف.

مسح ذاكرة التخزين المؤقت للتطبيق
إذا توقف وضع الصورة في الصورة عن العمل لسبب ما ، فيمكنك أيضًا محاولة مسح ذاكرة التخزين المؤقت للتطبيق لـ Netflix. لن يؤثر ذلك على بيانات Netflix الخاصة بك ، مثل يختلف مسح ذاكرة التخزين المؤقت عن محو البيانات.
لمسح بيانات تطبيق Netflix ، قم بذلك.
الخطوة 1: افتح إعدادات الجهاز وانتقل إلى التطبيقات والإشعارات.

الخطوة 2: اضغط على Netflix. ثم اضغط التخزين.


الخطوه 3: ضمن التخزين ، انقر فوق مسح ذاكرة التخزين المؤقت. بمجرد مسح ذاكرة التخزين المؤقت ، أعد تشغيل جهازك.

كانت هذه بعض الطرق لإعادة وضع PIP لـ Netflix.
أيضا على توجيه التكنولوجيا
التطبيقات المدعومة من PIP
الشيء المزعج في وضع PIP هو أنه ليست كل التطبيقات متوافقة معه. حاليًا ، يعمل مع تطبيقات مثل خرائط Google و WhatsApp و YouTube وأفلام Google Play وما إلى ذلك. لكن هناك ميزة في YouTube. أنت بحاجة إلى اشتراك Red في وضع YouTube PIP.
ولكن إذا كنت ترغب في جعله يعمل مع YouTube أيضًا ، فلدينا حيلة بسيطة لك.
نصيحة إضافية: شاهد YouTube في وضع PIP
هذه النصيحة لا تعمل مع تطبيق YouTube. تحتاج إلى الوصول إلى موقع يوتيوب من متصفح.
الخطوة 1: افتح Google Chrome على جهاز Android الخاص بك وانتقل إلى موقع YouTube.com.
الخطوة 2: اضغط على أيقونة ثلاثية النقاط في الزاوية العلوية اليمنى من Google Chrome وقم بتمكين موقع سطح المكتب من القائمة.


الخطوه 3: قم بتشغيل أي فيديو وبمجرد بدء تشغيل الفيديو ، اجعله ملء الشاشة من خلال النقر على أيقونة ملء الشاشة في الفيديو.

الخطوة الرابعة: ثم اضغط على زر الصفحة الرئيسية بجهازك.
تهانينا! لديك الآن وضع صورة داخل صورة بدون اشتراك YouTube Red. افتح الآن تطبيقًا وشاهد فيديو YouTube في وقت واحد. باستخدام هذه الخدعة ، يمكنك أيضًا الاستماع إلى الأغاني على YouTube أثناء القيام ببعض الأعمال الأخرى.

Netflix و Chill!
Netflix هي خدمة البث الوحيدة التي تدعم وضع PIP. نأمل أن يتابع آخرون مثل Amazon Prime أيضًا Netflix إلى وضع PIP.
في الوقت الحالي ، نتوقع أن تؤدي الإصلاحات المذكورة أعلاه إلى حل مشكلة PIP على Netflix. بمجرد أن يتم إصلاحه ، قم بمشاهدة هذه سبع سلاسل كلاسيكية عليه.