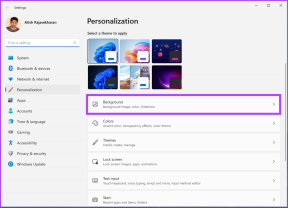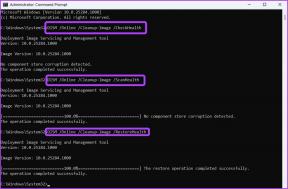أفضل 6 طرق لإصلاح عدم استجابة Microsoft PowerPoint على Windows 11
منوعات / / July 29, 2023
يعد Microsoft PowerPoint تطبيقًا شائعًا لإنشاء عروض شرائح جذابة بصريًا لاجتماعات العمل أو العروض التقديمية التعليمية أو المؤتمرات. أثناء تحميل العديد من الميزات المفيدة ، يكون عرضة لعدم الاستقرار العرضي ، مما يجعل التطبيق غير قابل للاستخدام. أحد هذه الأمثلة هو عندما يتوقف Microsoft PowerPoint عن الاستجابة أو تعطل على جهاز الكمبيوتر الخاص بك الذي يعمل بنظام Windows 11.
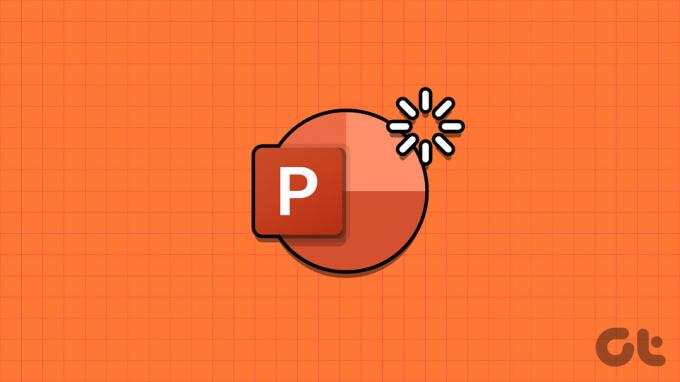
يمكن أن تؤدي مواجهة مثل هذه المشكلات مع PowerPoint إلى تعطيل تجربتك بشكل كبير ، خاصة عندما تكون في منتصف عرض تقديمي مهم. لقد جمعنا حلولًا لتشغيل PowerPoint بسلاسة على جهاز الكمبيوتر الشخصي الذي يعمل بنظام Windows.
1. أغلق PowerPoint وأعد فتحه
قد تواجه عمليات تطبيق Microsoft PowerPoint مشاكل أثناء التشغيل على جهاز الكمبيوتر الخاص بك. عندما يحدث هذا ، قد يسيء PowerPoint التصرف أو توقف عن الاستجابة على Windows. في معظم الحالات ، يمكن أن يساعد إغلاق تطبيق PowerPoint وإعادة فتحه ببساطة في استعادة الحياة الطبيعية.
الخطوة 1: اضغط على اختصار لوحة المفاتيح Ctrl + Shift + Esc لفتح إدارة المهام.
الخطوة 2: في علامة التبويب "العمليات" ، حدد Microsoft PowerPoint وانقر فوق خيار إنهاء المهمة.
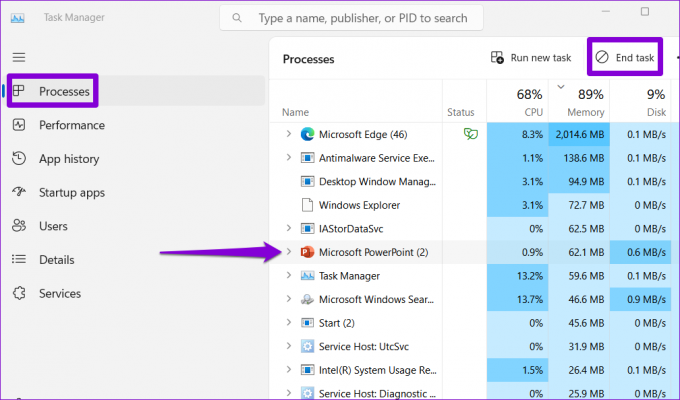
افتح Microsoft PowerPoint مرة أخرى ومعرفة ما إذا كان يعمل بشكل جيد.
2. افتح PowerPoint في الوضع الآمن
قد تتعارض إحدى الوظائف الإضافية مع PowerPoint وتتسبب في تجميدها أو تعليقها. للتحقق من ذلك ، يمكنك فتح PowerPoint في الوضع الآمن. لذلك ، اضغط على اختصار لوحة مفاتيح Windows + R لفتح مربع الحوار Run. يكتب powerpnt / آمن في الحقل فتح واضغط على Enter.
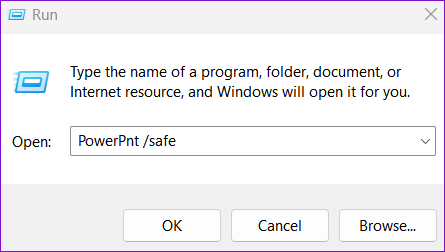
حاول استخدام PowerPoint في الوضع الآمن لبعض الوقت وتحقق مما إذا كانت المشكلة تحدث مرة أخرى. إذا لم يحدث ذلك ، فهذا يعني أن إحدى الوظائف الإضافية المثبتة هي المسؤولة عن المشكلة. لتحديد السبب الذي يسبب المشكلة ، ستحتاج إلى تعطيل كافة الوظائف الإضافية ثم إعادة تمكينها بشكل فردي. إليك كيف يمكنك القيام بذلك.
الخطوة 1: افتح PowerPoint وانقر فوق قائمة File في الزاوية العلوية اليسرى.

الخطوة 2: حدد خيارات من الجزء الأيمن.

الخطوه 3: في نافذة خيارات PowerPoint ، قم بالتبديل إلى علامة التبويب الوظائف الإضافية. انقر فوق القائمة المنسدلة بجوار إدارة وحدد وظائف COM الإضافية. ثم انقر فوق الزر "انتقال" بجواره.
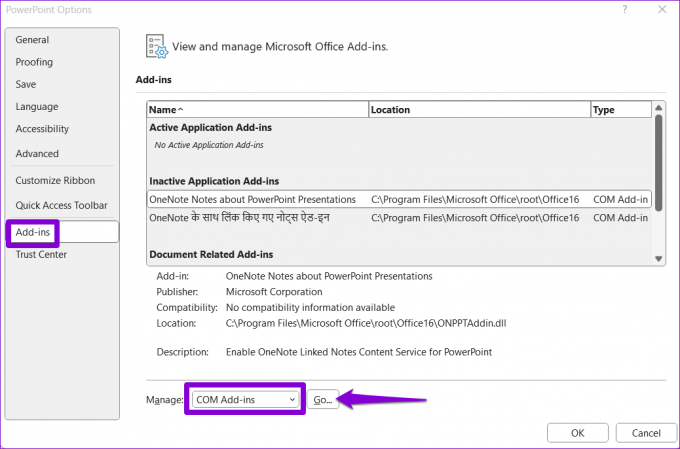
الخطوة الرابعة: قم بإلغاء تحديد جميع المربعات لتعطيل الوظائف الإضافية الخاصة بك وانقر فوق موافق.

أعد تشغيل التطبيق بعد ذلك وقم بتمكين الوظائف الإضافية واحدة تلو الأخرى. ستحتاج إلى مراقبة أداء PowerPoint بعد تمكين كل وظيفة إضافية. بمجرد العثور على الوظيفة الإضافية التي بها مشكلات ، فمن الأفضل إزالتها لتجنب مثل هذه المشكلات في المستقبل.
3. إصلاح ملف PowerPoint الخاص بك
هل يصبح PowerPoint غير مستجيب فقط عندما تحاول تحرير ملف معين أو حفظه؟ إذا كان الأمر كذلك ، فقد تكون هناك مشكلة في الملف نفسه. يمكنك محاولة إصلاحه باتباع الخطوات أدناه ومعرفة ما إذا كان يعمل.
الخطوة 1: افتح Microsoft PowerPoint وانقر فوق قائمة File في الزاوية العلوية اليسرى.

الخطوة 2: حدد فتح من الشريط الجانبي الأيسر وانقر على خيار التصفح.

الخطوه 3: تصفح وحدد ملفك. انقر فوق السهم المتجه لأسفل بجوار فتح لتحديد فتح وإصلاح.

سيحاول PowerPoint إصلاح الملف ثم فتحه. بعد ذلك ، تحقق مما إذا كانت المشكلة لا تزال تحدث.
4. قم بتغيير الطابعة الافتراضية
سبب آخر لعدم فتح تطبيقات Office مثل PowerPoint أو توقفها عن الاستجابة شبابيك يرجع ذلك إلى إعدادات الطابعة الافتراضية غير الصحيحة. إليك ما يمكنك فعله لإصلاحه.
الخطوة 1: اضغط على اختصار لوحة مفاتيح Windows + I لفتح تطبيق الإعدادات. انتقل إلى علامة التبويب Bluetooth والأجهزة وانقر فوق الطابعات والماسحات الضوئية.
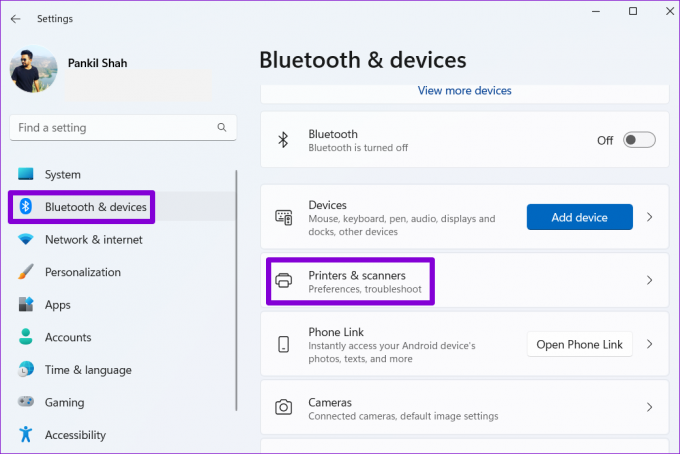
الخطوة 2: حدد جهازك المفضل من القائمة.

الخطوه 3: انقر فوق الخيار تعيين كخيار افتراضي.

5. حدث التطبيق
يمكن أن يؤدي استخدام إصدار قديم من PowerPoint أيضًا إلى حدوث مثل هذه الحالات الشاذة. وبالتالي ، من الجيد تثبيت أي ملف معلق تحديثات Office على جهاز الكمبيوتر الخاص بك.
الخطوة 1: افتح PowerPoint على جهاز الكمبيوتر الخاص بك وانقر فوق القائمة ملف في الأعلى.

الخطوة 2: قم بالتبديل إلى علامة التبويب الحساب ، وانقر فوق خيارات التحديث ، وحدد التحديث الآن.

انتظر حتى يقوم Microsoft Office بالبحث عن أي تحديثات متوفرة وتثبيتها. بعد ذلك ، يجب أن يعمل PowerPoint بسلاسة على جهاز الكمبيوتر الخاص بك.
6. قم بتشغيل أداة إصلاح Office
إذا استمر عدم استجابة PowerPoint أو تعطله بالرغم من تثبيت آخر التحديثات ، فقد تكون هناك مشكلة في تثبيته على جهاز الكمبيوتر الشخصي الذي يعمل بنظام Windows. في هذه الحالة ، فإن أفضل خيار لك هو تشغيل أداة إصلاح Office لإصلاح PowerPoint. يمكن لهذه الأداة العثور على وإصلاحه تلقائيًا مشاكل مع جميع المكتب تطبيقات على جهاز الكمبيوتر الخاص بك. إليك كيفية تشغيله.
الخطوة 1: انقر بزر الماوس الأيمن على أيقونة ابدأ وحدد التطبيقات المثبتة من القائمة.

الخطوة 2: حدد موقع مجموعة Microsoft Office في القائمة. انقر على أيقونة قائمة النقاط الأفقية الثلاث المجاورة لها وحدد تعديل.

الخطوه 3: حدد خيار الإصلاح السريع وانقر فوق إصلاح.

إذا لم يعمل PowerPoint بشكل صحيح حتى بعد ذلك ، كرر الخطوات المذكورة أعلاه واختر الإصلاح عبر الإنترنت بدلاً من ذلك. قد تستغرق هذه العملية وقتًا أطول ، ولكن من المرجح أن يتم حل المشكلة.

عزز عروضك التقديمية
أنت في تجربة فوضوية عندما يتوقف PowerPoint عن الاستجابة أو يتعطل بشكل متكرر على جهاز الكمبيوتر الذي يعمل بنظام Windows 11. لحسن الحظ ، لا يتعين عليك قبول هذا كقاعدة ، حيث من الممكن إصلاح المشكلات في PowerPoint باستخدام النصائح المذكورة أعلاه.
آخر تحديث في 29 يونيو 2023
قد تحتوي المقالة أعلاه على روابط تابعة تساعد في دعم Guiding Tech. ومع ذلك ، فإنه لا يؤثر على نزاهة التحرير لدينا. يظل المحتوى غير متحيز وأصيل.

كتب بواسطة
Pankil هو مهندس مدني من حيث المهنة بدأ رحلته ككاتب في EOTO.tech. انضم مؤخرًا إلى Guiding Tech ككاتب مستقل لتغطية الإرشادات والشرح وشراء الأدلة والنصائح والحيل لأنظمة Android و iOS و Windows والويب.