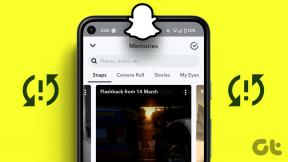كيفية المسح الضوئي في Windows 10 - TechCult
منوعات / / August 10, 2023
يشتمل نظام التشغيل Windows 10 ، وهو نظام تشغيل واسع الاستخدام ، على أداة فحص مفيدة. يتيح لك هذا التطبيق تحويل أوراقك الورقية التي تحتوي على نصوص وصور إلى ملفات رقمية باستخدام جهاز ماسح ضوئي. إنه مفيد بشكل خاص لك إذا كنت طالبًا تهدف إلى رقمنة الملاحظات أو كنت محترفًا في مجال الأعمال يتطلع إلى تبسيط سير عملك. لذلك ، دعنا نتعرف على كيفية إجراء المسح الضوئي لجهاز كمبيوتر يعمل بنظام Windows 10 من الماسح الضوئي أو الطابعة بشكل فعال.

جدول المحتويات
كيفية إجراء المسح الضوئي في نظام التشغيل Windows 10
ال الفاكس والمسح الضوئي لـ Windows أداة مليئة بالميزات تسمح للمستندات والصور المادية بالاندماج بسلاسة في بيئتك الرقمية. أكثر من مجرد مسح ضوئي ، فهو يوفر إمكانيات متنوعة ، مثل تحويل ألبومات الصور القديمة إلى قابلة للمشاركة الذكريات ، وتحويل النص إلى محتوى قابل للتحرير ، وإنشاء نمط حياة بلا أوراق يحسن حياتك اليومية حياة.
إذا كان لديك ماسح ضوئي متصل بجهاز الكمبيوتر الذي يعمل بنظام Windows 10 ، فلنتعرف على كيفية ذلك مسح الصور ضوئيًا أو المستندات. إليك كيفية القيام بذلك:
ملحوظة: تأكد من توصيل الماسح الضوئي بجهاز الكمبيوتر الذي يعمل بنظام Windows 10 وتشغيله.
1. اضغط على مفتاح Windows على لوحة المفاتيح وابحث عن ملف الفاكس والمسح الضوئي لـ Windows برنامج.
ملحوظة: يمكنك أيضًا استخدام ملف تطبيق Windows Scan.
2. انقر فوق فحص جديد من الزاوية العلوية اليسرى للتطبيق.
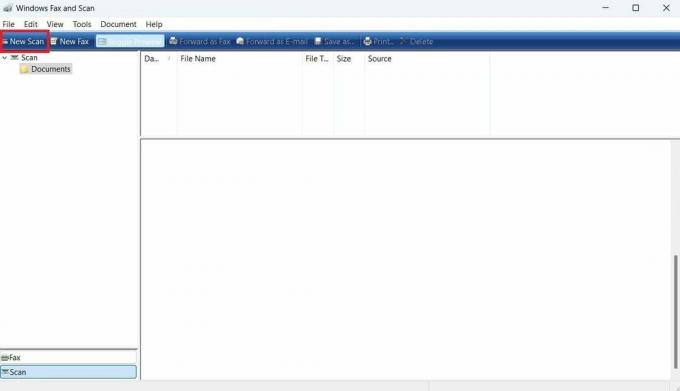
3. حدد ملف الماسح الضوئي المتاح كنت مجرد تشغيل والنقر نعم لمسح المستندات المطلوبة على جهاز كمبيوتر يعمل بنظام Windows 10.
4. ثم قم بتعيين ملف المعلمات التالية للمستند أو الصورة التي تريد مسحها ضوئيًا ، مثل:
- تنسيق اللون
- نوع الملف
- الدقة (نقطة لكل بوصة)
5. حدد خانة الاختيار الخاصة بامتداد معاينة الصور أو مسحها ضوئيًا كملفات منفصلة خيار.
6. أدخل ال نسخة مادية من المستند الذي تريد مسحه ضوئيًا إلى ملف الماسح الضوئي.
7. الآن ، انقر فوق مسح الخيار على جهاز الكمبيوتر الخاص بك لحفظ ملف نسخة ممسوحة ضوئيا سيتم حفظها في المستندات الممسوحة ضوئيا مجلد على جهاز الكمبيوتر الخاص بك الذي يعمل بنظام Windows 10.

اقرأ أيضا: 19 من أفضل برامج الماسح الضوئي لنظام التشغيل Windows 10
كيف أقوم بالمسح الضوئي من طابعتي إلى نظام Windows 10 الخاص بي حاسوب?
يمكنك متابعة الخطوات المذكورة في العنوان أعلاه للمسح الضوئي من طابعتك على كمبيوتر شخصي يعمل بنظام Windows.
أين أجد عمليات الفحص على Windows 10؟
عندما تقوم بمسح مستند أو صورة ضوئيًا على جهاز الكمبيوتر الخاص بك ، يتم حفظها في ملف المستندات>المستندات الممسوحة ضوئيا مجلد بشكل افتراضي في ملف تطبيق مستكشف الملفات.
تلميحات حول المسح الضوئي في نظام التشغيل Windows 10
يصبح مسح المستندات على جهاز كمبيوتر يعمل بنظام Windows أمرًا بسيطًا عندما تلتزم بهذه النصائح والإرشادات المفيدة:
- دائماً تأكد من أن الماسح الضوئي أو الطابعة يعملان بشكل صحيح قبل أن تبدأ المسح. إذا واجهت أي مشاكل ، فارجع إلى دليل الشركة المصنعة أو اتصل بدعم العملاء.
- اختر ال القرار المناسب وتنسيق الملف للمستند أو الصورة الممسوحة ضوئيًا. تعد الدقة العالية مثالية للمستندات أو الصور التي تتطلب مزيدًا من التفاصيل ، ولكنها قد تؤدي أيضًا إلى أحجام ملفات أكبر. تستخدم تنسيقات JPEG و PDF على نطاق واسع ويمكن فتحها ومشاركتها بسهولة.
- إذا كنت تقوم بمسح مستند ضوئيًا باستخدام صفحات متعددة، ضع في اعتبارك استخدام وحدة التغذية التلقائية للمستندات إذا كان الماسح الضوئي الخاص بك يحتوي على واحد. يمكن أن يوفر هذا الوقت والجهد ، حيث لن تضطر إلى مسح كل صفحة على حدة.
- خذ الوقت الكافي ل ضع المستند أو الصورة بشكل صحيح على زجاج الماسحة الضوئية أو وحدة التغذية التلقائية للمستندات. يمكن أن يساعد ذلك في التأكد من أن المسح الناتج واضح وقابل للقراءة.
- إذا كنت تقوم بمسح مستند يحتوي على نص ، ففكر في استخدام برنامج التعرف الضوئي على الحروف (OCR) لتحويل المستند الممسوح ضوئيًا إلى نص قابل للتحرير. يمكن أن يوفر لك هذا الوقت والجهد عندما تحتاج إلى إجراء تغييرات أو استخراج المعلومات من المستند.
اقرأ أيضا: إصلاح تعذر اتصال Epson Scanner في نظام التشغيل Windows 10
باتباع الخطوات على كيفية إجراء المسح الضوئي على Windows 10 جهاز الكمبيوتر ، يمكنك بسهولة مسح المستندات أو الصور وحفظها على جهاز الكمبيوتر الخاص بك. أخبرنا بأفكارك في قسم التعليقات ، وترقب المزيد من المقالات الثاقبة!
بيت هو كاتب رئيسي في TechCult. بيت يحب كل ما يتعلق بالتكنولوجيا وهو أيضًا صانع أعمال متشوق في القلب. لديه عشر سنوات من الخبرة في كتابة الإرشادات والميزات وأدلة التكنولوجيا على الإنترنت.