أفضل 6 طرق لإصلاح خطأ غير محدد عند نسخ ملف أو مجلد في Windows
منوعات / / August 16, 2023
يتم نسخ الملفات والمجلدات على Windows بسرعة وبدون عناء. في بعض الأحيان ، قد تواجه خطأ غير محدد أثناء نسخ ملف أو مجلد على جهاز الكمبيوتر الذي يعمل بنظام Windows 10 أو Windows 11. يمكن أن يحدث هذا بسبب عوامل مختلفة ، مثل ملف تالف ، مساحة تخزين كافية، أو مشكلة في نظام الملفات.
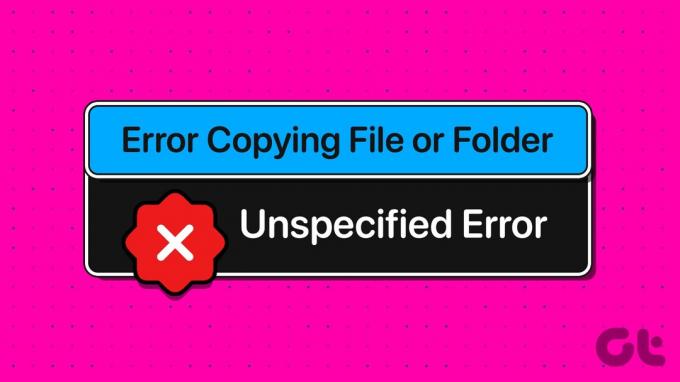
قد يكون حل مثل هذه الأخطاء أمرًا صعبًا نظرًا لعدم ذكر السبب صراحةً. لقد قمنا بإدراج جميع الطرق الممكنة لإصلاح الخطأ غير المحدد عند نسخ ملف أو مجلد على أجهزة كمبيوتر Windows 10 و Windows 11.
1. تأكد من وجود مساحة تخزين كافية
يعد نقص مساحة التخزين أحد الأسباب الأكثر شيوعًا التي قد تواجهك في مشكلة نسخ الملفات والمجلدات إلى محرك الأقراص. ومن ثم ، فهو أول شيء تحتاج إلى التحقق منه.
الخطوة 1: اضغط على اختصار لوحة مفاتيح Windows + E لفتح مستكشف الملفات.
الخطوة 2: حدد هذا الكمبيوتر الشخصي من الجزء الأيمن. انقر بزر الماوس الأيمن فوق محرك الأقراص حيث تريد نسخ الملفات ، وحدد خصائص.

الخطوه 3: ضمن علامة التبويب عام ، تحقق من القيمة الموجودة بجوار المساحة الخالية.
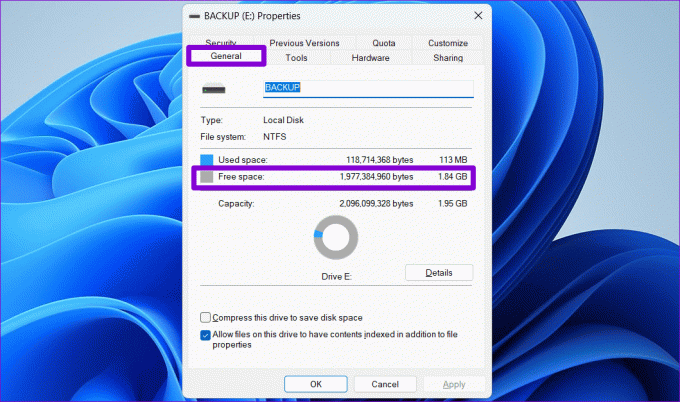
إذا كانت مساحة التخزين المتوفرة غير كافية لاستيعاب ملف حجم الملف أو المجلد أنت تحاول النسخ ، وتحرير بعض المساحة على محرك الأقراص والمحاولة مرة أخرى.
2. تحقق من تنسيق محرك الوجهة
هل تحاول نسخ ملف إلى محرك أقراص خارجي يستخدم تنسيقًا غير NTFS؟ إذا كان الأمر كذلك ، فمن المحتمل أن تواجه مثل هذه المشكلات. على سبيل المثال ، إذا تمت تهيئة محرك الأقراص الوجهة بتنسيق FAT32 ، فمن المرجح أن يفشل نقل ملف أكبر من 4 جيجابايت ويؤدي إلى حدوث خطأ.
للتحقق من تنسيق القرص لمحرك الأقراص الوجهة ، استخدم الخطوات التالية:
الخطوة 1: اضغط على اختصار لوحة مفاتيح Windows + E لفتح مستكشف الملفات على جهاز الكمبيوتر الخاص بك.
الخطوة 2: انتقل إلى هذا الكمبيوتر الشخصي ، وانقر بزر الماوس الأيمن على محرك الأقراص الخاص بك ، وحدد خصائص.

الخطوه 3: ضمن عام ، تحقق من نظام الملفات لمحرك الأقراص الخاص بك.
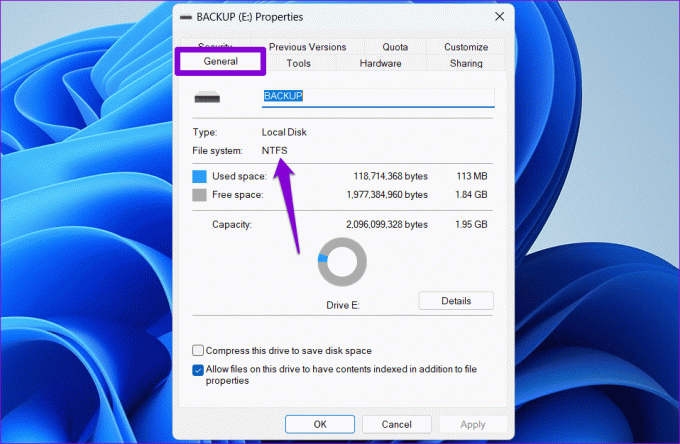
إذا كانت عبارة NTFS ، فإن تنسيق القرص لا يمثل مشكلة ، ويمكنك متابعة الحلول أدناه. إذا كانت تقول FAT32 ، فقد تضطر إلى ذلك تهيئة محرك الأقراص في تنسيق NTFS.
3. قم بإزالة الحماية ضد الكتابة من محرك الأقراص
سبب آخر قد يجعلك تواجه مشكلة في نسخ الملفات أو المجلدات إلى محرك أقراص التخزين هو إذا كان محميًا ضد الكتابة. في هذه الحالة ، ستحتاج إلى استخدام الأداة المساعدة DiskPart لإزالة الحماية ضد الكتابة من محرك الأقراص. فيما يلي خطوات نفس الشيء.
الخطوة 1: انقر بزر الماوس الأيمن على أيقونة ابدأ وحدد Terminal (Admin) من القائمة.

الخطوة 2: حدد نعم عند ظهور موجه التحكم في حساب المستخدم (UAC).

الخطوه 3: يكتب القرص في وحدة التحكم واضغط على Enter.

الخطوة الرابعة: يكتب قرص القائمة واضغط على Enter لعرض قائمة بأجهزة التخزين المتصلة بجهاز الكمبيوتر الخاص بك.
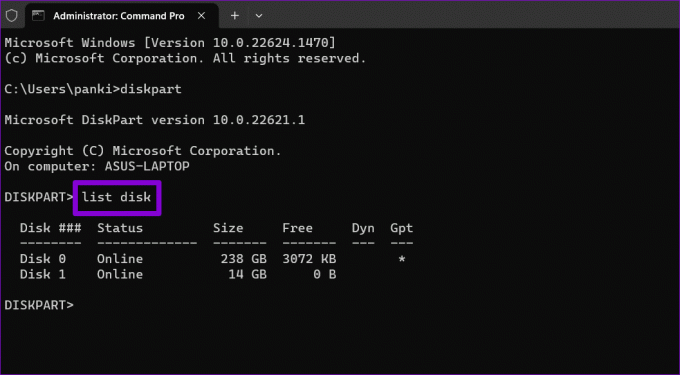
الخطوة الخامسة: لاحظ رقم القرص المرتبط بجهاز التخزين من العمود الأول. ثم اكتب الأمر التالي لتحديده.
Select disk N
استبدل N في الأمر أعلاه بالرقم الفعلي المرتبط بالقرص.

الخطوة السادسة: الصق الأمر التالي واضغط على Enter لإزالة الحماية ضد الكتابة للجهاز المحدد.
attributes disk clear readonly
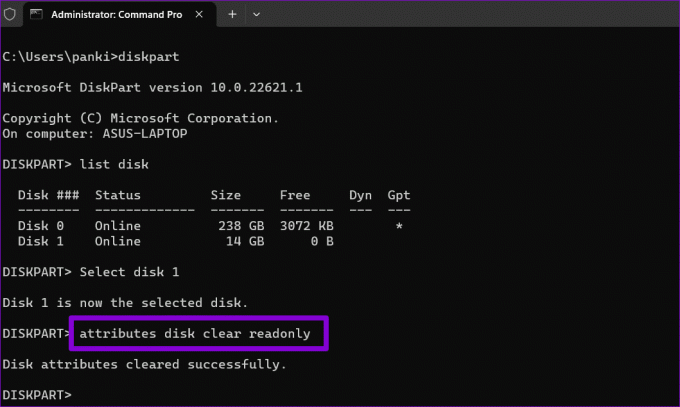
بعد إكمال الخطوات المذكورة أعلاه ، يمكنك نسخ الملفات والمجلدات إلى محرك الأقراص هذا.
4. قم بتنزيل وتشغيل مستكشف أخطاء الملفات والمجلدات ومصلحها
تقدم Microsoft مستكشف أخطاء الملفات والمجلدات ومصلحها الذي يمكنه تلقائيًا إصلاح المشكلات التي تمنعك من نسخ الملفات والمجلدات أو نقلها. يمكن أن يساعد تشغيل مستكشف الأخطاء ومصلحها في معالجة الخطأ غير المحدد الذي تمت مواجهته أثناء نسخ ملف أو مجلد على جهاز الكمبيوتر الذي يعمل بنظام Windows 10 أو Windows 11.
الخطوة 1: قم بتنزيل مستكشف أخطاء الملفات والمجلدات ومصلحها من موقع Microsoft على الويب.
قم بتنزيل مستكشف أخطاء الملفات والمجلدات ومصلحها
الخطوة 2: انقر نقرًا مزدوجًا فوق الملف الذي تم تنزيله. ثم انقر فوق "التالي" لتشغيل مستكشف الأخطاء ومصلحها.

الخطوه 3: حدد الخيار "إعادة تسمية أو نقل الملفات والمجلدات" واضغط على التالي.

انتظر حتى يقوم مستكشف الأخطاء ومصلحها باكتشاف أية مشكلات وإصلاحها ، ثم حاول نسخ الملفات والمجلدات مرة أخرى.
5. تعديل إذن الملف أو المجلد
قد يعرض Windows الخطأ غير المحدد إذا لم يكن لدى حساب المستخدم الحالي الخاص بك إذن لنسخ الملف أو المجلد. لإصلاح ذلك ، تحتاج إلى الحصول على تحكم كامل في الملف أو المجلد الذي تحاول نسخه.
الخطوة 1: انقر بزر الماوس الأيمن فوق الملف أو المجلد الذي تريد نسخه وحدد خصائص.

الخطوة 2: ضمن علامة التبويب "الأمان" ، انقر فوق الزر "تحرير".

الخطوه 3: حدد خانة الاختيار السماح بجوار التحكم الكامل. ثم اضغط على تطبيق ، متبوعًا بموافق.

بعد الانتهاء من الخطوات المذكورة أعلاه ، حاول نسخ أو نقل ملفك أو مجلدك.
6. قم بإنشاء حساب مستخدم جديد
يمكن أن تؤدي مشكلات حساب المستخدم الخاص بك أيضًا إلى حدوث خطأ غير محدد أثناء نسخ الملفات والمجلدات على نظام التشغيل Windows 10 أو Windows 11. إذا كان الأمر كذلك ، فستحتاج إلى إنشاء حساب مستخدم جديد والتبديل إليه.
الخطوة 1: اضغط على اختصار لوحة مفاتيح Windows + I لفتح تطبيق الإعدادات. في علامة التبويب الحسابات ، انقر فوق المستخدمون الآخرون.

الخطوة 2: انقر فوق الزر "إضافة حساب".

الخطوه 3: اكتب عنوان بريدك الإلكتروني واتبع التعليمات التي تظهر على الشاشة لإنشاء حساب مستخدم جديد على Windows.

قم بالتبديل إلى حساب المستخدم الذي تم إنشاؤه حديثًا ومعرفة ما إذا كان يمكنك نسخ الملفات والمجلدات.
اهزم الخطأ غير المحدد
يعد نسخ الملفات والمجلدات أمرًا قد يتعين عليك القيام به بانتظام على جهاز الكمبيوتر الخاص بك. بينما قد تمنعك مشكلات مثل الخطأ غير المحدد في بعض الأحيان من نسخ ملف أو مجلد على جهاز الكمبيوتر الذي يعمل بنظام Windows 10 أو 11 ، إلا أنه لا يمكنك إصلاح أي شيء باستخدام النصائح المذكورة أعلاه.
تم التحديث الأخير في 14 يوليو 2023
قد تحتوي المقالة أعلاه على روابط تابعة تساعد في دعم Guiding Tech. ومع ذلك ، فإنه لا يؤثر على نزاهة التحرير لدينا. يظل المحتوى غير متحيز وأصيل.

كتب بواسطة
Pankil هو مهندس مدني من حيث المهنة بدأ رحلته ككاتب في EOTO.tech. انضم مؤخرًا إلى Guiding Tech ككاتب مستقل لتغطية الإرشادات والشرح وشراء الأدلة والنصائح والحيل لأنظمة Android و iOS و Windows والويب.



