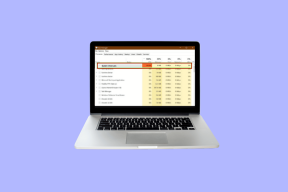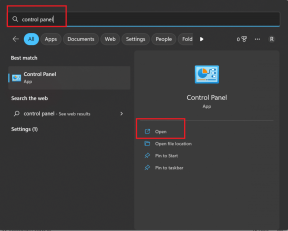كيفية تحويل مواقع الويب إلى تطبيقات على نظام التشغيل Windows
منوعات / / September 16, 2023
لدينا الآن تطبيقات لجميع الاحتياجات تقريبًا؛ ومع ذلك، قد تكون هناك حالات نجد فيها إصدار الويب أفضل أو بعض الخدمات الحصرية لمواقعها الإلكترونية. علاوة على ذلك، لا تحتوي العديد من مواقع الويب على تطبيق مباشر؛ الطريقة الوحيدة للوصول إليهم هي من خلال الخاص بك متصفح الإنترنت. ولكن ماذا لو كان بإمكانك تحويل مواقع الويب إلى تطبيقات على Windows؟ نعم، مع هذا الدليل، سنوضح لك كيفية القيام بذلك.
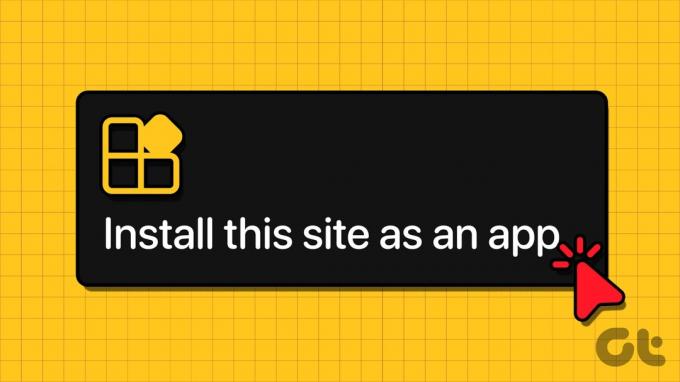
يمكن أن تكون القدرة على حفظ موقع ويب كتطبيق ببضع نقرات ومجانًا مفيدة، خاصة إذا كنت تزور بعض مواقع الويب بشكل متكرر. على الرغم من أن العديد من المتصفحات تدعم هذه الميزة، إذا كنت تستخدم متصفحًا لا يدعمها، فسيتعين عليك تبديل المتصفح. وبهذا الفهم، فلنبدأ.
ما هو تطبيق ويب ويندوز
كما يوحي الاسم، عند تثبيت موقع الويب كتطبيق في Chrome أو متصفحات أخرى، يمكنك الوصول إليه مثل أي تطبيق عادي. يتمثل الاختلاف الرئيسي بين تطبيق الويب والوصول إلى موقع الويب في المتصفح في غياب عناصر المتصفح مثل الإشارات المرجعية وأشرطة العناوين ومكونات شريط الأدوات الأخرى.

سيتم تشغيل التطبيق باستخدام محرك المتصفح الذي استخدمته لتحويل مواقع الويب إلى تطبيقات على Windows. الآن، دعونا نلقي نظرة على خطوات القيام بذلك.
كيفية تثبيت موقع الويب كتطبيق في كروم
لحفظ موقع ويب كتطبيق جوجل كروم، اتبع الخطوات التالية:
الخطوة 1: افتح Google Chrome وقم بزيارة موقع الويب المفضل لديك.
الخطوة 2: الآن، انقر فوق النقاط الثلاث في الزاوية اليمنى العليا > اختر المزيد من الأدوات > إنشاء اختصار.
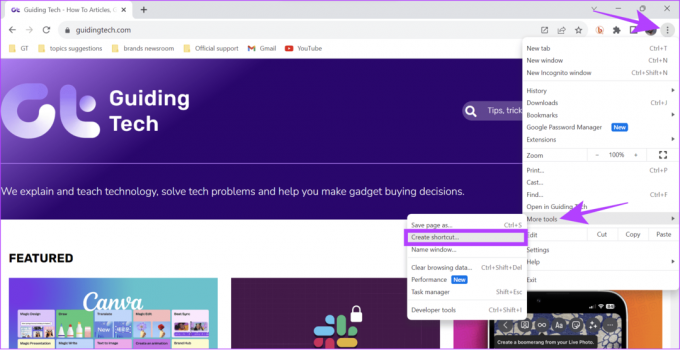
الخطوه 3: قم بتسمية الاختصار > تمكين "فتح كنافذة" وانقر فوق "إنشاء".
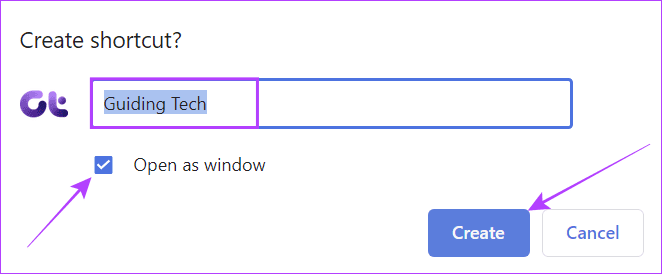
وبصرف النظر عن ذلك، توفر بعض مواقع الويب أيضًا خيارًا للتثبيت كتطبيق ويب (تطبيقات الويب التقدمية، المعروفة أيضًا باسم PWA). للقيام بذلك، اتبع الخطوات الموجودة في القسم التالي.
احفظ موقع الويب كتطبيق ويب تقدمي
الخطوة 1: افتح موقع الويب الذي تختاره وانقر على أيقونة التثبيت الموجودة على الجانب الأيمن من شريط البحث.
الخطوة 2: اختر تثبيت.
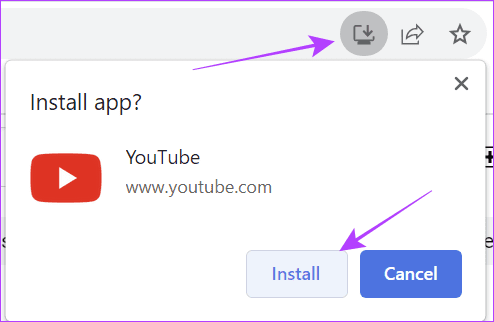
يمكنك الآن تشغيل التطبيق من شريط المهام أو سطح المكتب أو أماكن أخرى.
قم بإلغاء تثبيت تطبيق الويب من Chrome
الخطوة 1: قم بتشغيل تطبيق الويب المثبت وانقر على النقاط الثلاث في الزاوية اليمنى العليا.
الخطوة 2: اختر إلغاء التثبيت X. حيث يشير X إلى اسم موقع الويب.
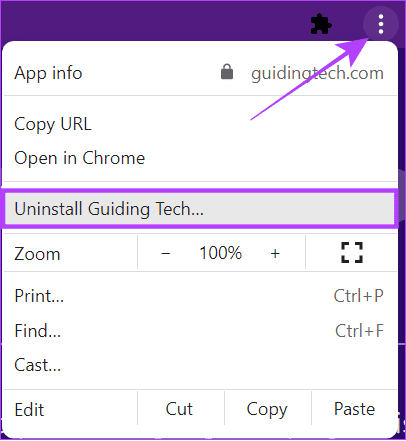
الخطوه 3: انقر فوق إزالة للتأكيد.
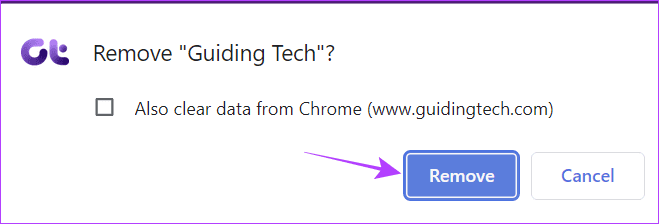
تحويل مواقع الويب إلى تطبيقات سطح المكتب على نظام التشغيل Windows باستخدام Microsoft Edge
لتحويل مواقع الويب إلى تطبيقات على Windows باستخدام مايكروسوفت ايدج، اتبع الخطوات التالية.
الخطوة 1: افتح Microsoft Edge وقم بزيارة موقع الويب الذي تريد تحويله إلى تطبيق.
الخطوة 2: انقر على قائمة النقاط الثلاث في الزاوية اليمنى العليا > اختر التطبيقات > حدد "تثبيت هذا الموقع كتطبيق".
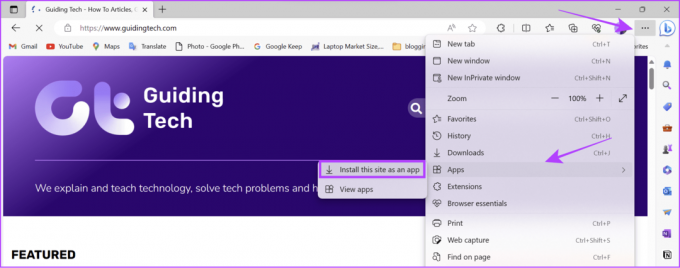
الخطوه 3: قم بتسمية الموقع وتحرير الأيقونة. بمجرد إجراء التغييرات اللازمة، انقر فوق تثبيت.
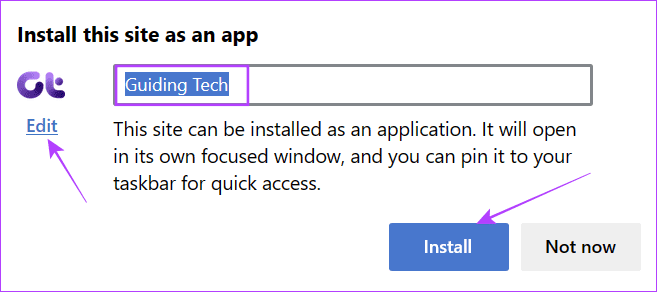
الخطوة 4: سيتم تثبيت تطبيق الويب وتشغيله على الفور. من هنا، اختر الخيارات الضرورية وانقر فوق "السماح".

بالإضافة إلى ذلك، تقدم بعض مواقع الويب أيضًا خيار تطبيق الويب المباشر (PWA). من أجل هذا:
الخطوة 1: انقر على أيقونة التثبيت الموجودة على الجانب الأيمن من شريط البحث.
الخطوة 2: حدد تثبيت.
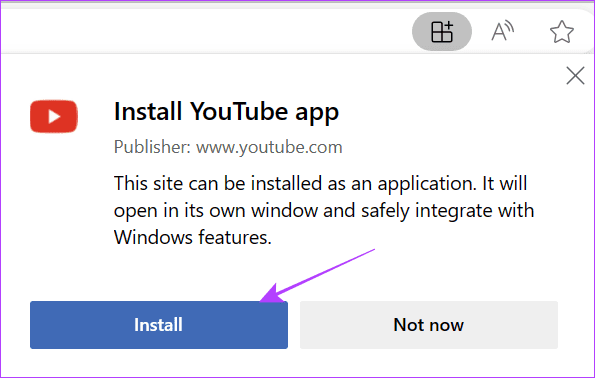
قم بإلغاء تثبيت تطبيق الويب من Edge
الخطوة 1: قم بتشغيل تطبيق الويب > انقر على النقاط الثلاث في الزاوية اليمنى العليا وحدد إعدادات التطبيق.
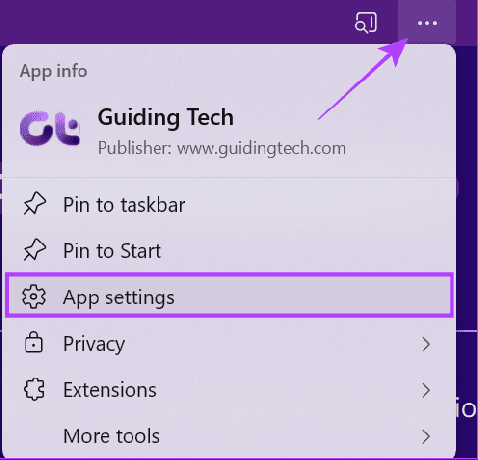
الخطوة 2: قم بالتمرير لأسفل وانقر فوق إلغاء التثبيت.
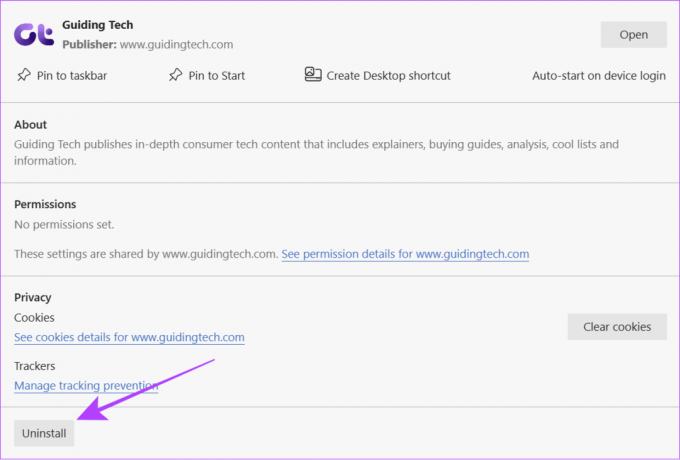
الخطوه 3: انقر فوق إزالة للتأكيد. يمكنك أيضًا تحديد "مسح البيانات من Microsoft Edge أيضًا".
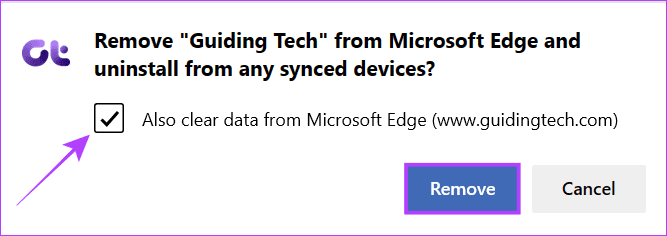
يمكنك أيضا زيارة صفحة تطبيق Edge لرؤية جميع تطبيقات الويب المثبتة باستخدام Edge.
حفظ موقع الويب كتطبيق على Windows باستخدام Firefox
بالنسبة إلى Firefox، لا يتوفر لك خيار تثبيت أي مواقع ويب كتطبيق ويب. حتى بالنسبة لمواقع PWA، يجب عليك تثبيت ملحق ثم استخدام الميزة. وإليك كيف يتم ذلك:
الخطوة 1: افتح صفحة الامتداد من الرابط أدناه وانقر على "إضافة إلى Firefox".
قم بتثبيت ملحق PWA لمتصفح فايرفوكس
الخطوة 2: انقر فوق إضافة للتأكيد.
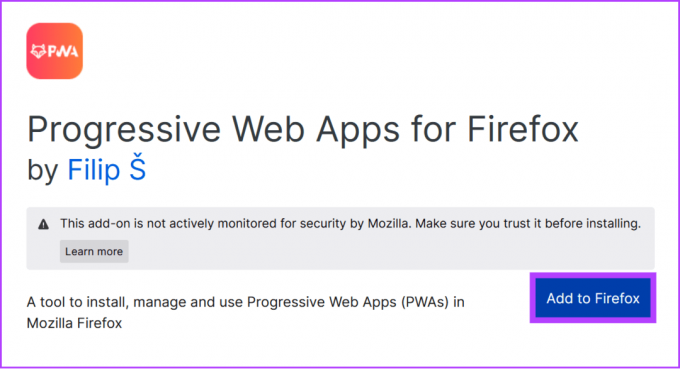
الخطوه 3: اختر حسنا.
نصيحة: يمكنك أيضًا تمكين "السماح بتشغيل هذا الامتداد في نافذة خاصة".
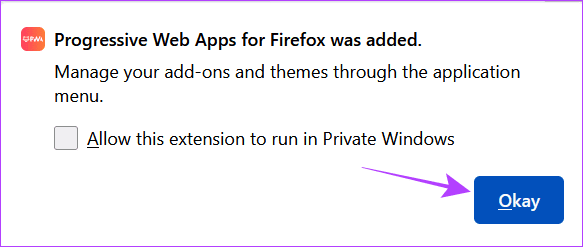
الخطوه 3: قم بتشغيل الإعداد ومنح الأذونات اللازمة.

الخطوة 4: الآن، قم بزيارة موقع الويب الذي يدعم PWA.
الخطوة 5: انقر فوق زر التثبيت الموجود على الجانب الأيمن من شريط البحث.
الخطوة 6: أدخل الاسم والمعلومات الضرورية الأخرى وانقر على "تثبيت تطبيق الويب".
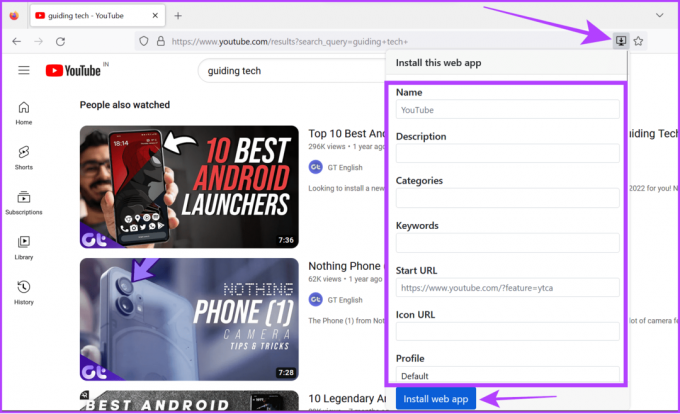
يمكنك الآن العثور على التطبيق من قائمة ابدأ. ومن هنا يمكنك إضافة التطبيق إلى المكان الذي تريده.
إزالة تطبيق الويب من فايرفوكس
الخطوة 1: انقر بزر الماوس الأيمن فوق التطبيق من قائمة "ابدأ" واختر "إلغاء التثبيت".
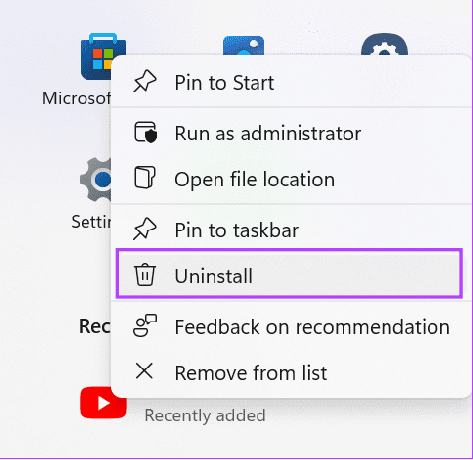
الخطوة 2: انقر نقرًا مزدوجًا فوق التطبيق من القائمة لإلغاء تثبيته.
قم بتحويل مواقع الويب إلى تطبيقات على Windows باستخدام WebCatalog
WebCatalog هو تطبيق يمكن أن يكون بمثابة مركز أو متجر تطبيقات لتطبيقات الويب لسطح المكتب. على عكس الحاجة إلى تحويل مواقع الويب إلى تطبيقات على Windows باستخدام متصفح، يمكنك الحصول عليها بخطوات بسيطة. يستخدم WebCatalog محرك عرض Photon من إطار عمل Chromium لتشغيل تطبيقات الويب. اتبع الخطوات التالية:
الخطوة 1: قم بتنزيل وتثبيت WebCatalog من الرابط أدناه.
تحميل كتالوج الويب

الخطوة 2: قم بتشغيل تطبيق Webcatalog وقم بتسجيل الدخول أو التسجيل.
الخطوه 3: بمجرد تسجيل الدخول، انقر فوق تثبيت أسفل التطبيق.

بمجرد التثبيت، يمكنك الوصول بسهولة إلى تطبيق الويب مثل التطبيقات العادية.
قم بإلغاء تثبيت تطبيق الموقع
لإلغاء التثبيت، افتح تطبيق WebCatalog واتبع الخطوات التالية:
الخطوة 1: افتح WebCatalog واختر مثبتًا من الشريط الجانبي.
الخطوة 2: اضغط على إلغاء التثبيت ضمن التطبيق لإزالته.
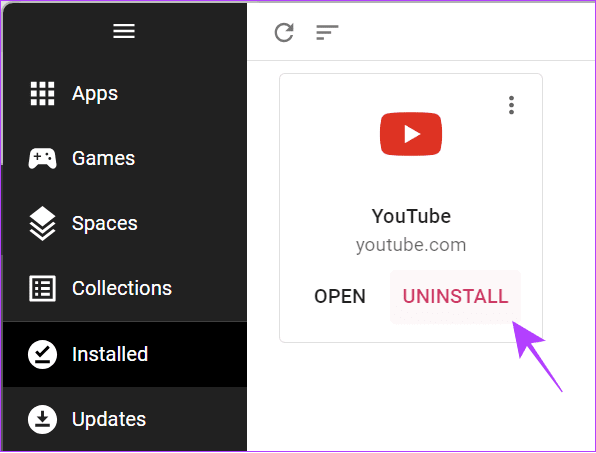
الخطوه 3: انقر فوق إلغاء التثبيت للتأكيد.
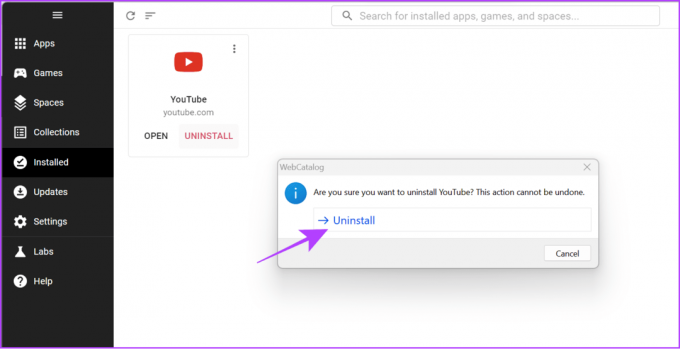
حفظ موقع الويب كتطبيق باستخدام AppMaker
باستخدام Web2Desk، يمكنك تثبيت موقع ويب كتطبيق. إليك الطريقة:
الخطوة 1: افتح صفحة ويب AppMaker على متصفحك.
قم بزيارة صانع التطبيقات
الخطوة 2: أضف اسم التطبيق، وقم بتغيير الرمز، وأضف البريد الإلكتروني، واختر النظام الأساسي، وانقر فوق "إنشاء تطبيق سطح المكتب".
نصيحة: يمكنك أيضًا إزالة العلامة التجارية لـ AppMaker إذا اشتركت في خطتها المميزة.

الخطوه 3: انتظر حتى تنتهي العملية، وبمجرد الانتهاء، انقر فوق تنزيل.
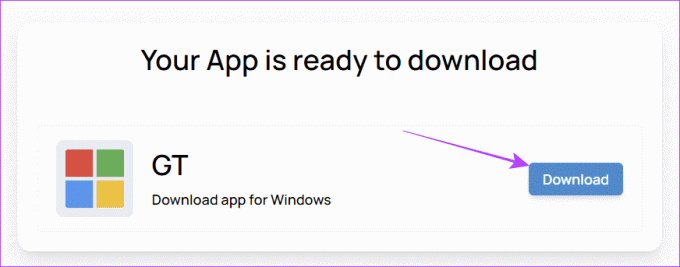
الخطوة 4: حدد موقع الملف وقم بفك ضغطه > افتح المجلد وانقر فوق المثبت.
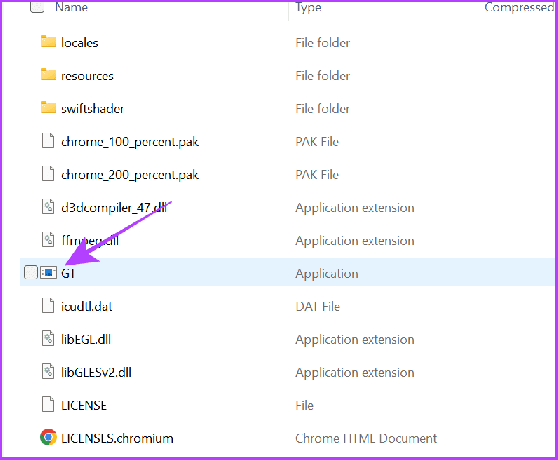
هذا كل شيء! سيتم تنزيل موقع الويب كتطبيق ويمكن الوصول إليه كتطبيق عادي من شريط المهام أو سطح المكتب.
ملحوظة: يمكنك اتباع الطريقة المعتادة ل إلغاء تثبيت أحد التطبيقات على نظام التشغيل Windows.
الأسئلة الشائعة حول حفظ موقع الويب كتطبيق
نعم. يمكنك بسهولة تثبيت موقع الويب كتطبيق في Chrome أو المتصفحات الشائعة الأخرى مجانًا. ومع ذلك، إذا كنت تستخدم خدمات تابعة لجهات خارجية مثل AppMaker، فقد يتعين عليك دفع مبلغ للوصول إلى بعض الميزات.
هناك نوعان أساسيان من مواقع الويب – ثابتة وتفاعلية. مواقع الويب التفاعلية هي تلك التي تتيح للمستخدمين التفاعل معها من خلال التعليقات أو التدابير الأخرى (مثل تلك التي تقرأها في هذا الدليل). من ناحية أخرى، يمكن لمواقع الويب الثابتة عرض المعلومات فقط ولن تسمح للمستخدمين بالتفاعل معها بخلاف عرض الصفحة.
الوصول إلى مواقع الويب المفضلة لديك كتطبيقات
يعد خيار تحويل مواقع الويب إلى تطبيقات على Windows ميزة رائعة. الى جانب ذلك، يمكنك إضافة أيقونات مخصصة لتطبيقات الويب هذه إذا لزم الأمر. نأمل أن يساعدك هذا الدليل في الوصول إلى مواقع الويب المفضلة لديك بنقرة واحدة. إذا كان لديك أي استفسارات، أخبرنا بها في التعليقات أدناه.
آخر تحديث في 14 سبتمبر 2023
قد تحتوي المقالة أعلاه على روابط تابعة تساعد في دعم Guiding Tech. ومع ذلك، فإنه لا يؤثر على نزاهتنا التحريرية. يبقى المحتوى غير متحيز وأصلي.

كتب بواسطة
أنوب كاتب محتوى يتمتع بخبرة تزيد عن 3 سنوات. في GT، يقوم بتغطية أنظمة Android وWindows وأيضًا حول نظام Apple البيئي. ظهرت أعماله في العديد من المنشورات بما في ذلك iGeeksBlog وTechPP و91 mobiles. عندما لا يكتب، يمكن رؤيته على تويتر، حيث يشارك آخر التحديثات حول التكنولوجيا والعلوم وغير ذلك الكثير.