11 حلول لإصلاح خطأ Outlook لا يمكن عرض هذا العنصر في جزء القراءة
منوعات / / April 06, 2023
في عالم الاحتراف هذا ، يجب أن يكون لديك حساب في النظرة. يتيح لك تطبيق outlook إرسال واستقبال رسائل البريد الإلكتروني. ميزة أخرى للتطبيق تجعله مناسبًا لعالم الشركات هي أنه يسمح لك بإدارة بياناتك. لذلك ، مع هذا التطبيق ، يمكنك بسهولة إدارة حياتك المهنية. لكن المشكلة تنشأ عندما تواجه عدم عمل جزء قراءة Outlook. لا تقلق ، نحن هنا لمساعدتك لأن هذا خطأ بسيط يمكن إصلاحه بسهولة. لذلك ، في هذه المقالة ، سنوجهك حول كيفية إصلاح هذا العنصر الذي لا يمكن عرضه في جزء القراءة.

جدول المحتويات
- كيفية إصلاح خطأ Outlook لا يمكن عرض هذا العنصر في جزء القراءة
- الخيار الأول: على Android
- الخيار الثاني: على جهاز كمبيوتر يعمل بنظام Windows
كيفية إصلاح خطأ Outlook لا يمكن عرض هذا العنصر في جزء القراءة
في هذا الدليل ، سنساعدك في إصلاح مشكلة عدم عمل جزء قراءة Outlook على كل من Android وجهاز الكمبيوتر. لقد قمنا بإدراج الطرق أدناه. استمر في قراءة هذه المقالة لتعرف بالتفصيل الخطوات التي تحتاج إلى اتباعها.
الخيار الأول: على Android
في هذا الدليل ، سنوفر لك طرقًا لإصلاح جزء قراءة Outlook الذي لا يعمل على Android.
ملحوظة: نظرًا لأن الهواتف الذكية لا تحتوي على نفس خيارات الإعدادات ، وهي تختلف من مصنع لآخر ، لذا تأكد من الإعدادات الصحيحة قبل تغيير أي منها. تم تنفيذ الخطوات المذكورة على
هاتف Samsung galaxy S21 5G هاتف.الطريقة الأولى: تحديث Outlook
هناك طريقة سهلة لإصلاح عدم ظهور جزء القراءة في Outlook وهي تحديث تطبيق Outlook. يتم سرد الخطوات للقيام بذلك أدناه.
1. أولاً ، قم بتشغيل متجر Play التطبيق على هاتفك.
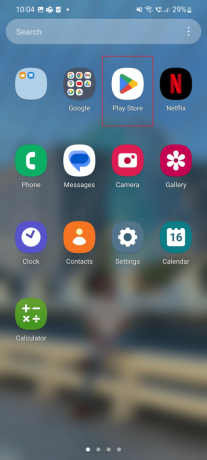
2. الآن ، في مربع البحث اكتب الآفاق.

3. ثم اضغط على تحديث.
ملحوظة: في الصورة الموضحة أدناه ، يظهر الخيار المفتوح حيث تم تحديث التطبيق بالفعل.

الطريقة الثانية: مسح ذاكرة التخزين المؤقت لبرنامج Outlook
هناك طريقة أخرى لإصلاح خطأ Outlook لا يمكن عرض هذا العنصر في مشكلة جزء القراءة وهي مسح ذاكرة التخزين المؤقت للتطبيق كما هو موضح أدناه.
1. أولاً ، اضغط على ملف إعدادات رمز على هاتفك.

2. الآن ، قم بالتمرير لأسفل وانقر على ملف تطبيقات خيار.

3. ثم اضغط على ملف الآفاق برنامج.

4. الآن ، اضغط على ملف تخزين خيار.

5. أخيرًا ، اضغط على ملف مسح ذاكرة التخزين المؤقت خيار.

إذا لم يتم حل مشكلة جزء القراءة الذي لا يظهر في Outlook بعد ، يمكنك تجربة الطريقة المدرجة أدناه.
اقرأ أيضا:إصلاح ظهور موجه كلمة مرور Outlook
الطريقة الثالثة: فرض إعادة تشغيل Outlook
تتمثل إحدى الطرق المستخدمة لإصلاح عدم ظهور جزء القراءة في Outlook في فرض إعادة تشغيل تطبيق Outlook. يتم سرد الخطوات للقيام بذلك أدناه.
1. أولاً ، اضغط على ملف إعدادات رمز على هاتفك.

2. اضغط على تطبيقات أيقونة.
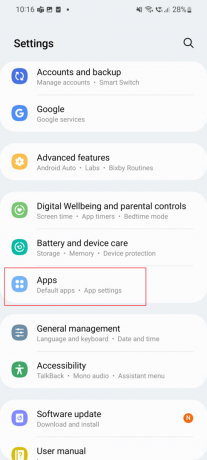
3. هنا ، قم بالتمرير لأسفل وانقر على ملف الآفاق برنامج.
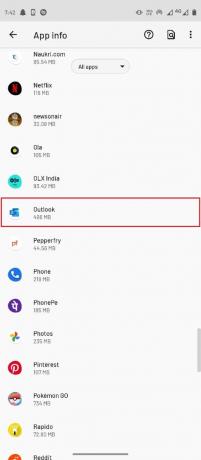
4. الآن ، اضغط على توقف إجباري.

الطريقة الرابعة: إعادة تعيين تطبيق Outlook
إذا كنت تواجه مشكلة عدم ظهور جزء القراءة في Outlook ، فيمكنك تجربة هذه الطريقة. الخطوات مذكورة أدناه.
1. أولاً ، اضغط على ملف الآفاق برنامج.
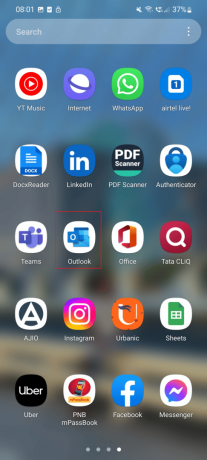
2. الآن ، اضغط على ملف حساب تعريفي أيقونة.

3. اضغط على هيأأيقونة يقع في الجزء السفلي.
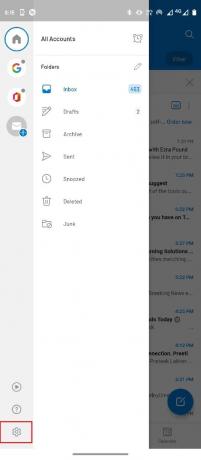
4. هنا ، اضغط على ملف حساب البريد الإلكتروني تريد إعادة تعيين.
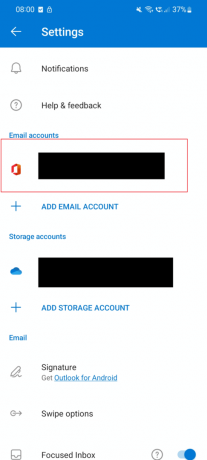
5. الآن ، حدد موقع وحدد ملف إعادة تعيين الحساب خيار.

اقرأ أيضا:كيفية إيقاف تشغيل إيصال قراءة البريد الإلكتروني في Outlook
الطريقة الخامسة: إعادة تسجيل الدخول إلى Outlook
يمكنك إعادة تسجيل الدخول إلى تطبيق Outlook مرة أخرى لحل المشكلة.
1. اضغط على الآفاق برنامج.

2. الآن ، حدد ملف حساب تعريفي الموجود أعلى يمين الشاشة.

3. اضغط على هيأ الموجود على الجانب الأيسر السفلي من الشاشة.

4. الآن ، حدد ملف حساب البريد الإلكتروني.
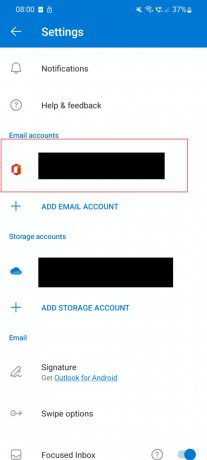
5. ثم اضغط على حذف الحساب خيار.

6. بعد هذا، تسجيل الدخول بأوراق اعتمادك.
الطريقة السادسة: إعادة تثبيت تطبيق Outlook
هناك طريقة سهلة لإصلاح عدم عمل جزء قراءة Outlook وهي إعادة تثبيت التطبيق. اتبع هذه الخطوات لإعادة تثبيت التطبيق وحل هذا العنصر لا يمكن عرضه في جزء القراءة خطأ Outlook.
1. اضغط على إعدادات رمز على هاتفك.

2. الآن ، اضغط على ملف تطبيقات خيار.

3. قم بالتمرير لأسفل وانقر على ملف الآفاق برنامج.
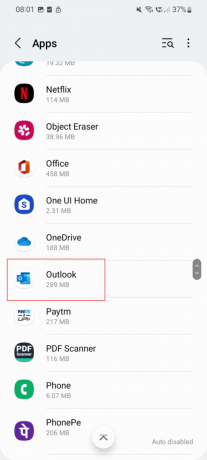
4. الآن ، اضغط على الغاء التثبيت أيقونة.
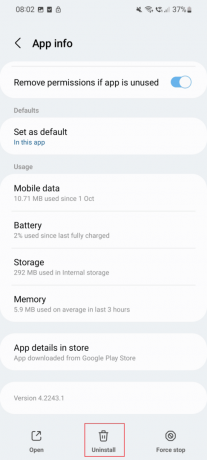
5. الآن ، اذهب إلى جوجل متجر Play والبحث الآفاق.

6. اضغط على ثَبَّتَ خيار.
اقرأ أيضا:إصلاح غير قادر حاليًا على إرسال رسالتك على Outlook Mobile
الخيار الثاني: على جهاز كمبيوتر يعمل بنظام Windows
في هذا الدليل ، قمنا بإدراج الطرق التي ستساعدك في إصلاح هذا العنصر لا يمكن عرضها في جزء القراءة على جهاز الكمبيوتر.
الطريقة الأولى: إعادة تشغيل جهاز الكمبيوتر
إن أبسط طريقة لإصلاح هذا العنصر لا يمكن عرضها في جزء القراءة هي إعادة تشغيل الكمبيوتر. يتم سرد خطوات إعادة تشغيل جهاز الكمبيوتر الخاص بك أدناه.
1. اضغط على شبابيك الموجود أسفل الشاشة.

2. الآن ، انقر فوق قوة خيار.

3. ثم حدد ملف إعادة تشغيل خيار.
ملحوظة: لم يتم تحديث Windows في هذا الكمبيوتر وبسبب هذا تحديث وإعادة تشغيل يظهر الخيار في الصورة.

الطريقة الثانية: تحديث تطبيق Outlook
هناك طريقة أخرى سهلة لإصلاح هذا العنصر لا يمكن عرضها في جزء القراءة وهي تحديث التطبيق. يتم سرد الخطوات أدناه لتحديث Outlook.
1. ضرب مفتاح Windows، يكتب الآفاق وانقر فوق يفتح.

2. بعد ذلك ، انقر فوق ملف خيار.

3. الآن ، حدد موقع مكتبحساب خيارات.

4. انقر فوق تحديثات المكتب خيار.
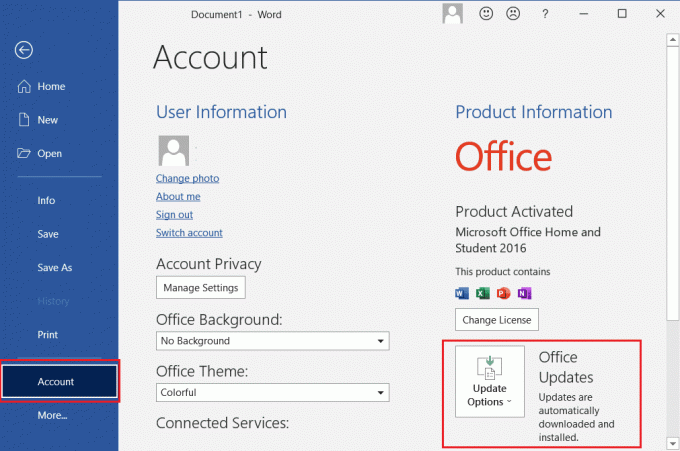
5. الآن ، انقر فوق تحديث الان خيار.
اقرأ أيضا:إصلاح Outlook الذي يحاول الاتصال بالخادم على نظام التشغيل Windows 10
الطريقة الثالثة: قم بتشغيل Outlook في الوضع الآمن
إحدى الطرق المستخدمة لإصلاح هذا العنصر لا يمكن عرضها في جزء القراءة هي تشغيل تطبيق Outlook في الوضع الآمن. خطوات تشغيله في الوضع الآمن مذكورة أدناه-
1. يضعط نظام التشغيل Windows + R.مفاتيح معًا لفتح ملف يجري صندوق المحادثة.

2. يكتب outlook.exe / آمن الأمر في مربع البحث.

3. الآن ، انقر فوق نعم زر.
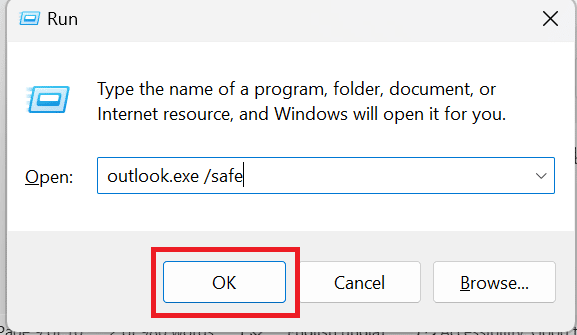
الطريقة الرابعة: إصلاح تطبيق Outlook
إذا كنت تواجه مشكلة عدم عمل جزء قراءة Outlook ، فيمكنك تجربة هذه الطريقة أيضًا. يتم سرد الخطوات للقيام بذلك أدناه لإصلاح هذا العنصر لا يمكن عرضها في جزء القراءة خطأ Outlook.
1. في مربع بحث Windows Cortana ، اكتب ملف لوحة التحكم وحدد ملف يفتح خيار.

2. الآن ، حدد ملف البرامج خيار.

3. ضمن البرنامج والميزات ، حدد الغاء تنصيب برنامج.
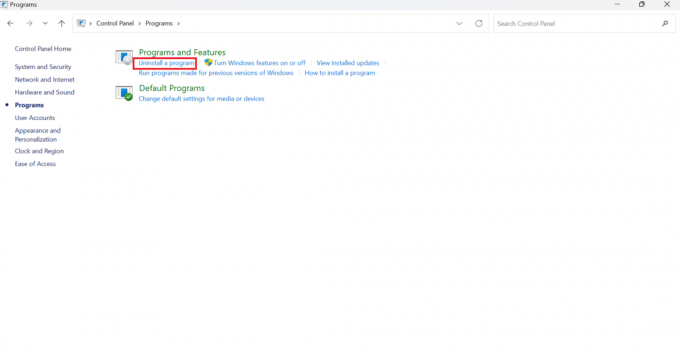
4. الآن ، انقر فوق مايكروسوفت أوفيس.

5. انقر بزر الماوس الأيمن فوق خيار Microsoft office ثم حدد ملف يتغير خيار.

6. بعد ذلك ، انقر فوق بصلح خيار.
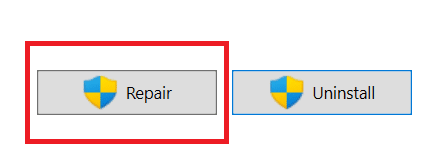
باتباع هذه الخطوات البسيطة ، ستتمكن من إصلاح تطبيق Microsoft outlook الخاص بك.
اقرأ أيضا:كيفية استرداد المسودة المحذوفة في Outlook 365
الطريقة الخامسة: تعطيل وظائف Outlook الإضافية
هناك طريقة أخرى لحل خطأ Outlook لا يمكن عرض هذا العنصر في مشكلة جزء القراءة وهي تعطيل الوظائف الإضافية.
1. في ال بحث ويندوز نوع الصندوق الآفاق واختر يفتح.
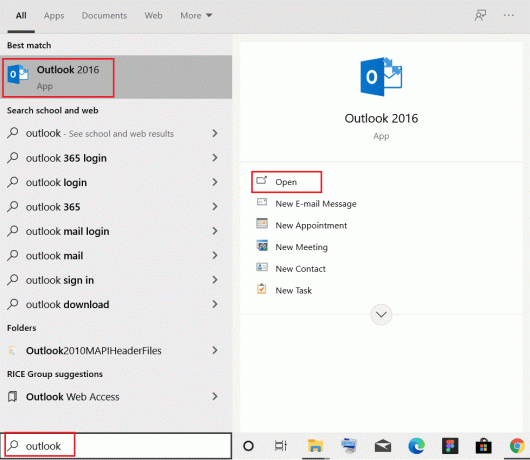
2. حدد ملف ملف الخيار الموجود في الأعلى.

3. الآن ، حدد خيارات.

4. حدد ملف الوظائف الإضافية الخيار الآن.

5. اضغط على يذهب…. زر.
6. أخيرًا ، قم بإلغاء تحديد المربعات الخاصة بجميع الامتدادات وانقر فوق نعم.
الأسئلة المتداولة (FAQs)
س 1. ماذا يمكنك أن تفعل مع Microsoft Outlook Office؟
الجواب.مايكروسوفت أوتلوك هو برنامج بريد إلكتروني موثوق به يجمع بريدك الإلكتروني والتقويم والملفات في برنامج واحد لإبقائك على اتصال وآمن. يمكّنك Outlook من القيام بالمزيد من صندوق وارد واحد قوي بفضل البريد الإلكتروني الذكي ومنظم المهام وحماية البريد الإلكتروني العشوائي وتذكيرات التقويم وجهات الاتصال.
س 2. ما هو البريد الإلكتروني في Outlook؟
الجواب. لتعزيز إنتاجيتك وعملك الجماعي ، يقدم Outlook للأجهزة المحمولة تجربة مرتبطة عبر البريد الوارد والبحث والتقويم. كما أن لديها تكاملات ممتازة مع برامج وملفات وفرق Office. مباشرة من راحة يدك ، رتب الاجتماعات ، واحصل على إخطارات ، وراقب RSVPs ، وشارك التقويم الخاص بك.
س 3. ما هو جزء القراءة ولماذا يجب علي استخدامه؟
الجواب. يعد جزء القراءة في تطبيق Outlook عنصرًا مباشرًا ولكنه أساسي يحتوي على الكثير من الأدوات المفيدة للسماح لك بتخصيص تجربة القراءة الخاصة بك. يمكن أن يكون خيارًا ذكيًا لإعادة تشغيله إذا كنت قد تركته عادةً لمعرفة ما إذا كان يمكن أن يساعد في جعل سير عملك ممتعًا وفعالاً.
مُستَحسَن:
- كيفية إصلاح Instagram Story Views لا تظهر
- كيفية البحث عن عنوان البريد الإلكتروني لشخص ما من TikTok
- إصلاح قام مسؤول Microsoft Exchange بحظر هذا الإصدار من Outlook
- كيفية البحث عن المجلد المفقود في Outlook
نأمل أن تساعدك هذه المقالة في حل استفسارك حول كيفية الإصلاح هذا العنصر الذي لا يمكن عرضه في جزء القراءة. في حالة وجود أي شكوك ، يرجى التعليق في القسم أدناه. ونحن سوف نكون سعداء لمساعدتك.



