الاستخدام العالي للقرص من خلال عملية MoUSO Core Worker؟ 9 طرق لإصلاحها – TechCult
منوعات / / September 18, 2023
غالبًا ما تكون الخطوة الأولى لحل مشكلات الأداء المزعجة على جهاز الكمبيوتر هي إنهاء مهام الخلفية النشطة في "إدارة المهام"، أليس كذلك؟ هل لاحظت مؤخرًا، مثل العديد من الأشخاص الآخرين، أن عملية MoUSO Core Worker Process السرية تستهلك مساحة القرص ووحدة المعالجة المركزية وذاكرة الوصول العشوائي بصمت؟ ترى أن هذا هو السبب وراء ظهور علامات الإرهاق على النظام مؤخرًا. سنرشدك حول كيفية إصلاح الاستخدام العالي للقرص ووحدة المعالجة المركزية والذاكرة الناتج عن عملية MoUSO Core Worker. دعونا نحرر نظامك من هذه المشكلة المتعطشة للموارد!

جدول المحتويات
كيفية إصلاح الاستخدام العالي للقرص في عملية MoUSO Core Worker
يرمز USO إلى Update Session Orchestrator، بينما MoUSO هو مكون مدمج في Microsoft Unified Update Platform (UUP). عملية MoUSO الأساسية هي خدمة تتعامل مع التحديثات الخاصة بتطبيقات Microsoft Store وتفحصها وتنزلها.
عند الوصول إلى متجر Microsoft، تبدأ هذه العملية بصمت في العمل خلف الكواليس. على الرغم من أنه يلعب دورًا مهمًا في الحفاظ على أداء التطبيقات محدثًا، إلا أنه قد يواجهه بعض المستخدمين الحالات التي تستهلك فيها عملية MoUSO Core Worker استخدامًا عاليًا لوحدة المعالجة المركزية أو القرص ويمكن أن تؤدي في النهاية إلى إبطاء أداء الكمبيوتر نظام.
نصيحة: قم بإزالة جميع الأجهزة الخارجية واحدًا تلو الآخر وتحقق مما إذا كان ذلك يساعد في تقليل استخدام موارد النظام بواسطة MoUSO.
جواب سريع
لحل هذه المشكلة، قم بتثبيت كافة تحديثات Windows المعلقة. إذا لم يكن الأمر مفيدًا، فأعد تشغيل عملية MoUSO Core Worker.
1. افتح ال مدير المهام.
2. انقر بزر الماوس الأيمن على عملية العامل الأساسية لـ MoUSO وحدد إنهاء المهمة.
3. إعادة تشغيل جهاز الكمبيوتر.
ما الذي يجعل عملية MoUSO Core Worker تتطلب استخدامًا عاليًا للقرص؟
فيما يلي بعض الأسباب التي تجعل عملية MoUSO Core Worker تستهلك الكثير من موارد النظام في الخلفية:
- في انتظار تحديثات ويندوز
- ملف التحديث تالف
- مشاكل الأجهزة
- البرامج الضارة
الآن بعد أن عرفنا السبب، إليك بعض الطرق لإصلاح المشكلة في عملية MoUSO Core Worker.
الطريقة الأولى: تحديث Windows
في بعض الأحيان، يتسبب نظام التشغيل القديم في حدوث مثل هذه الأخطاء الفنية داخل النظام مما يؤدي إلى حدوث مشكلات في البرامج والعمليات. نقترح عليك تثبيت جميع تحديثات Windows المعلقة والتحقق مما إذا كان ذلك مفيدًا.
1. اضغط على مفتاح ويندوز + أنا لفتح إعدادات.
2. الانتقال إلى تحديث ويندوز علامة التبويب وانقر على تحقق من وجود تحديثات في الزاوية اليمنى العليا.

3. إذا كان هناك أي تحديثات متاحة، انقر فوق تنزيل وتثبيت الكل زر.
4. إعادة تشغيل جهاز الكمبيوتر لتثبيت التحديثات.
هذا يجب أن يحل المشكلة.
الطريقة الثانية: إيقاف تحديثات Windows مؤقتًا
يتضمن Windows خيارًا للمستخدمين لإيقاف التحديثات مؤقتًا، مما يؤدي إلى تعليق جميع عمليات التحديث قيد التشغيل مؤقتًا. تمنع هذه الميزة عملية MoUSO Core Worker من استهلاك الموارد في الخلفية. اتبع الخطوات التالية:
1. يفتح إعدادات وانتقل إلى تحديث ويندوز فاتورة غير مدفوعة
2. انقر على السهم المنسدل بجوار إيقاف التحديثات مؤقتًا واختر المدة المفضلة لديك من القائمة حسب تفضيلك.

تحقق مما إذا كان هذا قد حل المشكلة. إذا كنت تريد أن تستمر التحديثات مرة أخرى، انقر فوق استئناف التحديثات في القمة.
إقرأ أيضاً: ما هي عملية USO Core Worker أو usocoreworker.exe؟
الطريقة الثالثة: تشغيل مستكشف أخطاء Windows Update ومصلحها
نحن نعلم بالفعل أن الاستخدام العالي للقرص ووحدة المعالجة المركزية والذاكرة من خلال مشكلة MoUSO Core Worker Process يمكن أن يكون سببه مشكلات متعلقة بالتحديث على جهاز الكمبيوتر. يقوم مستكشف أخطاء Windows Update ومصلحها تلقائيًا بالبحث عن أي مشكلات قد تمنع تثبيت التحديثات بشكل صحيح وحلها. الرجوع إلى دليلنا على كيفية تشغيل مستكشف أخطاء Windows Update ومصلحها على نظام التشغيل Windows 11.

الطريقة الرابعة: التحقق من صحة عملية MoUSO، ثم المسح الضوئي
ومن المهم التحقق من صحة عملية MoUSO للحفاظ على أمن النظام وسلامته. ويتضمن تأكيد مصدره للتأكد من أن الملف القابل للتنفيذ من Microsoft وليس مكونًا ضارًا أو غير مصرح به. اتبع الخطوات:
1. يفتح مدير المهام على جهاز الكمبيوتر.
2. انقر بزر الماوس الأيمن على عملية العامل الأساسية لـ MoUSO وحدد ملكيات من قائمة السياق.

3. الآن في عام علامة التبويب، حدد المسار المجاور موقع ونسخه.
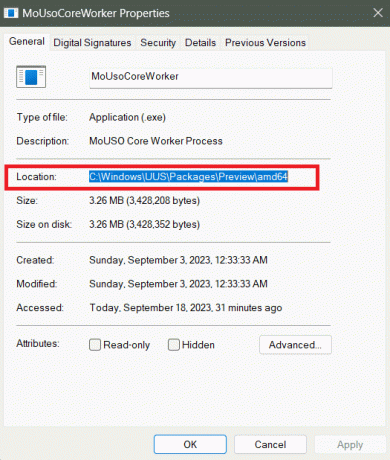
4. يفتح مستكشف الملفات، الصق المسار في شريط العناوين ثم اضغط يدخل.
5. انقر بزر الماوس الأيمن على العامل الأساسي في MoUSO الملف القابل للتنفيذ وحدد ملكيات.
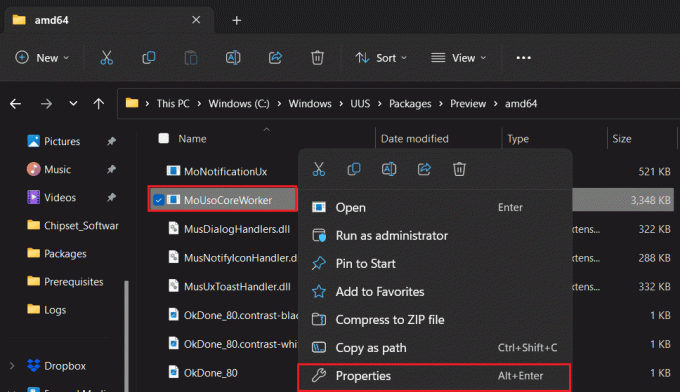
6. الانتقال إلى تفاصيل فاتورة غير مدفوعة.
7. تأكيد ما إذا كان حقوق النشر مذكور ك شركة مايكروسوفت. كل الحقوق محفوظة. إذا كانت الإجابة بنعم، فلننتقل إلى الأساليب.
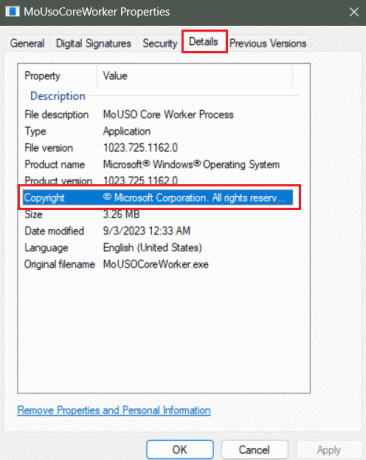
قد يكون حصان طروادة مثبتًا على جهاز الكمبيوتر إذا كانت حقوق الطبع والنشر المطالب بها ليست هي نفسها المذكورة أعلاه. في مثل هذه الحالة، نقترح عليك مسح وإزالة البرامج الضارة من جهاز الكمبيوتر.
الطريقة الخامسة: إعادة تشغيل عملية MoUSO
بافتراض أنه قد يكون بسبب بعض الأخطاء الفنية أن عملية MoUSO Core Worker لديها استخدام مرتفع للقرص، فلنجرب فقط النهج الأساسي. اتبع الخطوات:
1. افتح ال مدير المهام.
2. انقر بزر الماوس الأيمن على عملية العامل الأساسية لـ MoUSO، تليها إنهاء المهمة في قائمة السياق.
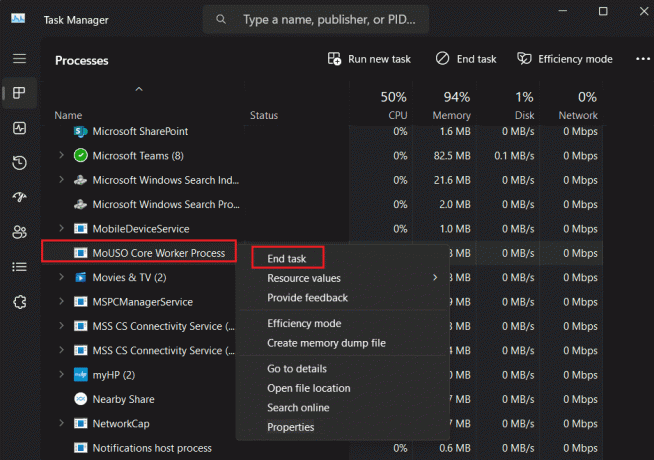
3. إعادة تشغيل جهاز الكمبيوتر.
إقرأ أيضاً: 26 أفضل الأدوات المجانية لإزالة البرامج الضارة
الطريقة السادسة: تعطيل تحسين التسليم
يساعد تحسين التسليم المستخدمين في الحصول على التحديثات والتطبيقات بسرعة أكبر من أجهزة الكمبيوتر الأخرى الموجودة على شبكتك المحلية أو عبر الإنترنت لتقليل التحميل على خوادم Microsoft. ومع ذلك، فإن USO Core Worker Process تدير بالفعل عملية التحديث والتثبيت. وبالتالي، يمكن أن يؤدي تحسين التسليم إلى زيادة الضغط على موارد النظام. اتبع الخطوات لتعطيله:
1. اتبع المسار: الإعدادات > Windows Update > الخيارات المتقدمة.
2. قم بالتمرير لأسفل وانقر على تحسين التسليم.

3. قم بإيقاف تشغيل السماح بالتنزيلات من أجهزة الكمبيوتر الأخرى خيار.

الطريقة السابعة: إعادة تشغيل خدمات Windows الحاسمة
تدير خدمات Windows عمليات ومهام النظام المتعددة للتأكد من أن نظام التشغيل والتطبيقات المثبتة تعمل بسلاسة. من الممكن أن تتأثر عملية MoUSO Core Worker بالأخطاء التي يكون استخدام القرص الخاص بها مرتفعًا. ومن ثم، يمكننا تعطيل العمليات التالية وإعادة تشغيلها لإصلاح المشكلة.
الطريقة 7.1: إعادة تشغيل خدمة Windows Update
قد تكون المشكلات المتعلقة بخدمة Windows Update هي سبب عدم سماح عملية MoUSO Core Worker للكمبيوتر الشخصي بالدخول في وضع السكون. اتبع الخطوات لإصلاحها:
1. اضغط على مفتاح ويندوز + ر معا لفتح يجري صندوق المحادثة.
2. يكتب الخدمات.msc في حقل النص وانقر على نعم للاطلاق خدمات.

3. قم بالتمرير لأسفل، وانقر بزر الماوس الأيمن على تحديث ويندوز، وحدد إعادة تشغيل من القائمة.

إقرأ أيضاً: كيفية تمكين وضع السبات في نظام التشغيل Windows 11
الطريقة 7.2: إعادة تشغيل خدمة الأوركسترا
تلعب خدمة Orchestrator دورًا رئيسيًا في إدارة وتنسيق عمليات نشر البرامج والتحديثات وتكوينات النظام. ستسمح إعادة تشغيل نفس الشيء بتحميل العملية بأقل قدر من الموارد.
1. اضغط على مفتاح ويندوز + ر لفتح يجري صندوق المحادثة.
2. في حقل النص، اكتب الخدمات.msc و اضغط يدخل.
3. انقر بزر الماوس الأيمن على تحديث خدمة الأوركسترا وحدد إعادة تشغيل من القائمة.

الطريقة الثامنة: إعادة ضبط Windows على إعدادات الطاقة الافتراضية
يمكن إصلاح الاستخدام الزائد لموارد النظام مثل القرص ووحدة المعالجة المركزية والذاكرة التي تتسبب في قيام MoUSO Core Worker Process بتنبيه جهاز الكمبيوتر الخاص بك باستمرار عن طريق ضبط إعدادات الطاقة.
1. اضغط على مفتاح ويندوز لفتح يبدأ قائمة طعام.
2. بحث عن ويندوز باورشيل أوانقر على تشغيل كمسؤول.

3. في موجه UAC، انقر فوق نعم للتأكيد.
4. أدخل الأمر التالي في المحطة واضغط يدخل لتنفيذه:
powercfg –restoredefaultschemes
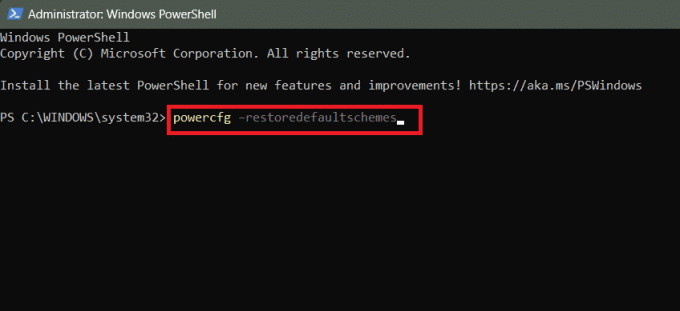
5. وبمجرد الانتهاء من العملية، إعادة تشغيل جهاز الكمبيوتر وتحقق من حل المشكلة.
إقرأ أيضاً: 16 أفضل برنامج مجاني لمراقبة الشبكة لنظام التشغيل Windows 10
الطريقة التاسعة: تعطيل خدمة Orchestrator للتحديث
إذا لم تساعد أي من الطرق المذكورة أعلاه في حل الخطأ، فيمكنك أخيرًا تعطيل خدمة Update Orchestrator والتحقق مما إذا كانت تحل المشكلة. ومع ذلك، لاحظ أن هذا قد يؤدي إلى مشاكل في الحفاظ على نظام التشغيل محدثًا وآمنًا.
1. اضغط على مفتاح ويندوز + ر لفتح يجري صندوق المحادثة.
2. يكتبالخدمات.mscو اضغط يدخل.
3. انقر بزر الماوس الأيمن على تحديث خدمة الأوركسترا وحدد ملكيات من القائمة.

4. في ال عام علامة التبويب، اختر عاجز ل نوع بدء التشغيل.
5. انقر فوق يتقدم و نعم.

هل من المقبول تعطيل عملية العامل الأساسي لـ MoUSO؟
في حالات معينة، مثل الاستخدام العالي للقرص، يتم تعطيل عملية MoUSO Core Worker Process لعمليات استكشاف الأخطاء وإصلاحها. نعم، فمن المقبول عمومًا القيام بذلك لأنه ليس مطلوبًا بشكل مباشر لتشغيل نظام التشغيل.
ومع ذلك، لا يوصى بتعطيل خدمة Orchestrator Service المرتبطة بعملية MoUSO Core Worker. سيؤدي القيام بذلك إلى إيقاف كافة تحديثات Windows.
مُستَحسَن: كيفية تثبيت Dev Home على نظام التشغيل Windows 11
هذا هو! نأمل أن يساعدك دليلنا في إصلاح المشكلة يقوم MoUSO Core Worker بمعالجة الاستخدام العالي للقرص مشكلة. إذا كان لديك أي استفسارات أو اقتراحات لنا، فأخبرنا بها في مربع التعليقات أدناه. ابق على اتصال بـ TechCult للحصول على حلول لمثل هذه المشكلات المتعلقة بنظام Windows.
هنري كاتب تقني متمرس ولديه شغف لجعل موضوعات التكنولوجيا المعقدة في متناول القراء العاديين. مع أكثر من عقد من الخبرة في صناعة التكنولوجيا، أصبح هنري مصدرًا موثوقًا للمعلومات لقرائه.



