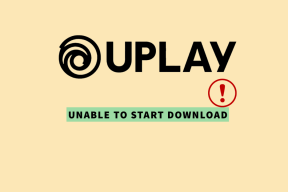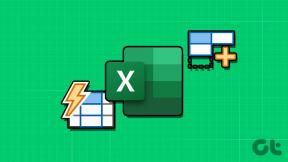ما هو الصوت المكاني في نظام التشغيل Windows 11: دليل شامل
منوعات / / October 03, 2023
إن إضافة خدمات البث مثل Netflix وDisney+ وPrime Video وما إلى ذلك، جعلت جودة الصوت الجيدة أمرًا ضروريًا. بينما يمكن للمرء دائمًا الاتصال بـ أشرطة الصوت الخارجية للحصول على تجربة ممتازة، فهو ليس خيارًا قابلاً للتطبيق للجميع. وبالتالي، يمكنك استخدام ميزة الصوت المكاني في نظام التشغيل Windows 11.
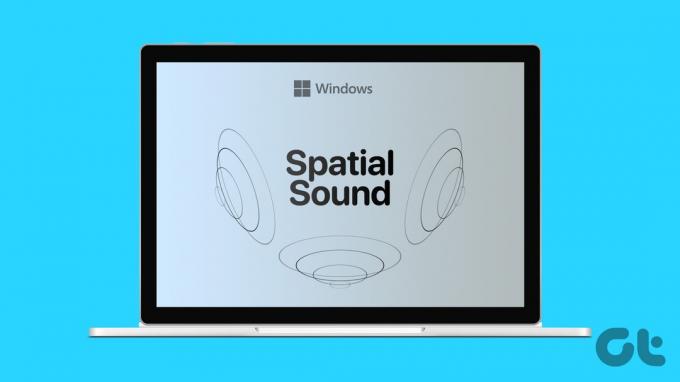
تحتوي أجهزة Windows الخاصة بك على إعدادات وميزات متنوعة لتحسين التجربة الشاملة. لذلك، إذا كنت ترغب في تحسين تجربتك الصوتية على وجه التحديد، فيمكنك تمكين الصوت المكاني في نظام التشغيل Windows 11. ولكن ما هو الصوت المكاني؟ وكيف يمكننا تمكينه على نظام التشغيل Windows 11؟ هيا نكتشف.
ما هو الصوت المكاني في نظام التشغيل Windows 11
يُشار إليه على نحو مناسب باسم الصوت ثلاثي الأبعاد، أو الصوت المكاني، أو الصوت المكاني، مما يمنح الصوت العادي جودة تشبه جودة ثلاثية الأبعاد، حتى لو تم تشغيله من سماعات الكمبيوتر المحمول العادية. لا يؤدي ذلك إلى تحسين جودة الصوت فحسب، بل يؤدي أيضًا إلى تحسين أجزاء معينة من التشغيل لجعل التجربة الإجمالية أكثر سلاسة. بمجرد تمكينه، سيتم تغيير جودة إخراج الصوت لتقليد تجربة الصوت المحيطي.
للحصول على تجربة الصوت المكاني الكاملة، يوصى بتوصيل جهاز Windows الخاص بك بسماعة رأس.
تنسيقات الصوت المكانية المدعومة في نظام التشغيل Windows 11
عند استخدام الصوت المكاني في نظام التشغيل Windows 11، يمكنك الاختيار من بين ثلاثة تنسيقات مدعومة: Windows Sonic وDolby Atmos وDTS Audio. دعونا نلقي نظرة سريعة عليهم جميعا.
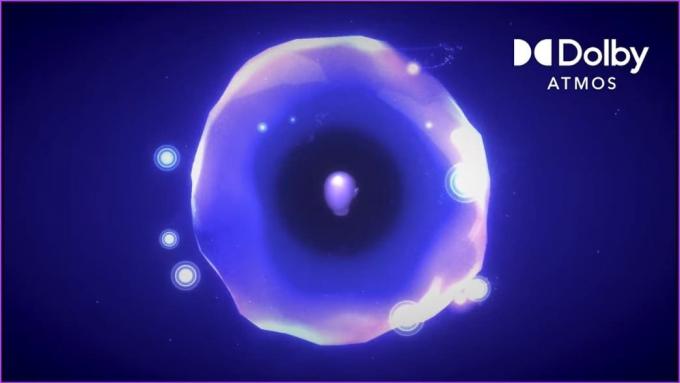
- ويندوز سونيك: يأتي تنسيق الصوت المكاني الخاص بشركة Microsoft، Sonic، مدمجًا في جميع أجهزة Windows 11 الحديثة تقريبًا. لا يلزم وجود برامج خارجية لاستخدامه، وهو متاح للمستخدمين مجانًا.
- دولبي أتموس: تشتهر معظم أجهزة Windows بجودة الصوت الغامرة، كما أنها تتمتع بدعم Dolby Atmos. ومع ذلك، يجب عليك تثبيت الوصول إلى دولبي التطبيق لاستخدامه. بالإضافة إلى ذلك، ستحتاج إلى اشتراك لاستخدام التطبيق بعد انتهاء النسخة التجريبية المجانية.
- صوت دي تي اس: أكثر ملاءمة عند استخدام سماعات الرأس، تدعم معظم أجهزة Windows أيضًا DTS Audio. سوف تحتاج إلى تثبيت تطبيق DTS Sound Unbound لـ استخدامه. بالإضافة إلى ذلك، قد تحتاج إلى الاشتراك في خدمات تطبيقات معينة، مثل DTS Headphone: X.
دعنا ننتقل إلى تمكين الصوت المكاني على جهاز Windows 11 الخاص بك.
كيفية تشغيل الصوت المكاني في نظام التشغيل Windows 11
الآن بعد أن عرفنا المزيد حول ماهية Windows Spatial Audio وما هي جميع تنسيقات الصوت المكاني المدعومة، دعنا نلقي نظرة على 3 طرق لمساعدتك في تشغيل الصوت المكاني في Windows 11.
ملحوظة: إذا كان لديك أي تطبيقات خارجية للصوت المكاني مثبتة، فيمكنك أيضًا تحديدها من الخيارات، إذا كانت متوفرة.
1. باستخدام إعدادات ويندوز
الخطوة 1: افتح الإعدادات باستخدام مفتاح Windows + I.
الخطوة 2: من خيارات القائمة، انقر على النظام.
الخطوه 3: ثم اضغط على الصوت.
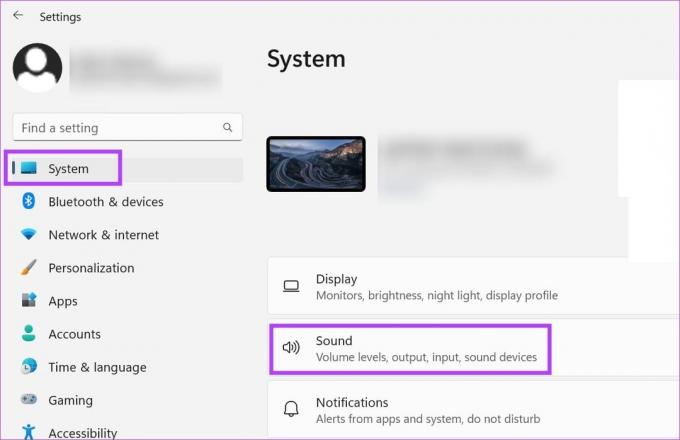
الخطوة 4: هنا، انقر على جهاز الصوت الخاص بك.
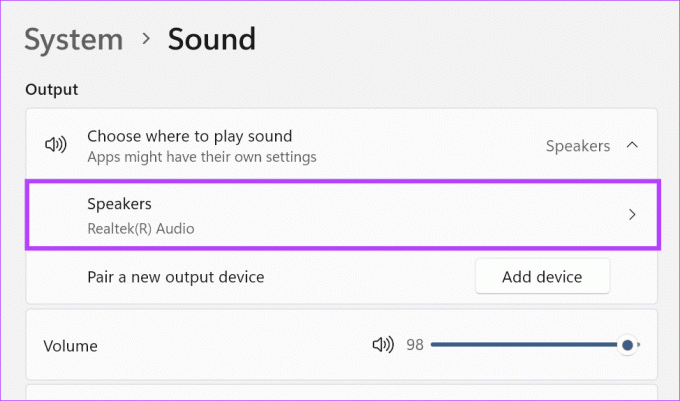
الخطوة 5: بمجرد فتح صفحة خصائص الجهاز، قم بالتمرير لأسفل وانقر على القائمة المنسدلة للصوت المكاني.
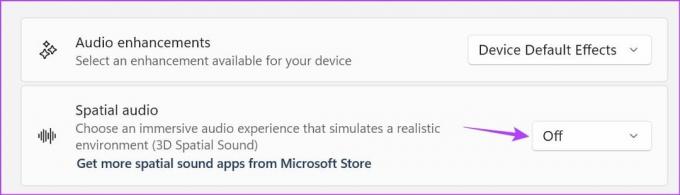
الخطوة 6: حدد خيار "Windows Sonic for Headphones".

سيؤدي هذا إلى تشغيل الصوت المكاني على نظام التشغيل Windows 11 للجهاز المحدد. أو إذا كنت تغيير جهاز إخراج الصوت الخاص بك، كرر الخطوات المذكورة أعلاه وقم بتمكين الصوت المكاني للأجهزة الأخرى أيضًا.
2. استخدام لوحة التحكم
الخطوة 1: اذهب إلى البحث واكتب لوحة التحكم. افتح التطبيق من نتائج البحث.

الخطوة 2: ثم انقر فوق "الأجهزة والصوت".

الخطوه 3: انقر على الصوت.
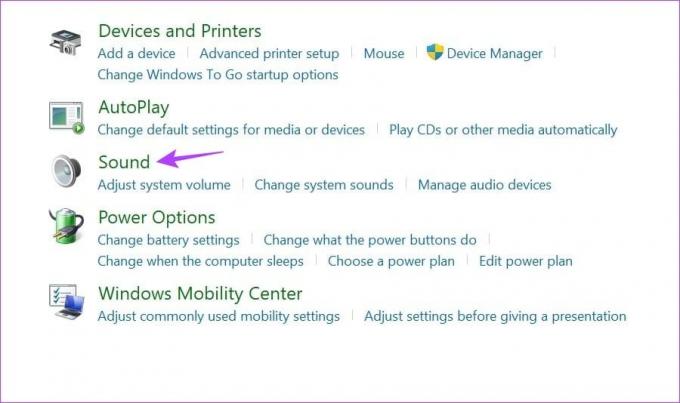
الخطوة 4: من هذه القائمة، انقر فوق جهاز الصوت الخاص بك.
الخطوة 5: ثم انقر فوق خصائص.

الخطوة 6: من خيارات القائمة، حدد الصوت المكاني.
الخطوة 7: انقر على القائمة المنسدلة وحدد "Windows Sonic for Headphones".
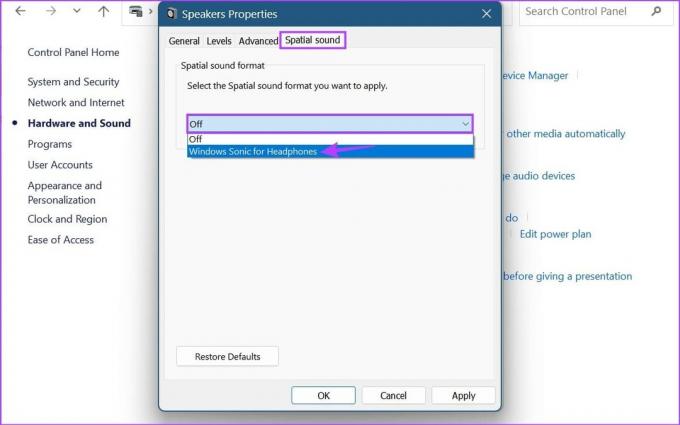
الخطوة 8: ثم انقر فوق "تطبيق" ثم "موافق".
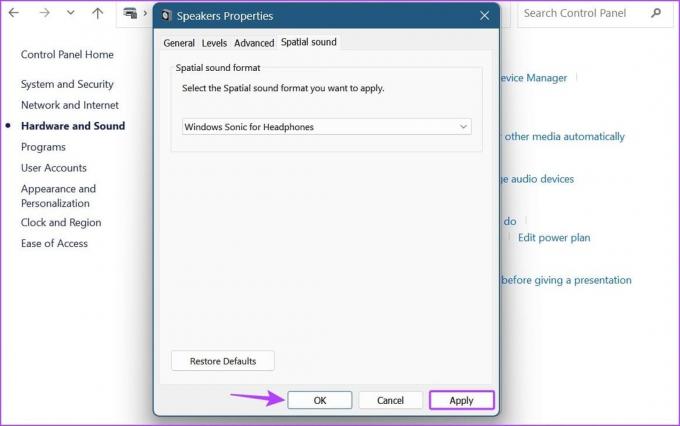
سيؤدي هذا إلى حفظ التغييرات وتمكين الصوت المكاني لجهاز الصوت المحدد على نظام التشغيل Windows 11.
3. باستخدام خلاط الصوت
الخطوة 1: استخدم اختصار Windows + R لفتح Run.
الخطوة 2: في شريط البحث، اكتب sndvol.exe واضغط على Enter لفتح Volume Mixer.
نصيحة: تحقق من طرق أخرى ل افتح Volume Mixer في نظام التشغيل Windows 11.

الخطوه 3: بمجرد فتح نافذة Volume Mixer، انقر فوق جهاز الصوت الخاص بك.
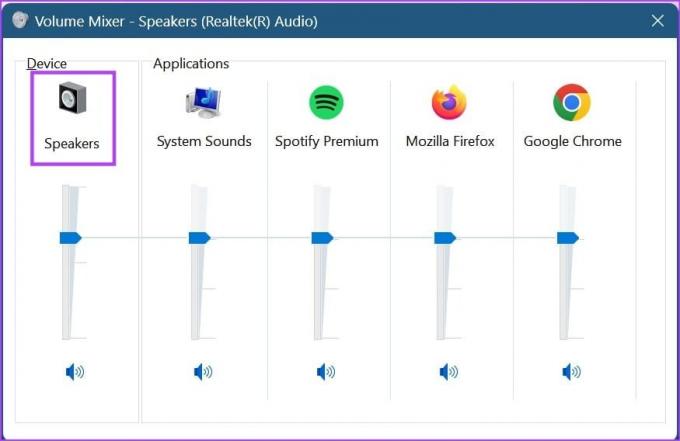
الخطوة 4: انقر على الصوت المكاني من خيارات القائمة.
الخطوة 5: ثم انقر على القائمة المنسدلة.
الخطوة 6: من الخيارات، حدد "Windows Sonic for Headphones".
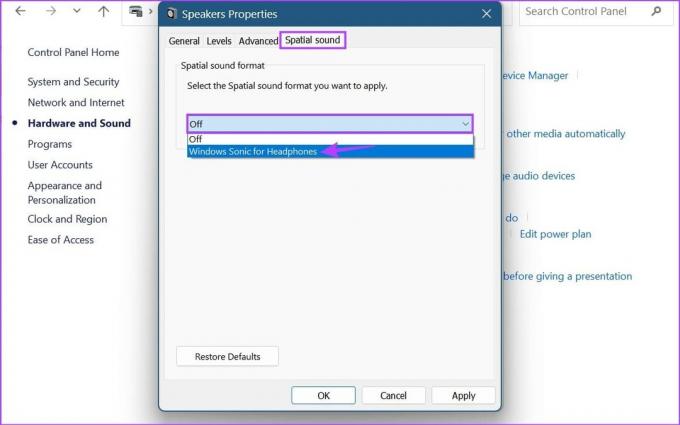
الخطوة 7: انقر فوق "تطبيق" و "موافق" لحفظ التغييرات.
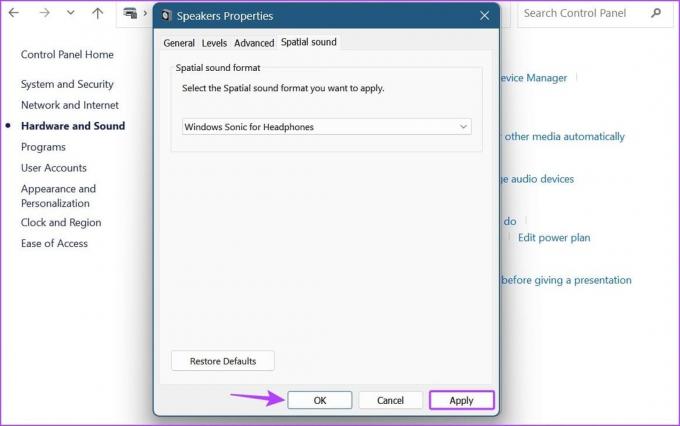
سيؤدي هذا إلى إغلاق النافذة وتطبيق إعداد الصوت المكاني المحدد لنظام Windows على جهاز الصوت. يمكنك أيضًا استخدام هذه الخطوات لتمكين الصوت المكاني لأي جهاز آخر.
الأسئلة المتداولة حول استخدام الصوت المكاني لنظام Windows
إذا كان الصوت المكاني باللون الرمادي أو لا يعمل على جهاز Windows 11 الخاص بك، فابدأ بتشغيل مستكشف أخطاء الصوت ومصلحها. بالإضافة إلى ذلك، تأكد من تثبيت آخر تحديثات Windows على جهازك. بمجرد الانتهاء من ذلك، انتقل إلى أعد تثبيت برامج تشغيل الصوت على جهازك. ثم تحقق مرة أخرى وتأكد من حل المشكلة.
نعم، يحتوي Windows 11 على أحكام لتمكين الصوت المحسن. للقيام بذلك، استخدم مفتاح Windows + I أفتح الإعدادات. ثم من خيارات القائمة اضغط على النظام. هنا، انقر فوق الصوت > جهاز الصوت الخاص بك. بالقرب من ميزة الصوت المكاني، ستجد القائمة المنسدلة لتحسينات الصوت. انقر عليها وحدد "التأثيرات الافتراضية للجهاز". سيؤدي هذا إلى تمكين الصوت المحسن على جهازك الذي يعمل بنظام Windows 11.
استمتع بصوت Windows الفائق
من المؤكد أن تمكين الصوت المكاني في نظام التشغيل Windows 11 يخلق تجربة صوتية رائعة، وهذا واضح. لذا، نأمل أن تساعدك هذه المقالة على فهم الصوت المكاني بشكل أفضل وكيفية تمكينه على جهازك. يمكنك أيضًا التحقق من مقالتنا لزيادة جودة الصوت على نظام التشغيل Windows 11.
آخر تحديث في 04 سبتمبر 2023
قد تحتوي المقالة أعلاه على روابط تابعة تساعد في دعم Guiding Tech. ومع ذلك، فإنه لا يؤثر على نزاهتنا التحريرية. يبقى المحتوى غير متحيز وأصلي.

كتب بواسطة
أنكيتا كاتبة بالفطرة، تحب الكتابة عن أنظمة Android وWindows على Guiding Tech. وفي أوقات فراغها، يمكن العثور عليها وهي تستكشف المدونات ومقاطع الفيديو المتعلقة بالتكنولوجيا. بخلاف ذلك، يمكنك الإمساك بها مقيدة بالكمبيوتر المحمول الخاص بها، وهي تلتزم بالمواعيد النهائية، وتكتب النصوص وتشاهد البرامج (بأي لغة!) بشكل عام.