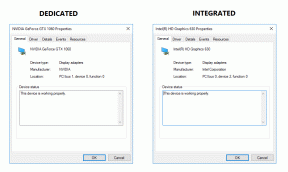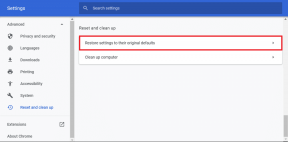أفضل 7 طرق لإصلاح مشكلة التدوين التلقائي التي لا تعمل في Microsoft Excel لنظام التشغيل Windows
منوعات / / October 05, 2023
يعد التدوين التلقائي وظيفة مفيدة في Microsoft Excel تسمح لك بملء سلسلة من نقاط البيانات بسرعة. يمكن أن يسهل ذلك إدخال البيانات مثل التواريخ أو الأرقام أو أنماط النص التي تتبع ترتيبًا ثابتًا. ومع ذلك، ماذا لو الملء التلقائي في Excel يتوقف عن العمل ولا يقوم بملء الخلايا بناءً على القيمة الأولية الخاصة بك؟
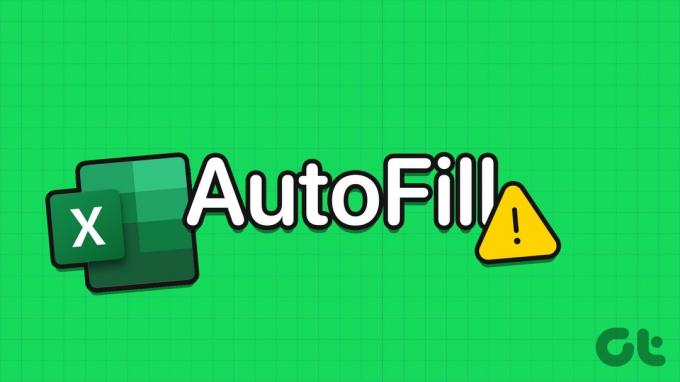
إذا لم يعمل التدوين التلقائي عند النقر نقرًا مزدوجًا أو سحب مقبض التعبئة، فقد يكون ذلك نتيجة لعدة أسباب، بدءًا من الإعدادات التي تم تكوينها بشكل خاطئ إلى مصنف Excel الفاسد. فيما يلي بعض النصائح لإصلاح مشكلة التدوين التلقائي التي لا تعمل في Microsoft Excel على نظام التشغيل Windows 10 أو 11.
1. تمكين مقبض التعبئة
لاستخدام ميزة الملء التلقائي في Excel، يجب عليك أولاً التأكد من تمكين مقبض التعبئة. إذا لم يكن الأمر كذلك، فلن ترى علامة الزائد الصغيرة عند تحريك المؤشر نحو الركن الأيمن السفلي من الخلية.
الخطوة 1: افتح Microsoft Excel وانقر فوق القائمة "ملف" في الزاوية العلوية اليسرى.

الخطوة 2: حدد خيارات من الجزء الأيمن.

الخطوه 3: قم بالتبديل إلى علامة التبويب "خيارات متقدمة" وحدد المربعات التي تقول "تمكين مقبض التعبئة وسحب الخلية وإفلاتها" و"التنبيه قبل الكتابة فوق الخلايا". ثم انقر فوق "موافق".

2. التحقق من بيانات الخلية وتنسيقها
أحد الأسباب الشائعة لعدم عمل التدوين التلقائي في Excel هو عدم احتواء بياناتك على نمط ثابت ويمكن التعرف عليه. على سبيل المثال، إذا كانت لديك قائمة بالتواريخ، فتأكد من أنها كلها بنفس التنسيق. يمكنك أيضًا اختبار ميزة الملء التلقائي على بعض البيانات الأخرى للتحقق مما إذا كانت هناك مشكلة في البيانات الموجودة.
3. تحقق من خيارات الحساب
يمكن أن يساعدك التدوين التلقائي في Excel أيضًا على تطبيق نفس الصيغة على سلسلة من الخلايا. ومع ذلك، الخاص بك قد لا تحسب الصيغ النتيجة إذا كان خيار الحساب التلقائي غير نشط في Excel.
افتح Excel على جهاز الكمبيوتر الخاص بك وانقر فوق علامة التبويب "الصيغ". انقر فوق خيارات الحساب وحدد تلقائي من القائمة الناتجة. بمجرد القيام بذلك، يجب أن تعمل ميزة الملء التلقائي كما هو متوقع.

4. إزالة المرشحات غير الضرورية
يمكن أن يؤدي تطبيق عوامل التصفية في ورقة Excel أيضًا إلى توقف ميزة الملء التلقائي عن العمل. وذلك لأن Excel يأخذ في الاعتبار الخلايا المرئية فقط عند تعبئة البيانات، مما قد يؤدي إلى نتائج غير متوقعة. حاول إزالة عوامل التصفية غير المرغوب فيها في Excel ومعرفة ما إذا كان ذلك سيؤدي إلى حل المشكلة.
افتح ورقة Excel الخاصة بك وانتقل إلى علامة التبويب "البيانات". في قسم الفرز والتصفية، انقر فوق الزر مسح. بعد ذلك، تحقق مما إذا كانت ميزة الملء التلقائي تعمل أم لا.
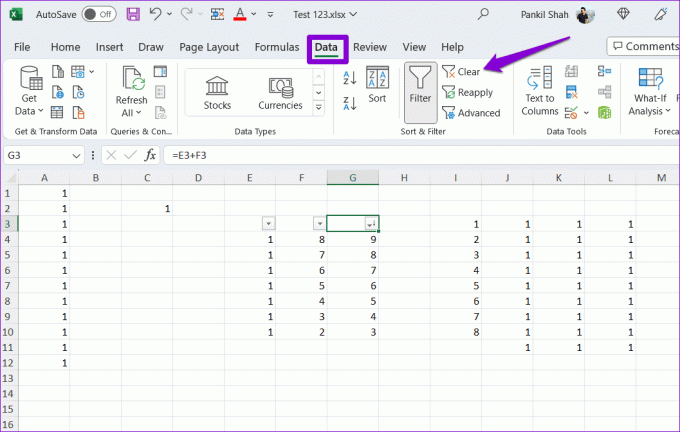
5. جرب مصنفًا مختلفًا
إذا استمرت المشكلة بعد إزالة عوامل التصفية، فيمكنك اختبار ميزة التدوين التلقائي في مصنف مختلف. سيساعدك هذا في تحديد ما إذا كانت المشكلة مقتصرة على ملف Excel محدد. يمكنك التفكير في نسخ البيانات إلى مصنف جديد في هذه الحالة.
6. استخدم أمر التعبئة
على الرغم من أن النقر على الخلايا وسحبها هو الطريقة الأكثر شيوعًا لاستخدام ميزة الملء التلقائي، إلا أنها ليست الطريقة الوحيدة. يمكنك تجربة أمر التعبئة في علامة التبويب الصفحة الرئيسية لمعرفة ما إذا كان ذلك ناجحًا.
افتح ورقة Excel الخاصة بك وحدد الخلية التي تحتوي على البيانات والخلايا المجاورة التي تريد تعبئتها. ضمن علامة التبويب الصفحة الرئيسية، انقر فوق خيار التعبئة في قسم التحرير، واختر نوع التعبئة الذي تريد استخدامه.
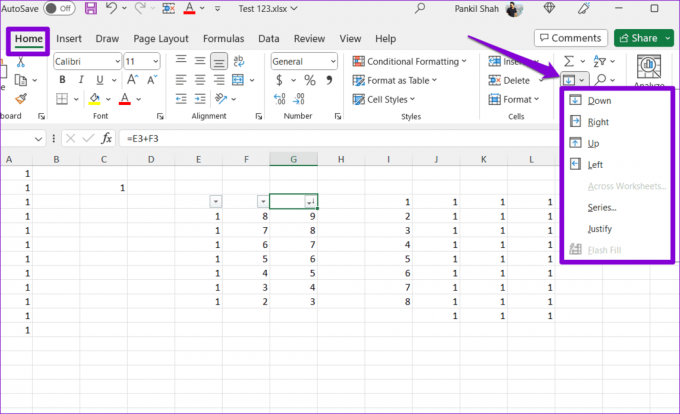
7. قم بتشغيل أداة إصلاح Office
تتضمن Microsoft أداة إصلاح سهلة الاستخدام لإصلاح العديد من الأخطاء مشاكل مع المكتب تطبيقات. يمكنك محاولة تشغيل هذه الأداة للتحقق مما إذا كانت ميزة الملء التلقائي تعمل في Microsoft Excel.
الخطوة 1: اضغط على اختصار لوحة المفاتيح Windows + R لفتح مربع الحوار "تشغيل". يكتب appwiz.cpl في المربع واضغط على Enter.

الخطوة 2: في نافذة البرامج والميزات، حدد موقع مجموعة Office أو Microsoft 365 وحدده في القائمة. ثم اضغط على زر التغيير في الأعلى.

الخطوه 3: حدد خيار الإصلاح السريع وانقر فوق إصلاح.

بعد إكمال الخطوات المذكورة أعلاه، حاول استخدام ميزة الملء التلقائي مرة أخرى وتحقق مما إذا كانت تعمل بشكل جيد. إذا لم يحدث ذلك، كرر الخطوات المذكورة أعلاه وقم بإجراء الإصلاح عبر الإنترنت. سيؤدي هذا إلى إجراء عملية إصلاح أكثر شمولاً لحل مشكلات Excel.

دع البيانات تجد تدفقها
يمكن أن توفر لك ميزات مثل التدوين التلقائي في Excel الوقت والجهد أثناء العمل على جداول بيانات كبيرة. نأمل أن تساعد الحلول المذكورة أعلاه في حل المشكلات المتعلقة بوظيفة الملء التلقائي في Excel على جهاز الكمبيوتر الذي يعمل بنظام Windows 10 أو 11.
آخر تحديث في 01 سبتمبر 2023
قد تحتوي المقالة أعلاه على روابط تابعة تساعد في دعم Guiding Tech. ومع ذلك، فإنه لا يؤثر على نزاهتنا التحريرية. يبقى المحتوى غير متحيز وأصلي.

كتب بواسطة
بانكيل هو مهندس مدني من حيث المهنة والذي بدأ رحلته ككاتب في EOTO.tech. انضم مؤخرًا إلى Guiding Tech ككاتب مستقل لتغطية الإرشادات والشروحات وأدلة الشراء والنصائح والحيل لأجهزة Android وiOS وWindows والويب.