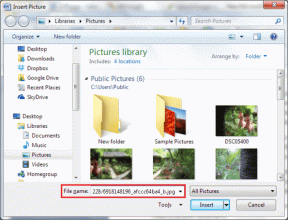أفضل 6 إصلاحات لنظام التشغيل Windows لا يمكن الوصول إلى مسار الجهاز المحدد أو خطأ في الملف
منوعات / / October 11, 2023
يظهر الخطأ "يتعذر على Windows الوصول إلى الجهاز أو المسار أو الملف المحدد" عادةً عند فتح ملف أو برنامج. يمكن أن تمنعك هذه الأخطاء من فتح الملفات المهمة، تشغيل التطبيقاتأو الوصول إلى الموارد الحيوية، مما يتسبب في تأخيرات غير ضرورية. لحسن الحظ، هناك بعض الأشياء التي يمكنك القيام بها لإصلاح رسالة الخطأ المزعجة هذه.
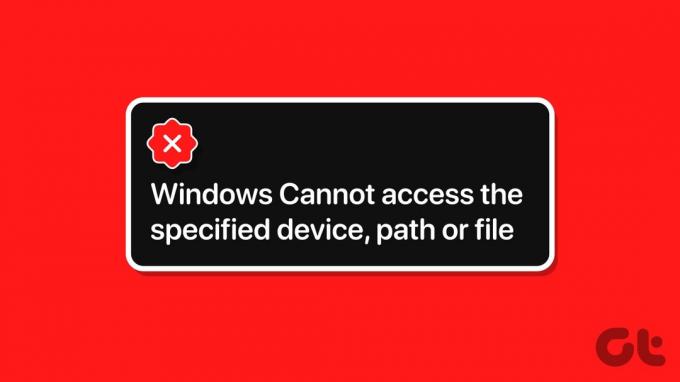
يمكن أن تنشأ مثل هذه الأخطاء لأسباب مختلفة – بدءًا من عدم وجود الأذونات اللازمة إلى برنامج مكافحة الفيروسات الصارم. لقد قمنا بإدراج جميع الحلول الممكنة لإصلاح الخطأ "يتعذر على Windows الوصول إلى مسار الجهاز أو الملف المحدد" على جهاز الكمبيوتر الذي يعمل بنظام Windows 10 أو 11.
1. قم بإلغاء حظر الملف
قد يقوم Windows في بعض الأحيان بحظر ملف إذا حصلت عليه من كمبيوتر آخر. إذا كان الأمر كذلك، فستحتاج إلى إلغاء حظر الملف قبل أن تتمكن من فتحه. وإليك كيفية القيام بذلك.
الخطوة 1: انقر بزر الماوس الأيمن على الملف الذي به مشكلة، ثم حدد خصائص.
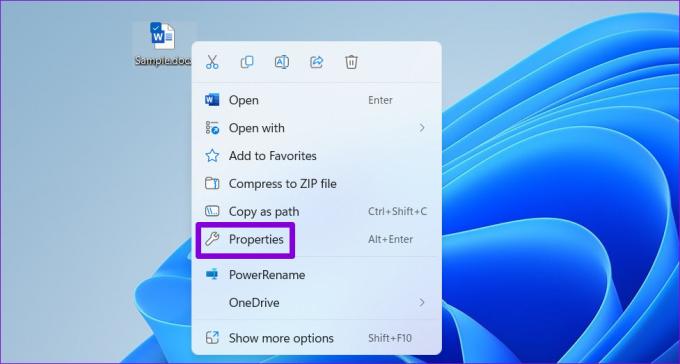
الخطوة 2: ضمن علامة التبويب عام، حدد خيار إلغاء الحظر. ثم اضغط على تطبيق ثم موافق.

2. تحقق من موقع الملف
سبب آخر لظهور الخطأ "يتعذر على Windows الوصول إلى الجهاز أو المسار أو الملف المحدد" هو إذا كان الملف أو الاختصار الذي تحاول الوصول إليه غير متوفر في الموقع المحدد. يحدث هذا عادةً عند محاولة فتح اختصار تم الحصول عليه من قرص قابل للإزالة أو موقع شبكة لم يعد من الممكن الوصول إليه.
أنت بحاجه إلى التحقق من مسار الملف أو البرنامج الذي فشل في الفتح والتأكد من إمكانية الوصول إلى الموقع.
الخطوة 1: انقر بزر الماوس الأيمن على اختصار الملف أو البرنامج الذي يظهر لك الخطأ وحدد خصائص.
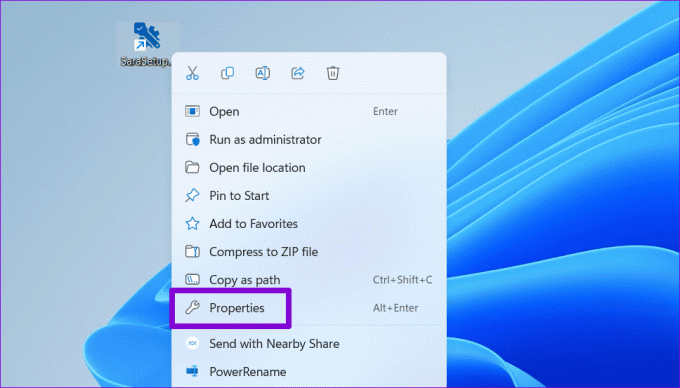
الخطوة 2: في الحقل الهدف، تحقق من موقع الملف. إذا كان المسار المحدد يشير إلى محرك أقراص قابل للإزالة أو محرك أقراص شبكة غير متصل حاليًا، فستحتاج إلى توصيله لحل الخطأ.
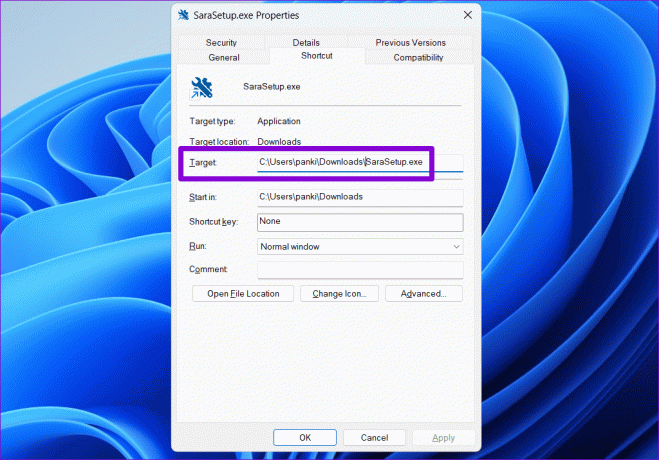
3. تعديل أذونات الملف
قد يؤدي عدم وجود الإذن ذي الصلة للوصول إلى ملف إلى ظهور الخطأ "يتعذر على Windows الوصول إلى الجهاز أو المسار أو الملف المحدد". لإصلاح هذا، الحصول على السيطرة الكاملة على الملف أو المجلد.
الخطوة 1: انقر بزر الماوس الأيمن على الملف أو المجلد الذي تريد الوصول إليه وحدد خصائص.

الخطوة 2: ضمن علامة التبويب "الأمان"، حدد حسابك من قسم "أسماء المجموعات أو المستخدمين". ثم انقر فوق الزر "تحرير".

الخطوه 3: حدد خانة الاختيار السماح بجوار التحكم الكامل. ثم اضغط على تطبيق ثم موافق.

بعد الانتهاء من الخطوات المذكورة أعلاه، يمكنك فتح الملف أو المجلد دون أي أخطاء.
4. أعد إنشاء التطبيق أو اختصار البرنامج
هل ترى هذا الخطأ أثناء فتح اختصار التطبيق أو البرنامج؟ قد يكون ذلك بسبب قيامك بنقل التطبيق أو البرنامج المصدر إلى موقع مختلف، ولا يمكن للنظام العثور على المسار المحدد. لإصلاح ذلك، سوف تحتاج إلى حذف و إنشاء اختصار التطبيق أو البرنامج مرة أخرى.
الخطوة 1: انقر بزر الماوس الأيمن في أي مكان على المساحة الفارغة على سطح المكتب، وانتقل إلى جديد، ثم حدد اختصار.
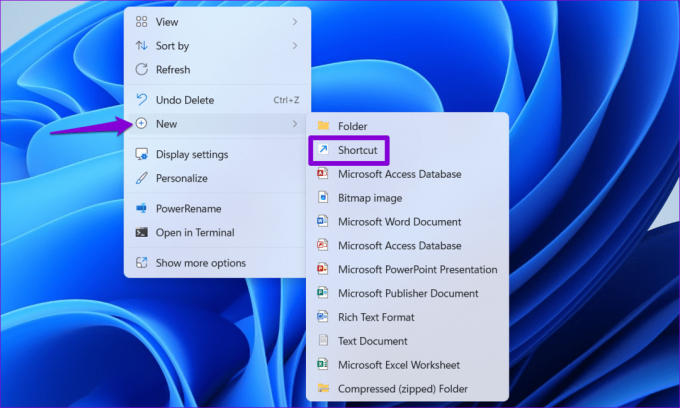
الخطوة 2: في معالج إنشاء اختصار، انقر فوق الزر "استعراض" لتحديد موقع التطبيق أو البرنامج الذي تريد إضافته كاختصار على سطح المكتب. ثم انقر فوق التالي.
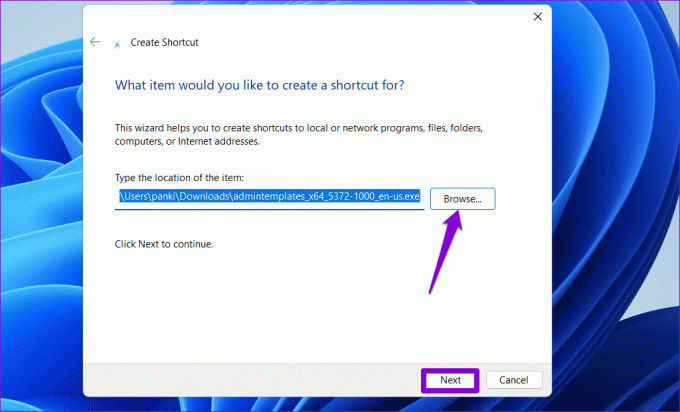
الخطوه 3: أدخل اسمًا مناسبًا للاختصار، ثم انقر فوق "إنهاء".

5. أضف البرنامج أو الملف المتأثر إلى قائمة الاستثناءات في Microsoft Defender
إذا كنت لا تزال غير قادر على الوصول إلى الملف أو المجلد أو البرنامج، فمن المحتمل أن Microsoft Defender يقوم بحظره. يمكنك محاولة استبعاد الملف أو المجلد أو البرنامج الذي به مشكلة من فحص Microsoft Defender لتجنب رسالة الخطأ. ومع ذلك، يجب عليك القيام بذلك فقط إذا كنت متأكدًا من أن الملف أو البرنامج شرعي وآمن.
الخطوة 1: انقر على أيقونة البحث على شريط المهام، واكتب أمن ويندوز، ثم اضغط على Enter.

الخطوة 2: في علامة التبويب "إعدادات الحماية من الفيروسات والتهديدات"، انقر فوق "إدارة الإعدادات".
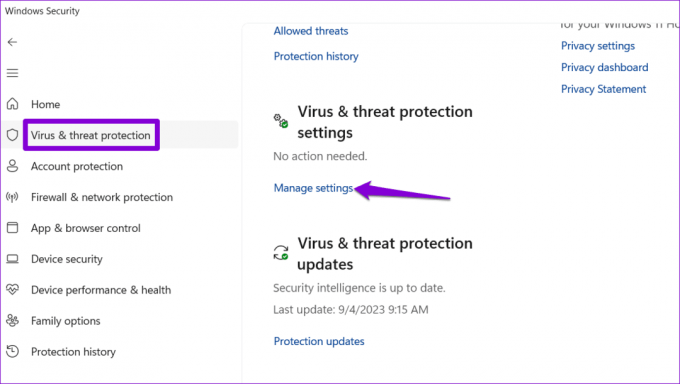
الخطوه 3: قم بالتمرير لأسفل إلى الاستثناءات وانقر فوق "إضافة أو إزالة الاستثناءات".
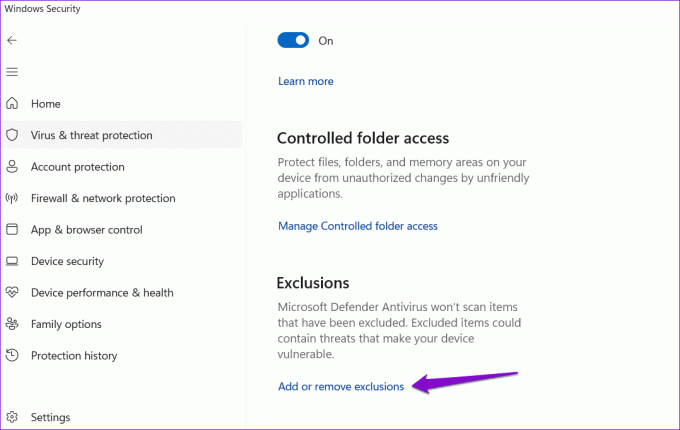
الخطوة 4: انقر فوق الزر إضافة استبعاد وحدد الخيار المفضل لديك.
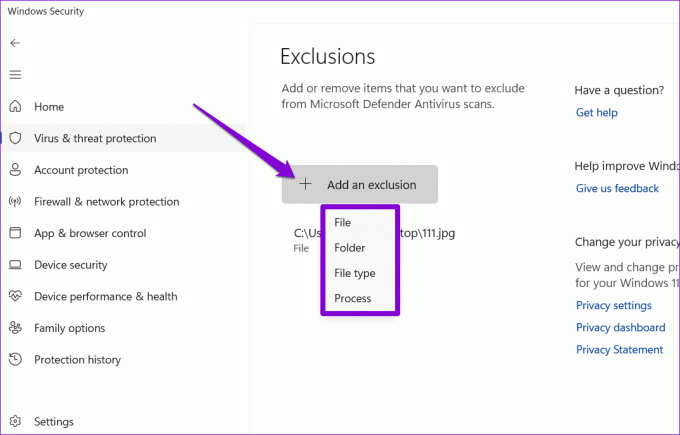
الخطوة 5: حدد موقع الملف أو البرنامج الذي تريد استبعاده وحدده وانقر فوق الزر "فتح".
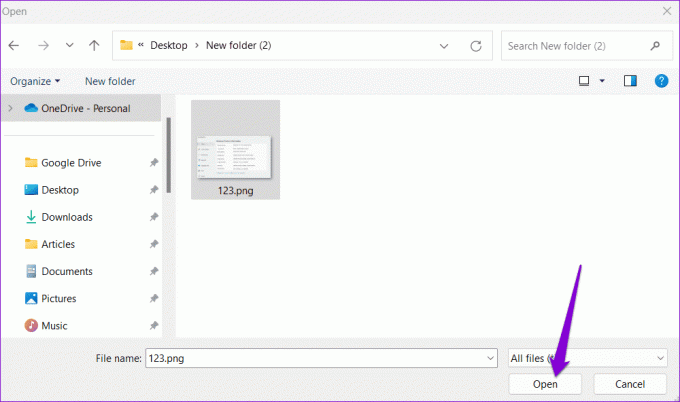
بعد إكمال الخطوات المذكورة أعلاه، يجب ألا تحصل على الخطأ "يتعذر على Windows الوصول إلى الجهاز أو المسار أو الملف المحدد".
6. قم بتعطيل برنامج مكافحة الفيروسات التابع لجهة خارجية مؤقتًا
يمكن لبرنامج مكافحة فيروسات تابع لجهة خارجية على جهاز الكمبيوتر الخاص بك أن يمنع وصولك إلى ملفات أو برامج معينة على نظام التشغيل Windows. إذا كنت قد جربت كل شيء آخر ولا تزال تواجه مشكلات، فيمكنك تعطيل برنامج مكافحة الفيروسات لديك مؤقتًا والمحاولة مرة أخرى. إذا أدى هذا إلى حل الخطأ، فستحتاج إلى الوصول إلى برنامج مكافحة الفيروسات الخاص بك وإدراج تطبيقك أو ملفك في القائمة البيضاء لتجنب أي مشاكل في المستقبل.
تمت استعادة الوصول
لا يوجد شيء مزعج تمامًا مثل عدم القدرة على الوصول إلى ملف أو برنامج مهم. نأمل أن لم يعد هذا هو الحال، وقد ساعدت إحدى النصائح المذكورة أعلاه في حل الخطأ "يتعذر على Windows الوصول إلى الجهاز أو المسار أو الملف المحدد" على جهاز الكمبيوتر الذي يعمل بنظام Windows 10 أو 11.
آخر تحديث في 05 سبتمبر 2023
قد تحتوي المقالة أعلاه على روابط تابعة تساعد في دعم Guiding Tech. ومع ذلك، فإنه لا يؤثر على نزاهتنا التحريرية. يبقى المحتوى غير متحيز وأصلي.

كتب بواسطة
بانكيل هو مهندس مدني من حيث المهنة والذي بدأ رحلته ككاتب في EOTO.tech. انضم مؤخرًا إلى Guiding Tech ككاتب مستقل لتغطية الإرشادات والشروحات وأدلة الشراء والنصائح والحيل لأجهزة Android وiOS وWindows والويب.