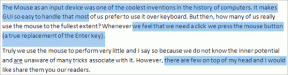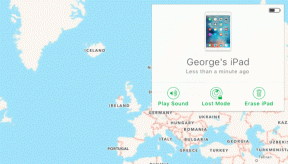كيفية إصلاح نظام Windows 10 Night Light إذا لم يعمل بشكل صحيح
منوعات / / November 29, 2021
قدم لأول مرة في تحديث Windows 10 Creators، كان Night Light إضافة مرحب بها لأولئك منا الذين يعانون من كميات هائلة من الضوء الأزرق المتسرب من شاشاتنا. لسوء الحظ ، جاء تحديثان رئيسيان وذهبا ، ومع ذلك لا تزال بعض المشكلات المتعلقة بالميزة موجودة إلى حد كبير.
إذا وجدت أن Night Light ببساطة غير نشطة في Action Center ، أو إذا بدأت في التعطل فجأة ، فاستمتع بحقيقة أنك لست الوحيد الذي يواجه مشاكل. لكن هل يمكنك فعل أي شيء حيال ذلك؟

لحسن الحظ ، نعم يمكنك ذلك. هناك عدد من الإصلاحات التي يمكن أن تساعدك في إعادة تشغيل Night Light بشكل طبيعي ، لذلك دعونا نلقي نظرة عليها.
أيضا على توجيه التكنولوجيا
ضوء الليل رمادى
من المحتمل جدًا أن تكون لوحة Night Light Action Center ذات اللون الرمادي هي المشكلة الأكثر انتشارًا. ليست تجربة ممتعة إذا قمت للتو بتثبيت أو تمت ترقيته إلى Windows 10 ومشاهدة ميزة تم تعطيلها بدون سبب واضح. وعلى عكس المشكلات التي تكفي فيها إعادة تشغيل جهاز كمبيوتر بسيط ، يظل Night Light على هذا النحو ما لم تقم بإجراء أحد التعديلات التالية أو كليهما.
تعديل إعدادات التسجيل
تنبع مشكلة نظام التشغيل Windows 10 مع ميزة Night Light في الغالب من بضعة مفاتيح تسجيل معطلة. وبالتالي ، فإن إزالة هذه المفاتيح تجبر نظام التشغيل على إعادة إنشائها من نقطة الصفر. ومع ذلك ، تحتاج إلى الغوص لفترة وجيزة في محرر التسجيل لتتمكن من القيام بذلك.
الخطوة 1: صحافة نظام التشغيل Windows-R لفتح مربع التشغيل. الآن ، أدخل رجديت في الحقل "فتح" وانقر فوق "موافق". يجب أن يطالب Windows 10 بتشغيل محرر التسجيل.

ملحوظة: على الرغم من أنك لن تقوم بأي شيء جذري ، فمن الأفضل دائمًا الاحتفاظ بنسخة احتياطية من السجل لمجرد أن تكون في الجانب الأكثر أمانًا قبل المتابعة. للقيام بذلك ، انقر فوق ملف في نافذة محرر التسجيل ، ثم انقر فوق تصدير.
الخطوة 2: استخدم جزء التنقل الموجود على يسار محرر التسجيل للانتقال إلى المجلد التالي (قم بالتمرير من اليمين إلى اليسار في المربع أدناه لرؤية السلسلة النصية الكاملة):
HKEY_CURRENT_USER \ البرامج \ Microsoft \ Windows \ CurrentVersion \ CloudStore \ Store \ ذاكرة التخزين المؤقت \ DefaultAccount

نصيحة: ما عليك سوى نسخ المسار ولصقه في شريط العناوين أعلى محرر التسجيل واضغط على Enter للوصول إلى المجلد بشكل أسرع.
الخطوه 3: قم بتوسيع مجلد التسجيل DefaultAccount ثم قم بحذف المجلد الفرعي المسمى $$ windows.data.bluelightreduction.bluelightreductionstate.

بعد ذلك ، احذف المجلد الفرعي المسمى $$ windows.data.bluelightreduction.settings تقع أسفل السابقة مباشرة.

ملحوظة: للحذف ، ما عليك سوى النقر بزر الماوس الأيمن فوق مجلد فرعي وتحديد حذف.
اخرج من محرر التسجيل وأعد تشغيل الكمبيوتر. وفويلا! يجب أن ترى Night Light تعمل بكامل طاقتها داخل مركز الصيانة.

إذا لم يفلح ذلك ، فلنحاول تحديث برامج تشغيل الفيديو الخاصة بك بعد ذلك.
قم بتحديث برامج التشغيل الخاصة بك
يوفر Windows 10 راحة هائلة نظرًا لأنه يقوم بتنفيذ غالبية تحديثات برنامج التشغيل تلقائيًا. ومع ذلك ، هناك حالات يطبق فيها نظام التشغيل ما يعتبره "آخر التحديثات" لبطاقة الرسومات أو مجموعة الشرائح ، عندما يكون مجرد برنامج تشغيل عرض عام.
لحل المشكلة ، تحتاج إلى تنزيل وتثبيت برامج تشغيل العرض المناسبة لجهاز الكمبيوتر الخاص بك يدويًا. ما عليك سوى زيارة بوابات تنزيل NVIDIA أو AMD أو Intel ، ثم تحديد مجموعة شرائح الرسومات لتنزيل أحدث برامج التشغيل.
برامج تشغيل NVIDIAبرامج تشغيل AMDبرامج تشغيل Intel
إذا كنت لا تعرف طراز وطراز مجموعة الشرائح بدقة ، فيمكنك استخدام أدوات مساعدة مثل NVIDIA Smart Scan, برنامج AMD Driver Autodetect، أو الأداة المساعدة لتحديث برنامج تشغيل Intel لمساعدتك في هذا الصدد.
بعد تثبيت برامج التشغيل الخاصة بك ، أعد تشغيل الكمبيوتر ومن المحتمل ألا ترى Night Light باللون الرمادي بعد الآن.
أيضا على توجيه التكنولوجيا
لن يتم تشغيل / إيقاف الإضاءة الليلية
في بعض الأحيان ، تظهر لوحة Night Light في Action Center أو التبديل ضمن Display Settings (إعدادات العرض) وظيفية ، ولكن لا تفعل أي شيء في الواقع. إما أنه قيد التشغيل ولا يمكنك إيقاف تشغيله ، أو العكس.
عادة ، يحدث هذا عندما تقوم بتنبيه جهاز الكمبيوتر الخاص بك من وضعيه الإستعداد أو بعد الخروج من لعبة فيديو. إذا كيف يمكنك إصلاحه؟
تسجيل الدخول والخروج من الحساب
نعم، أنت تقرأ بشكل صحيح. يبدو تسجيل الدخول والخروج من حسابك أمرًا سخيفًا ، ولكنه يساعد نوعًا ما في "إلغاء التجميد" في وضع Night Light المتوقف.
إذا لم تكن معتادًا على الإجراء ، فما عليك سوى فتح قائمة "ابدأ" والنقر فوق صورة ملفك الشخصي. في قائمة السياق التي تظهر ، انقر فوق تسجيل الخروج.

بمجرد أن تكون على شاشة القفل ، ما عليك سوى تسجيل الدخول مرة أخرى وستجد أن الوضع الليلي يعمل بشكل طبيعي. كان ذلك بسيطًا ، أليس كذلك؟
إضاءة ليلية خارج الجدول الزمني
هناك مشكلة أخرى تظهر عندما يستمر Night Light في البقاء ممكّنًا حتى خارج الوقت المحدد للتشغيل بالفعل. ومن الواضح أن إيقاف تشغيله لا يؤدي إلى تعطيله أيضًا. عادةً ما يؤدي تسجيل الدخول والخروج من حسابك إلى تصحيح المشكلة ، ولكن في حالة عدم نجاح ذلك ، ما عليك سوى متابعة الإصلاحات التالية لإعادة الأمور إلى طبيعتها.
تغيير إعدادات الساعة
ضع في اعتبارك تغيير الوقت على جهاز الكمبيوتر الخاص بك مؤقتًا. نظرًا لأن برنامج جدولة الإضاءة الليلية يعتمد على وقت النظام ليعمل بشكل فعال ، فإن تغيير الوقت ذهابًا وإيابًا يجبره على الخروج من الحلقة اللانهائية.
الخطوة 1: انقر بزر الماوس الأيمن فوق الساعة في علبة النظام ، ثم انقر فوق ضبط التاريخ / الوقت في قائمة السياق.

الخطوة 2: انقر فوق تغيير. إذا وجدت الزر باللون الرمادي ، فقم بإيقاف تشغيل المفتاح ضمن تعيين الوقت تلقائيًا لتمكينه.

الخطوه 3: بدّل الوقت من صباحًا إلى مساءً أو العكس ، ثم انقر فوق تغيير.

الخطوة الرابعة: الآن ، ما عليك سوى الرجوع وضبط الوقت بشكل صحيح. بدلاً من ذلك ، انقر فوق زر التبديل ضمن تعيين الوقت تلقائيًا للسماح لنظام التشغيل Windows 10 بالقيام بذلك تلقائيًا.

هذا كل شيء! يجب أن تنطفئ ميزة "الإضاءة الليلية" نفسها وتعمل وفقًا للجدول الزمني من الآن فصاعدًا.
تبديل خدمة الموقع
في حالة عدم نجاح تغيير الوقت ، فقد يكون تبديل خدمة الموقع المضمنة ، خاصة إذا كان أنت تعتمد على Windows 10 لجدولة Night Light تلقائيًا من غروب الشمس إلى شروقها بناءً على موقعك. بدلاً من استخدام لوحة الموقع في مركز الإجراءات ، دعنا نوقف تشغيله بالكامل ثم نعيد تشغيله مرة أخرى عبر لوحة إعدادات خصوصية الموقع.
الخطوة 1: في قائمة ابدأ ، اكتب الموقع ، ثم حدد إعدادات خصوصية الموقع في نتائج البحث.

الخطوة 2: في لوحة إعدادات خصوصية الموقع ، قم بإيقاف تشغيل المفتاح بجوار خدمة الموقع. بعد ذلك ، انقر فوق تغيير ، ثم قم بتعطيل المفتاح الموجود ضمن الموقع لهذا الجهاز.

الخطوه 3: أعد تشغيل الكمبيوتر ، وراجع لوحة إعدادات خصوصية الموقع ، ثم أعد تمكين كل من الموقع لهذا الجهاز وخدمة الموقع.

إذا كانت المشكلة ناتجة عن مثيل من إعدادات خدمة الموقع المعيبة ، فيجب أن يؤدي ذلك إلى الحيلة لإعادة Night Light إلى المسار الصحيح.
أيضا على توجيه التكنولوجيا
زوجان من البدائل
باعتراف الجميع ، لا يزال Night Light معطلاً جدًا. بينما يجب أن تساعدك الإصلاحات المذكورة أعلاه في حل المشكلات ، فليس من الممتع أن تتكرر. لذلك إذا كنت لا تمانع في تحميل تطبيق إضافي عند بدء التشغيل ، إذن فكر في استخدام تطبيق تابع لجهة خارجية للحصول على وظائف مماثلة بدلاً من ذلك. دعنا نلقي نظرة على الزوجين اللذان يعدان انفجارًا للاستخدام.
تدفق
F.lux هو تطبيق صغير شائع للغاية ومرشح go-to blue light قبل ظهور Night Light. في الواقع ، لا يزال الناس يستخدمونه ، وهناك سبب لذلك.

بدلاً من تقييدك بإعداد واحد فقط ، تقدم F.lux عدة منزلقات لتجربة قابلة للتخصيص بالكامل على مدار اليوم. إن امتلاك القدرة على تصفية مستويات مختلفة من الضوء الأزرق في النهار وعند غروب الشمس وقبل النوم مباشرة أمر رائع للغاية.
والأفضل من ذلك ، أن التحولات في درجة الحرارة دقيقة وليست جذرية كما هو الحال في Night Light. في الواقع ، لن تلاحظ حدوثها!

هناك أيضًا العديد من ملفات التعريف المحددة مسبقًا إذا كنت تكره العبث باستخدام أشرطة التمرير. لوحة الكهف مفضلة شخصيًا ، وفلترًا رائعًا إذا كنت تفضل العمل في وقت متأخر من الليل!
تنزيل F.lux
شاشة غروب الشمس
يعد Sunset Screen تطبيقًا صغيرًا آخر متعدد الاستخدامات ، وهو أكثر ملاءمة إذا كنت ترغب في تعديل كل جانب من جوانب درجة حرارة لون الشاشة تقريبًا. من المسلم به أن الخيارات تبدو مشوشة قليلاً ، لكن يجب أن تكون قادرًا على اكتشاف الأشياء بسهولة دون الكثير من المشاكل.

تجعل الخيارات المنفصلة وملفات التعريف المحددة مسبقًا ليلاً ونهارًا ، جنبًا إلى جنب مع دعم انعكاس الألوان ومفاتيح الاختصار العالمية ، من Sunset Screen بالفعل بديلاً رائعًا لنظام التشغيل Windows 10's Night Light.
تحميل شاشة غروب الشمس
هذا هو ...
نأمل أن تكون الإصلاحات المذكورة أعلاه مفيدة وتعمل Night Light الآن بدون مشكلة. في حين أنه من الرائع أن يتم تضمين هذه الوظائف في نظام التشغيل افتراضيًا ، إلا أن Microsoft تحتاج حقًا إلى رفع مستوى لعبتها للحصول على ميزة ليست معقدة حقًا. تقوم Com'on و F.lux و Sunset Screen بعمل ذلك بشكل مثالي على مر العصور!
اذا، كيف جرئ الامر؟ تعرف أي إصلاحات أخرى؟ شارك في التعليقات.