أفضل 3 طرق لإعادة تسمية الصور ومقاطع الفيديو على iPhone وiPad
منوعات / / October 27, 2023
تعد إعادة تسمية الصور ومقاطع الفيديو على جهاز iPhone الخاص بك أمرًا مهمًا للتنظيم الفعال وسهولة الاسترجاع. بالإضافة إلى ذلك، يمكن أن يساعدك تعيين اسم ملف مناسب للصور ومقاطع الفيديو في التمييز بينها بشكل أفضل. لحسن الحظ، هناك عدة طرق مختلفة لإعادة التسمية الصور ومقاطع الفيديو على جهاز iPhone الخاص بك أو آي باد.

من خلال التسمية، يمكنك فرز الصور ومقاطع الفيديو العادية أو تسهيل البحث عن صور عطلتك على iPhone أو الكمبيوتر. سواء كنت تريد إعادة تسمية مجموعة من الصور ومقاطع الفيديو أو ترغب في تنظيم مكتبتك بأكملها، فإن إعادة تسمية الصور ومقاطع الفيديو الخاصة بك تتم بسرعة وبساطة. لذلك، دعونا نلقي نظرة.
1. إعادة تسمية الصور ومقاطع الفيديو باستخدام تطبيق الملفات
باستخدام تطبيق الملفات هي طريقة بسيطة لتغيير أسماء الصور ومقاطع الفيديو على جهاز iPhone أو iPad. نظرًا لأنه يتم تحميله مسبقًا على iPhone وiPad بشكل افتراضي، فلنستفيد منه على أفضل وجه.
الخطوة 1: افتح تطبيق الملفات وحدد موقع الصورة أو ملف الفيديو الذي تريد إعادة تسميته.
الخطوة 2: اضغط لفترة طويلة على الملف وحدد خيار إعادة التسمية. أدخل اسمًا جديدًا للملف، ثم اضغط على "تم" على لوحة المفاتيح.


يمكنك تكرار الخطوات المذكورة أعلاه لإعادة تسمية المزيد من الصور ومقاطع الفيديو. من المهم ملاحظة أن تطبيق الملفات لا يحتوي على مكتبة الصور الخاصة بك. لذلك، إذا لم تقم بحفظ صورة أو مقطع فيديو في تطبيق الملفات، فستحتاج إلى اتباع الخطوات التالية لإعادة تسميته:
الخطوة 1: افتح تطبيق الصور وحدد الصورة أو مقطع الفيديو الذي تريد إعادة تسميته.
الخطوة 2: اضغط على أيقونة المشاركة في الزاوية اليسرى السفلية وحدد حفظ في الملفات.

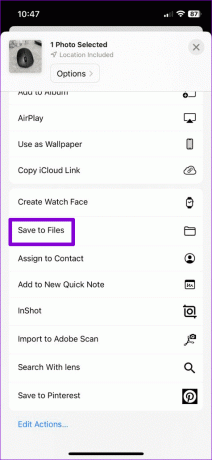
الخطوه 3: اختر موقعك المفضل لحفظ الصورة أو الفيديو، وأدخل اسمًا جديدًا للملف في مربع النص، ثم انقر فوق حفظ.
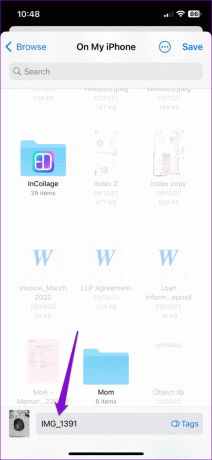

2. إعادة تسمية لقطات الشاشة بعد التقاطها
لا يسمح لك نظام iOS بتسمية الصور ومقاطع الفيديو التي تلتقطها باستخدام تطبيق الكاميرا، ولكنه يمنحك خيار تغيير أسماء لقطات الشاشة الخاصة بك مباشرة بعد التقاطها. وإليك كيفية استخدامه.
الخطوة 1: اضغط في نفس الوقت على الزر الجانبي وزر رفع الصوت (أو زر الشاشة الرئيسية على أجهزة iPhone الأقدم) لالتقاط لقطة شاشة. اضغط على الصورة المصغرة للشاشة التي تظهر في الزاوية اليسرى السفلية.
الخطوة 2: اضغط على أيقونة المشاركة في الزاوية اليمنى العليا وحدد خيار إعادة التسمية من ورقة المشاركة.


الخطوه 3: أدخل اسمًا للملف، ثم انقر فوق إرسال.

بعد إكمال الخطوات المذكورة أعلاه، سيقوم نظام iOS بحفظ لقطة الشاشة بالاسم المحدد. يمكنك بعد ذلك شاركها من تطبيق الصور إذا أردت.
3. إعادة تسمية الألبومات في تطبيق الصور
على الرغم من أن تطبيق الصور لا يسمح لك بإعادة تسمية الصور ومقاطع الفيديو الفردية، إلا أنه يمكنك إعادة تسمية ألبوماتك. هناك طريقتان للقيام بذلك. هنا كلاهما.
إعادة تسمية الألبومات باستخدام قائمة السياق
الخطوة 1: افتح تطبيق الصور، ثم اضغط على علامة تبويب الألبومات في الأسفل.

الخطوة 2: حدد موقع الألبوم الذي تريد إعادة تسميته. اضغط عليه لفترة طويلة وحدد إعادة تسمية الألبوم من القائمة الناتجة.

الخطوه 3: أدخل اسمًا جديدًا للألبوم واضغط على زر "تم" على لوحة المفاتيح.

إعادة تسمية الألبومات باستخدام خيار التحرير
الخطوة 1: افتح تطبيق الصور على جهاز iPhone أو iPad. انتقل إلى علامة التبويب "الألبومات" وانقر على "رؤية الكل".
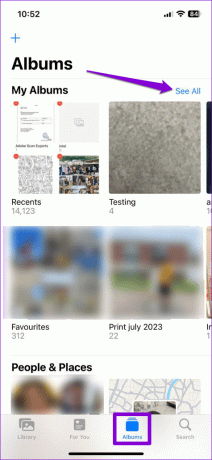
الخطوة 2: اضغط على خيار التحرير في الزاوية العلوية اليمنى. اضغط على اسم الألبوم الذي تريد تغييره، ثم أدخل اسمًا جديدًا.


الخطوة 4: بعد إعادة تسمية الألبوم، اضغط على تم في الزاوية العلوية اليمنى.

المكافأة: كيفية إضافة التسميات التوضيحية إلى الصور أو مقاطع الفيديو للعثور عليها بسهولة
إحدى المزايا الرئيسية لإعطاء اسم وصفي لصورة أو مقطع فيديو هي أن العثور على الملف لاحقًا يكون أسهل. بينما تطبيق الصور على جهاز iPhone الخاص بك لا يسمح لك بتغيير اسم الملف، يمكنك إضافة تسميات توضيحية إليه، مما يجعل من الممكن البحث عنها باستخدام الكلمات الأساسية.
لإضافة تسميات توضيحية إلى الصور ومقاطع الفيديو على جهاز iPhone أو iPad، اتبع الخطوات التالية:
الخطوة 1: قم بتشغيل تطبيق الصور وافتح الصورة أو الفيديو الذي تريد إضافة تسميات توضيحية إليه.
الخطوة 2: اضغط على أيقونة "i" في الأسفل. أدخل تسمية توضيحية مناسبة في حقل "إضافة تسمية توضيحية" ثم انقر فوق "تم".


يمكنك تكرار الخطوات المذكورة أعلاه لإضافة تسميات توضيحية إلى المزيد من الصور ومقاطع الفيديو. بعد ذلك، يجب أن تكون قادرًا على تحديد موقعهم بسرعة باستخدام خيار البحث في تطبيق الصور.

اسم لكل إطار
على الرغم من أن تطبيقات الجهات الخارجية متاحة لإعادة تسمية الصور ومقاطع الفيديو، فمن الأفضل عمومًا استخدام الخيارات الأصلية إن أمكن. أخبرنا في التعليقات بالطريقة التي ستستخدمها لإعادة تسمية الصور ومقاطع الفيديو على جهاز iPhone أو iPad.
آخر تحديث في 19 سبتمبر 2023
قد تحتوي المقالة أعلاه على روابط تابعة تساعد في دعم Guiding Tech. ومع ذلك، فإنه لا يؤثر على نزاهتنا التحريرية. يبقى المحتوى غير متحيز وأصلي.

كتب بواسطة
بانكيل هو مهندس مدني تحول إلى كاتب مستقل من أحمد أباد، الهند. منذ وصوله إلى Guiding Tech في عام 2021، يتعمق في عالم الإرشادات وأدلة استكشاف الأخطاء وإصلاحها على أنظمة Android وiOS وWindows والويب في Guiding Tech. عندما يسمح الوقت، يكتب أيضًا في MakeUseOf وTechwiser. إلى جانب حبه الجديد للوحات المفاتيح الميكانيكية، فهو معجب منضبط ويواصل التخطيط لرحلاته الدولية مع زوجته.



