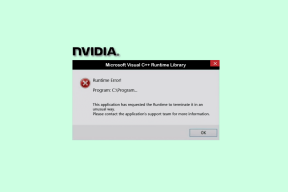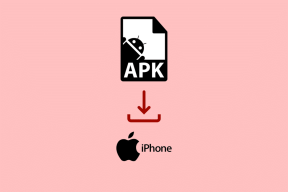5 طرق للإزالة الموصى بها في نظام التشغيل Windows 11
منوعات / / November 26, 2023
يقوم Windows 11 بتخصيص التجربة من خلال تقديم توصيات بناءً على أنماط الاستخدام الخاصة بك. ومع ذلك، فإن إزالة القسم الموصى به يصبح ضروريًا إذا كنت تفضل بيئة سطح مكتب أكثر انسيابية. سوف تستكشف هذه المقالة أفضل الطرق لإزالة الموصى بها في نظام التشغيل Windows 11.

هناك أسباب مختلفة لإخفاء توصيات Windows 11. قد تكون لديك مخاوف تتعلق بالخصوصية فيما يتعلق بالبيانات المستخدمة لإنشاء التوصيات. أو ربما تؤدي إزالتها إلى إنشاء بيئة سطح مكتب أكثر بساطة، مما يعزز التركيز. لذا، إليك كيفية القيام بذلك بعدة طرق.
1. قم بإزالة القسم الموصى به عبر الإعدادات
تعد هذه الطريقة من أكثر الطرق شيوعًا وأسهلها لإخفاء الملفات الموصى بها في نظام التشغيل Windows 11. اتبع الخطوات التالية.
الخطوة 1: اضغط على مفتاح Windows بلوحة المفاتيح، واكتب إعدادات، ثم انقر فوق فتح.
ملحوظة: بدلاً من ذلك، اضغط على "مفتاح Windows + I" على لوحة المفاتيح لفتح إعدادات Windows بسرعة.

الخطوة 2: انقر على التخصيص في الشريط الجانبي.
الخطوه 3: حدد البدء على اليمين.

الخطوة 4: الآن قم بإيقاف الخيارات التالية:
- عرض التطبيقات المضافة مؤخرًا
- إظهار التطبيقات الأكثر استخدامًا
- إظهار العناصر التي تم فتحها مؤخرًا في Start (ابدأ)، وقوائم الانتقال السريع (Jup Lists)، ومستكشف الملفات (File Explorer).
- عرض توصيات بشأن النصائح والاختصارات والتطبيقات الجديدة والمزيد.

هذا كل شيء. ستتم إزالة التوصيات من جهاز الكمبيوتر الخاص بك. تحقق من الطريقة التالية إذا كنت ترغب فقط في إزالة التوصيات المحددة.
اقرأ أيضا: كيفية إزالة بينج من نظام التشغيل Windows 11
2. قم بتعطيل التوصيات بشكل فردي في قائمة ابدأ
الخطوة 1: انقر على أيقونة Windows الموجودة على شريط المهام.
ملحوظة: أو بدلاً من ذلك، اضغط على مفتاح Windows الموجود على لوحة المفاتيح.
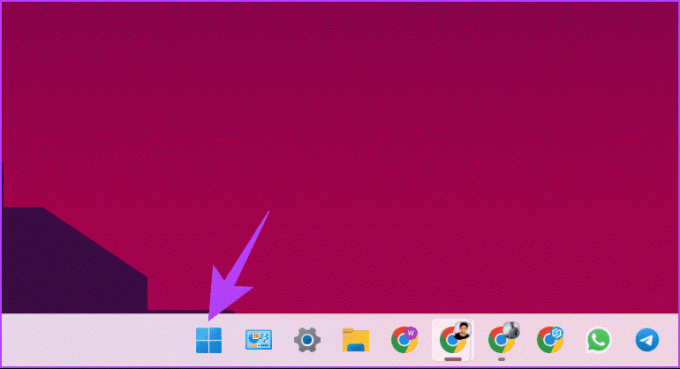
الخطوة 2: ضمن القسم الموصى به، انقر بزر الماوس الأيمن على العنصر الذي تريد إزالته وحدد "إزالة من القائمة".
ملحوظة: ستلاحظ وجود زر المزيد في الزاوية اليمنى العليا إذا كان لديك العديد من العناصر. يمكنك أيضًا النقر بزر الماوس الأيمن فوق العناصر لإزالتها بشكل فردي.

ها أنت ذا. لقد نجحت في إزالة التوصيات المحددة من القائمة "ابدأ".
3. قم بإزالة العناصر الموصى بها من خلال Windows PowerShell
هذه الطريقة ليست مباشرة مثل الطرق المذكورة أعلاه، حيث أنك تستخدم الأوامر لتنفيذها. ومع ذلك، إذا كنت ترغب في استخدام أدوات سطر الأوامر، فاتبع الخطوات التالية.
ملحوظة: لا يمكنك تعطيله في إصدارات Windows 11 Home/Pro. تعمل هذه الطريقة فقط على إصدارات Windows 11 Education/SE.
الخطوة 1: اضغط على مفتاح Windows بلوحة المفاتيح، واكتب بوويرشيلوانقر فوق "تشغيل كمسؤول".

في المطالبة، حدد نعم.
الخطوة 2: اكتب (أو انسخ والصق) الأمر أدناه واضغط على Enter.
New-ItemProperty -Path "HKLM:\SOFTWARE\Policies\Microsoft\Windows\Explorer" -Name "HideRecommendedSection" -PropertyType DWord -Value 1 -Force
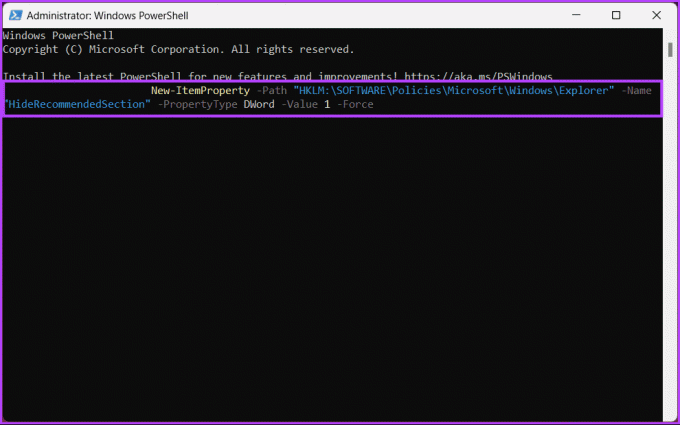
ها أنت ذا. لقد قمت بتعطيل التوصيات في قائمة ابدأ. إذا كنت لا تريد القيام بذلك من خلال PowerShell، فيمكنك القيام بذلك من خلال محرر التسجيل؛ أكمل القراءة.
اقرأ أيضا: كيفية تحديث DirectX على نظام التشغيل Windows 11
4. قم بإزالة "العناصر" الموصى بها عبر محرر التسجيل
هذه الخطوة أصعب من كل الخطوات السابقة. لذا، تابع بحذر. علاوة على ذلك، لأننا سنستخدم محرر التسجيل، فإننا ننصحك بشدة بذلك عمل نسخة احتياطية من سجل ويندوز قبل متابعة الخطوات أدناه. سيساعد هذا في استعادة بياناتك إذا سارت الأمور جنوبًا.
الخطوة 1: اضغط على مفتاح Windows بلوحة المفاتيح، واكتب محرر التسجيلوانقر فوق "تشغيل كمسؤول".
ملحوظة: بدلاً من ذلك، اضغط على "مفتاح Windows + R" لفتح مربع الحوار "تشغيل"، واكتب رجديت.exe، ثم انقر فوق "موافق". افتح محرر التسجيل.
في المطالبة، حدد نعم.

الخطوة 2: في شريط العناوين العلوي، أدخل المسار التالي.
HKEY_LOCAL_MACHINE\SOFTWARE\Policies\Microsoft\Windows\Explorer
ملحوظة: يمكنك الانتقال يدويًا إلى القسم أيضًا.
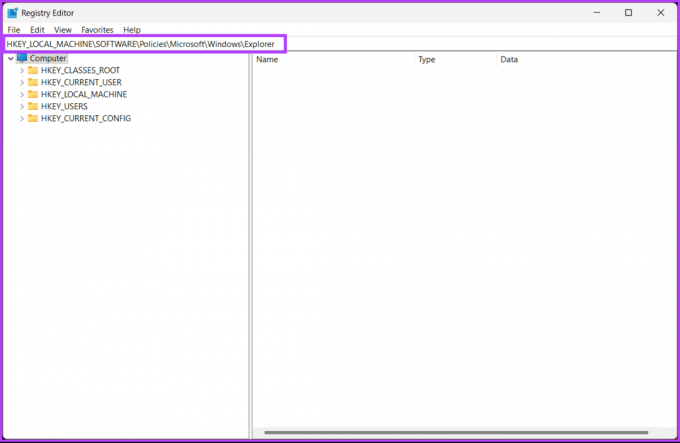
الخطوه 3: ابحث عن HideRecommatedSection وانقر عليه نقرًا مزدوجًا.

الخطوة 4: الآن، اكتب 1 في حقل بيانات القيمة ثم اضغط على موافق.
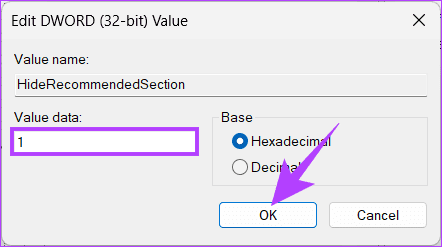
وأخيرا، أعد تشغيل النظام لتنفيذ التغييرات. وهذا كل شيء! بعد تشغيل جهاز الكمبيوتر الخاص بك مرة أخرى، ستكون قد قمت بإيقاف تشغيل التوصيات في قائمة ابدأ.
يمكنك استخدام محرر نهج المجموعة إذا كنت لا تريد إخفاء التوصيات في نظام التشغيل Windows 11 من السجل.
5. إخفاء الموصى به في نظام التشغيل Windows 11 باستخدام محرر نهج المجموعة
يساعدك محرر نهج المجموعة المحلي على التحكم في Windows. وبالتالي، يمكنك أيضًا استخدامه لإيقاف التوصيات في قائمة ابدأ. اتبع التعليمات أدناه.
ملحوظة: محرر نهج المجموعة متاح فقط لـ ويندوز 11 برو وإصدارات المؤسسات. يمكنك تخطي هذه الطريقة إذا كنت تستخدم Windows 11 Home Edition.
الخطوة 1: اضغط على مفاتيح Windows على لوحة المفاتيح، اكتب gpedit.msc، ثم انقر فوق فتح.
ملحوظة: اضغط على مفتاح Windows + R لفتح مربع الحوار "تشغيل"، اكتب gpedit.mscوانقر فوق موافق.
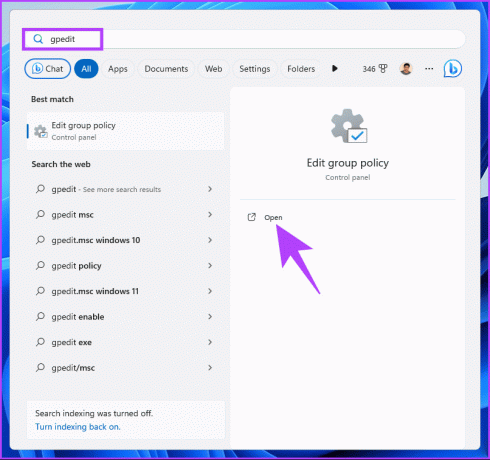
الخطوة 2: في الجزء الأيمن، حدد تكوين الكمبيوتر ضمن "سياسة الكمبيوتر المحلي".
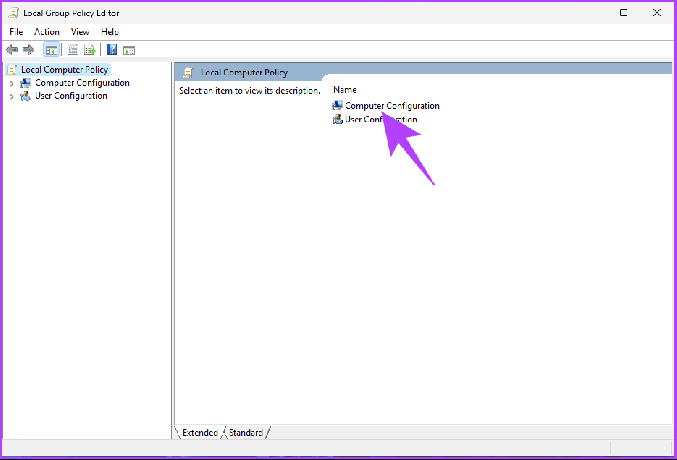
الخطوه 3: في الجزء الأيسر، انقر نقرًا مزدوجًا فوق قوالب الإدارة.
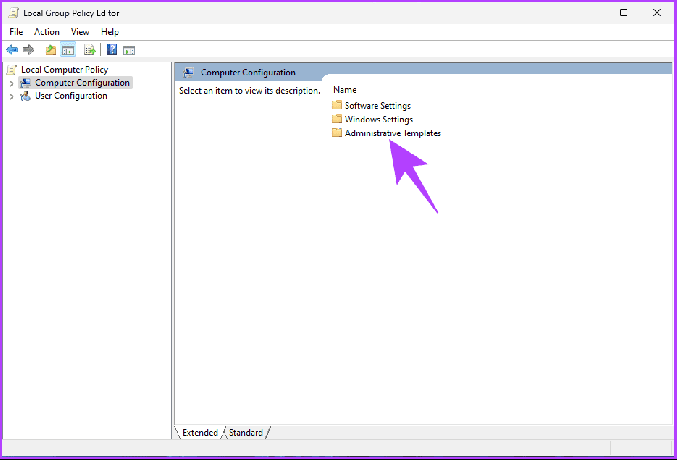
الخطوة 4: حدد خيار "قائمة ابدأ وشريط المهام".
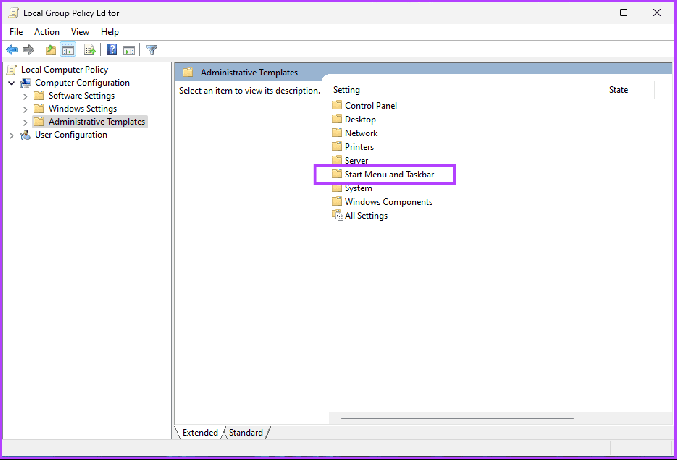
الخطوة 5: ضمن خيار "قائمة ابدأ وشريط المهام"، انقر نقرًا مزدوجًا فوق "إزالة القسم الموصى به من قائمة ابدأ".
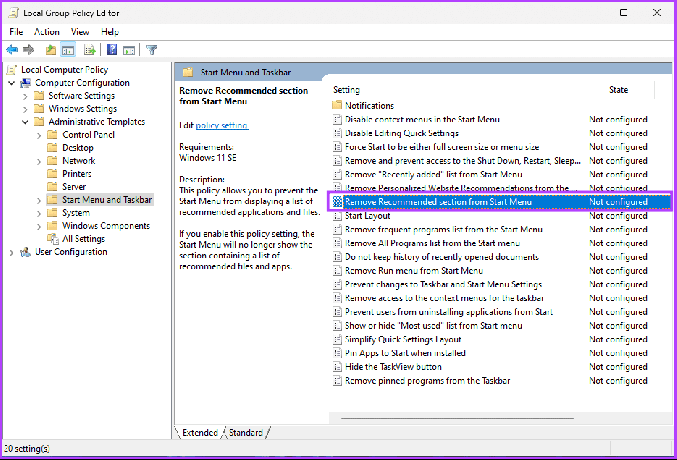
الخطوة 6: اختر الخيار ممكّن. وأخيرا، انقر فوق "تطبيق"، ثم "موافق".
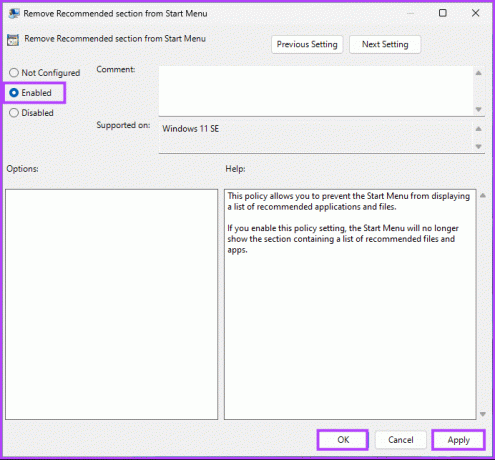
هذا كل شيء. لقد نجحت في إزالة قسم التوصية من قائمة ابدأ. ومع ذلك، إذا كانت لديك أية استفسارات، فراجع قسم الأسئلة الشائعة أدناه.
الأسئلة الشائعة حول الإزالة الموصى بها في نظام التشغيل Windows 11
نعم، يمكنك إرسال الملاحظات إلى Microsoft من خلال تطبيق Feedback Hub. يتيح لك ذلك مشاركة أفكارك أو اقتراحاتك أو اهتماماتك مباشرة مع فريق تطوير Windows.
إزالة التوصيات لها تأثير ضئيل على أداء النظام. الغرض الأساسي هو التخصيص بدلاً من الوظائف كثيفة الاستخدام للموارد.
قم بإزالة تلك التوصيات
سواء كنت تهدف إلى واجهة مبسطة، أو معالجة مخاوف الخصوصية، أو التعبير عن الأمور الشخصية التفضيل، أو تقليل الانحرافات، توفر هذه الأساليب طرقًا فعالة لإزالة الموصى بها ويندوز 11. يمكنك أيضا أن تقرأ كيفية إزالة الملفات الأخيرة من الوصول السريع.
آخر تحديث في 23 نوفمبر 2023
قد تحتوي المقالة أعلاه على روابط تابعة تساعد في دعم Guiding Tech. ومع ذلك، فإنه لا يؤثر على نزاهتنا التحريرية. يبقى المحتوى غير متحيز وأصلي.

كتب بواسطة
أتيش هو متحمس متمرس للتكنولوجيا، ومدون، ومنشئ محتوى حاصل على شهادة في هندسة علوم الكمبيوتر. بدأ التدوين في عام 2015. مع أكثر من 2000 مقالة تغطي أخبار التكنولوجيا، وأعطال التكنولوجيا، ومراجعات شاملة للهواتف الذكية والكمبيوتر الشخصي، وقد زينت أعماله صفحات المواقع ذات السمعة الطيبة مثل Gizbot، وFirstpost، وPhoneArena، وGSMArena، و آي بي تايمز. يغطي Atish مجموعة واسعة من المواضيع في GT، بما في ذلك الإرشادات والنصائح التي لا تقدر بثمن وأدلة استكشاف الأخطاء وإصلاحها. وهو يحمل شهادات في التسويق الرقمي واستراتيجيات المحتوى، مما يضمن بقاءه على قمة اتجاهات التكنولوجيا مع الحفاظ على أعلى المعايير الأخلاقية.