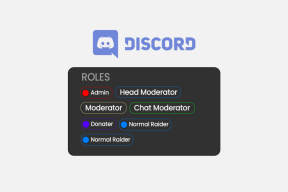أفضل 8 طرق لإصلاح خطأ DISM 50 في نظامي التشغيل Windows 10 و11
منوعات / / December 06, 2023
تعد خدمة نشر الصور وإدارتها (DISM) أداة موثوقة لسطر الأوامر في نظام التشغيل Windows. يساعد في خدمة صور Windows، إدارة السائقين والحزم، وأكثر من ذلك. ومع ذلك، يواجه بعض المستخدمين خطأ DISM 50 في نظام التشغيل Windows عند تشغيل أداة سطر الأوامر.

تتضمن الأسباب الرئيسية لهذه المشكلة فقدان امتيازات المسؤول، واستخدام DISM في بيئة التثبيت المسبق لـ Windows (PE)، وإدخالات التسجيل المفقودة أو الفاسدة، وملفات النظام الفاسدة. جرب هذه الطرق الثمانية لتجاوز خطأ DISM هذا.
1. اخرج من وضع Windows PE وأعد محاولة أوامر DISM
تعد بيئة التثبيت المسبق لـ Windows إصدارًا صغيرًا ومحمولًا من نظام التشغيل Windows مفيدًا لاستكشاف أخطاء جهاز الكمبيوتر وإصلاحها في وضع عدم الاتصال. يمكن أن يحدث خطأ DISM 50 عند تشغيل جهاز الكمبيوتر الخاص بك في بيئة التثبيت المسبق لـ Windows لأنه لا يدعم الوضع عبر الإنترنت.
لذا، لن تعمل أوامر DISM /online في هذا الوضع، وسترى الرسالة "DISM لا يدعم خدمة Windows PE". سيتعين عليك الخروج من هذا الوضع، وتشغيل جهاز الكمبيوتر الخاص بك بشكل طبيعي، ثم تشغيل أمر DISM مرة أخرى.
2. استخدم DISM في نافذة موجه الأوامر المرتفعة
تحتاج أداة DISM إلى امتيازات المسؤول حتى تعمل. لذا، أعد تشغيل موجه الأوامر أو نافذة PowerShell في وضع المسؤول وقم بتشغيل الأوامر مرة أخرى. إليك الطريقة:
الخطوة 1: اضغط على مفتاح Windows لفتح قائمة ابدأ. يكتب كمد في مربع البحث واضغط على اختصار لوحة المفاتيح Ctrl + Shift + Enter في نفس الوقت.

الخطوة 2: ستظهر نافذة التحكم في حساب المستخدم. انقر فوق الزر "نعم" لفتح موجه الأوامر بامتيازات المسؤول.

الخطوه 3: اكتب أمر DISM مع المعلمات واضغط على Enter لتنفيذه:
dism.exe /Online /Cleanup-image /scanhealth
الخطوة 4: تحقق مما إذا كان خطأ DISM 50 ينبثق أم لا.
3. قرص نظام التسجيل
يربك مفتاح التسجيل MiniNT جهاز الكمبيوتر الذي يعمل بنظام Windows بحيث يتصرف كما هو الحال في بيئة التثبيت المسبق لـ Windows (WinPE). يحاول العديد من المستخدمين إضافة هذا المفتاح وتعديله لإيقاف حفظ سجلات عارض الأحداث أو استكشاف مشكلات أخرى وإصلاحها ولكنهم يعطلون مكونات Windows، بما في ذلك DISM.
في حالة وجود مفتاح التسجيل هذا، يجب إزالته من النظام الخاص بك. لكن اولا، قم بعمل نسخة احتياطية من سجل النظام الخاص بك يدويًا قبل تنفيذ هذه الطريقة. إليك الطريقة:
الخطوة 1: اضغط على مفتاح Windows لفتح قائمة ابدأ. يكتب رجديت في مربع البحث واضغط على Enter.

الخطوة 2: ستظهر نافذة التحكم في حساب المستخدم. انقر فوق الزر "نعم" لفتح محرر التسجيل.

الخطوه 3: انتقل إلى شريط العناوين في الأعلى، والصق المسار التالي، ثم اضغط على Enter:
HKEY_LOCAL_MACHINE\SYSTEM\CurrentControlSet\Control\MiniNT
الخطوة 4: انقر بزر الماوس الأيمن على مفتاح MiniNT وحدد خيار الحذف.

الخطوة 5: انقر على زر نعم.

الخطوة 6: أغلق محرر التسجيل وأعد تشغيل الكمبيوتر لتطبيق التغييرات.
4. إنشاء حساب مستخدم محلي جديد
يمكن أن يكون ملف تعريف المستخدم الفاسد هو السبب وراء خطأ DISM 50. لذا، عليك أن تفعل ذلك إنشاء ملف تعريف مستخدم جديد باستخدام تطبيق الإعدادات أو نافذة موجه الأوامر. ولكن قبل ذلك، افصل جهاز الكمبيوتر الخاص بك عن الإنترنت لتجنب إضافة حساب Microsoft. هيريس كيفية القيام بذلك:
الخطوة 1: اضغط على مفتاح Windows + I اختصار لوحة المفاتيح لفتح تطبيق الإعدادات.
الخطوة 2: انقر على خيار الحسابات.

الخطوه 3: قم بالتمرير لأسفل وانقر على خيار المستخدمين الآخرين.

الخطوة 4: انقر على زر إضافة حساب.

الخطوة 5: اكتب اسم الكمبيوتر وكلمة المرور. بعد ذلك، اختر ثلاثة أسئلة أمنية وإجاباتها. بعد ذلك، انقر على التالي.

الخطوة 6: انقر على أيقونة السهم بجوار حساب المستخدم الذي تم إنشاؤه حديثًا. ثم اضغط على زر تغيير نوع الحساب.

الخطوة 7: قم بتعيين نوع الحساب كمسؤول. انقر على زر موافق.

الخطوة 8: اضغط على مفتاح Windows لفتح قائمة "ابدأ" وانقر على أيقونة الملف الشخصي. حدد حساب المستخدم الذي تم إنشاؤه حديثًا.

الخطوة 9: قم بتسجيل الدخول إلى حسابك وانتظر حتى يقوم Windows بإعداد جهاز الكمبيوتر.

قم بتشغيل أوامر DISM في نافذة موجه الأوامر مع حقوق المسؤول للتحقق من استمرار حدوث الخطأ. يمكنك أيضًا تحديث أداة DISM للتراجع عن الإجراءات المعلقة لإصلاح رمز الخطأ. هيريس كيفية القيام بذلك:
الخطوة 1: اضغط على مفتاح Windows لفتح قائمة ابدأ. يكتب كمد في مربع البحث واضغط في نفس الوقت على اختصار لوحة المفاتيح Ctrl + Shift + Enter.

الخطوة 2: ستظهر نافذة التحكم في حساب المستخدم. انقر فوق الزر "نعم" لفتح موجه الأوامر بامتيازات المسؤول.

الخطوه 3: اكتب الأمر التالي واضغط على Enter لتنفيذه:
dism.exe /online /cleanup-image /revertpendingactions
الخطوة 4: أغلق نافذة موجه الأوامر وأعد تشغيل الكمبيوتر.
6. قم بتشغيل فحص SFC في الوضع الآمن
بعد تحديث إجراءات أداة DISM، يجب عليك تشغيل فحص SFC في الوضع الآمن. سيتم العثور على جميع الملفات الفاسدة واستبدالها في تثبيت Windows. إليك الطريقة:
الخطوة 1: اضغط على مفتاح Windows + L اختصار لوحة المفاتيح لقفل جهاز الكمبيوتر الخاص بك.
الخطوة 2: اضغط مع الاستمرار على مفتاح Shift وانقر على أيقونة الطاقة. حدد خيار إعادة التشغيل.

الخطوه 3: سيتم تمهيد جهاز الكمبيوتر الخاص بك إلى بيئة استرداد Windows. انقر فوق خيار استكشاف الأخطاء وإصلاحها.

الخطوة 4: الآن، انقر على الخيارات المتقدمة.

الخطوة 5: انقر على خيار إعدادات بدء التشغيل.

الخطوة 6: انقر على خيار إعادة التشغيل.

الخطوة 7: اضغط على المفتاح F6 لتشغيل جهاز الكمبيوتر الخاص بك في الوضع الآمن باستخدام موجه الأوامر.

الخطوة 8: قم بتسجيل الدخول إلى جهاز الكمبيوتر الخاص بك وسيتم تشغيل موجه الأوامر بامتيازات المسؤول. اكتب الأمر التالي واضغط على Enter لتنفيذه وبدء فحص SFC:
sfc /scannow
الخطوة 9: بعد اكتمال الفحص، قم بالخروج من الوضع الآمن ثم قم بتشغيل جهاز الكمبيوتر الخاص بك بشكل طبيعي.
7. استخدم استعادة النظام
توفر ميزة "استعادة النظام" عودة سريعة إلى نقطة زمنية كان فيها كل شيء على ما يرام. شبابيك يخلق نقاط الاستعادة تلقائيًا، ويمكنك استخدامها عندما لا تعمل بعض ميزات النظام بشكل صحيح. إليك الطريقة:
الخطوة 1: اضغط على مفتاح Windows لفتح قائمة ابدأ. يكتب com.rstrui في شريط البحث واضغط على Enter لبدء تشغيل "استعادة النظام".

الخطوة 2: انقر على زر التالي.

الخطوه 3: اختر نقطة استعادة من القائمة واتبع التعليمات التي تظهر على الشاشة لتطبيقها على جهاز الكمبيوتر الخاص بك. سيتم إعادة تشغيل جهاز الكمبيوتر الخاص بك لإكمال عملية استعادة النظام.

8. قم بإجراء ترقية موضعية
الحل الأخير لإصلاح أخطاء DISM على جهاز الكمبيوتر الخاص بك هو إجراء ترقية موضعية. سيقوم بإعادة تثبيت Windows مع الاحتفاظ بجميع تطبيقاتك، وهو أفضل من ذلك إعادة ضبط النظام. إليك الطريقة:
الخطوة 1: قم بتنزيل ملف Windows ISO على نظامك.
تحميل ملف ويندوز ISO
الخطوة 2: انقر نقرًا مزدوجًا على ملف ISO لتثبيته. بعد ذلك قم بالنقر المزدوج على ملف setup.exe.

الخطوه 3: سيتم إطلاق نافذة التحكم في حساب المستخدم. انقر فوق الزر "نعم" لفتح Windows Installer.

الخطوة 4: انقر على التالي.

الخطوة 5: انقر فوق الزر قبول للموافقة على اتفاقية ترخيص المستخدم النهائي.

الخطوة 6: انقر على زر التثبيت.

اتبع الإرشادات التي تظهر على الشاشة لبدء عملية الترقية الموضعية. سوف يستغرق الأمر ما يصل إلى ساعة لإكماله.
احصل على عمل DISM مرة أخرى
كانت هذه هي الطرق الثمانية لحل خطأ DISM 50 على أجهزة الكمبيوتر التي تعمل بنظام Windows 11 أو 10. قم بالخروج من بيئة التثبيت المسبق لـ Windows، وقم بإزالة مفتاح التسجيل MiniNT، وقم بإنشاء حساب مستخدم جديد. بعد ذلك، قم بتحديث أداة DISM، وقم بتشغيل فحص SFC في الوضع الآمن، وقم بإجراء ترقية موضعية في حالة فشل كل شيء آخر.
آخر تحديث في 20 نوفمبر 2023
قد تحتوي المقالة أعلاه على روابط تابعة تساعد في دعم Guiding Tech. ومع ذلك، فإنه لا يؤثر على نزاهتنا التحريرية. يبقى المحتوى غير متحيز وأصلي.

كتب بواسطة
لقد تمسك أبهيشيك بنظام التشغيل Windows منذ أن اشترى Lenovo G570. من الواضح أنه يحب الكتابة عن نظامي التشغيل Windows وAndroid، وهما نظامي التشغيل الأكثر شيوعًا والرائعين المتاحين للبشرية. عندما لا يقوم بصياغة منشور، فإنه يحب الاستمتاع بـ OnePiece وأي شيء تقدمه Netflix.