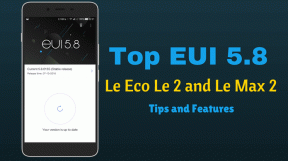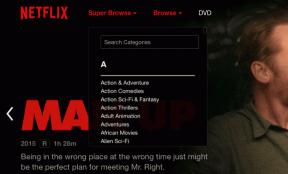أفضل 6 طرق لإصلاح علامات تبويب التحديث التلقائي في Chrome
منوعات / / November 29, 2021
Google Chrome فعال للغاية عندما يتعلق الأمر بإدارة الذاكرة. يقوم بذكاء بتعطيل علامات التبويب غير النشطة لإفساح المجال لعلامات التبويب الأحدث. لكن إذا كانت ذاكرة الكمبيوتر منخفضة، يمكن أن يؤدي ذلك إلى عمليات تحديث متكررة لعلامات التبويب في كل مرة تقوم فيها بإعادة زيارتها. يمكن أن تنتهي هذه العملية برمتها بتدمير تجربة التصفح الخاصة بك.

لحسن الحظ ، هناك عدة طرق يمكنك من خلالها منع حدوث ذلك. سواء كان Chrome يُحدِّث علامات التبويب لإدارة الذاكرة أو بسبب خلل من نوع ما ، سنشارك بعض الحلول التي من المفترض أن تساعد في حل المشكلة. لذا ، دعونا نتحقق منها.
أيضا على توجيه التكنولوجيا
1. أعد تشغيل Chrome
إذا احتفظ Chrome بعلامات تبويب التحديث التلقائي على الرغم من وجود ذاكرة كبيرة ، فقد يكون ذلك بسبب بعض الخلل. غالبًا ما تؤدي إعادة تشغيل Chrome إلى حل مثل هذه المشكلات. هيريس كيفية القيام بذلك.
الخطوة 1: اضغط على Ctrl + Shift + Esc لتشغيل إدارة المهام.
الخطوة 2: ضمن التطبيقات ، حدد عملية Google Chrome وانقر على زر إنهاء المهمة.

بدلاً من ذلك ، يمكنك أيضًا إعادة تشغيل Google Chrome دون فقد أي من علامات التبويب المفتوحة. للقيام بذلك ، اكتب
الكروم: // إعادة التشغيل في شريط العناوين واضغط على Enter.
2. قم بإيقاف تشغيل "إلغاء التنويه التلقائي"
بشكل افتراضي ، يتجاهل Chrome تلقائيًا أي علامات تبويب غير نشطة عندما يكون جهاز الكمبيوتر الخاص بك منخفضًا في الذاكرة ، مما يؤدي إلى تكرار عمليات التحديث. وبالتالي ، إذا كانت مشكلة التحديث التلقائي مقصورة على علامة تبويب واحدة أو علامتي تبويب فقط ، فيمكنك تجاهل علامات التبويب هذه يدويًا لمنعها من إعادة التحميل. إليك الطريقة.
الخطوة 1: قم بتشغيل Google Chrome ، اكتب الكروم: // المرتجعات / في شريط العنوان ، واضغط على Enter.
سينقلك هذا إلى صفحة الإهمالات ، حيث ستجد قائمة بعلامات التبويب النشطة وتفاصيلها.

الخطوة 2: ابحث عن عمود Auto Discardable وانقر على خيار Toggle لتعطيله.

يمكنك تكرار هذه الخطوات مع علامات التبويب الأخرى التي ترغب في منع تحميلها تلقائيًا. من المهم معرفة أن تفضيل المجموعة ينطبق فقط على علامة تبويب معينة. لذلك إذا أغلقت علامة التبويب نفسها وأعدت فتحها ، فسيتعين عليك تكرار هذه العملية.
3. قم بتشغيل SFC Scan
قد تكون مشكلة التحديث التلقائي في Chrome بسبب ملفات النظام التالفة أو المفقودة على جهاز الكمبيوتر الخاص بك. في مثل هذه الحالات ، سيؤدي إجراء فحص SFC أو System File Checker إلى استبدال جميع ملفات النظام هذه بنُسخ مخزنة مؤقتًا. هيريس كيفية القيام بذلك.
الخطوة 1: اضغط على مفتاح Windows + S لفتح Windows Search ، واكتب كمد، وانقر فوق تشغيل كمسؤول لبدء تشغيل موجه الأوامر مع حقوق المسؤول.

الخطوة 2: في النافذة ، اكتب أو الصق الأمر الموضح أدناه واضغط على Enter.
sfc / scannow

إذا عثرت على أي مشكلة وأصلحتها ، يجب أن ترى رسالة نصها "عثر Windows Resource Protection على ملفات تالفة وأصلحها بنجاح". يمكنك الآن إعادة تشغيل جهاز الكمبيوتر الخاص بك والتحقق من حل مشكلة التحديث التلقائي.
4. تعطيل الملحقات
من المحتمل أن تكون ملحقات الطرف الثالث هي السبب الأكبر وراء اختيار الأشخاص لمتصفح Chrome بدلاً من بدائله. لكن لم يتم بناء كل منهم بشكل جيد. قد تكون مشكلة علامة التبويب التحديث التلقائي التي تواجهها بسبب أحد هؤلاء ملحقات خبيثة على كروم. وبالتالي ، يمكنك محاولة تعطيلها مؤقتًا لمعرفة ما إذا كان ذلك يساعد في حل المشكلة.
لتعطيل الملحقات على Chrome ، اكتب الكروم: // ملحقات / واضغط على Enter. ابحث عن جميع الملحقات وقم بتعطيلها.

نصيحة: يمكنك أيضًا استخدام مدير مهام Chrome للعثور على الإضافات التي تستهلك جزءًا كبيرًا من الذاكرة.
إذا أدى تعطيل الملحقات إلى حل مشكلتك ، فابدأ وقم بتمكينها واحدة تلو الأخرى للعثور على الخبيثة.
أيضا على توجيه التكنولوجيا
5. استخدم The Great Suspender
بينما يؤدي تعطيل Tab Discarding (تجاهل علامة التبويب) إلى حل مشكلة التحديث التلقائي ، إلا أنها قد تؤدي إلى ذلك استخدام ذاكرة أعلى على جهاز الكمبيوتر الخاص بك، مما يؤدي في النهاية إلى إبطائه. الخيار الأفضل التالي هو استخدام امتداد تابع لجهة خارجية مثل The Great Suspender للتحكم في الأشياء.

باستخدام The Great Suspender ، يمكنك اختيار مدة الانتظار قبل تعليق علامة تبويب. يمكنك أيضًا منع تعليق علامات التبويب المثبتة أو التي تحتوي على مدخلات غير محفوظة أو تقوم بتشغيل الصوت. علاوة على ذلك ، يمكنك إضافة بعض عناوين URL أو المجالات إلى القائمة البيضاء لمنع ذلك من التعليق. بهذه الطريقة ، لن تضطر إلى تعليق علامات التبويب بشكل فردي في كل مرة.
تحميل The Great Suspender
6. إعادة تعيين كروم
إذا لم تنجح الحلول المذكورة أعلاه ، فيمكنك التفكير في إعادة تعيين Chrome والبدء من نقطة الصفر. سيؤدي القيام بذلك إلى مسح جميع الامتدادات وذاكرة التخزين المؤقت والمحفوظات على Chrome.
لإعادة تعيين Chrome ، اكتب الكروم: // إعدادات / إعادة تعيين في شريط العناوين بالأعلى ، واضغط على Enter. ضمن "إعادة التعيين والتنظيف" ، انقر على "استعادة الإعدادات إلى الإعدادات الافتراضية الأصلية".

في مربع التأكيد المنبثق ، انقر فوق إعادة تعيين الإعدادات للتأكيد.

بمجرد إعادة التعيين ، يجب أن يعمل Chrome بشكل طبيعي مرة أخرى.
أيضا على توجيه التكنولوجيا
وقف التحديث التلقائي
يمكن أن تكون إدارة ذاكرة Google Chrome نعمة أو نقمة ، اعتمادًا على كيفية رؤيتك لها. لكن الحلول المذكورة أعلاه يجب أن تمنع Chrome من إعادة تحميل صفحات الويب تلقائيًا دون داع.
أثناء تواجدك فيه ، تأكد من تعلم هذه الطرق الفعالة تقليل استخدام الذاكرة في جوجل كروم.