ما هو Windows 10 Boot Manager؟
منوعات / / November 28, 2021
مدير تمهيد Windows هي أداة مساعدة برمجية في نظامك ، وغالبًا ما يطلق عليها بوتمجر. يساعدك على تحميل نظام تشغيل واحد من قائمة أنظمة تشغيل متعددة على القرص الصلب. كما أنه يسمح للمستخدم بتمهيد محركات الأقراص المضغوطة / أقراص DVD أو USB أو محركات الأقراص المرنة بدون أي نظام إدخال / إخراج أساسي. علاوة على ذلك ، فإنه يساعد في ضبط بيئة التمهيد ولن تتمكن من تشغيل Windows إذا فُقد مدير تمهيد Windows أو تالف. لذلك ، إذا كنت تريد معرفة المزيد حول كيفية تمكين أو تعطيل Windows Boot Manager على Windows 10 ، فأنت في المكان الصحيح. لذا ، أكمل القراءة!
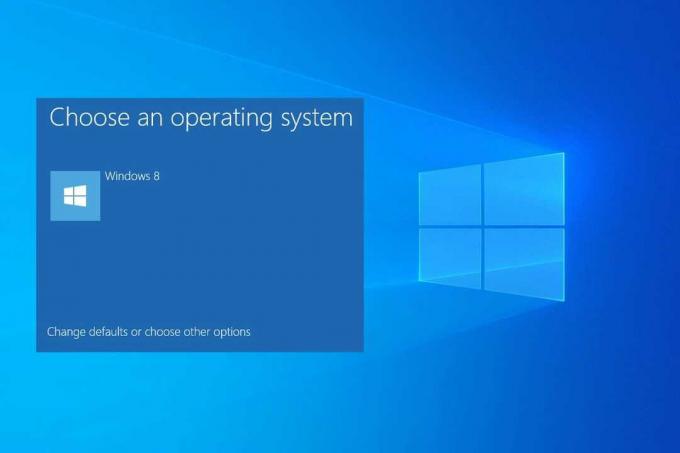
محتويات
- ما هو Boot Manager على Windows 10؟
- كيفية تمكين Windows Boot Manager على Windows 10
- الطريقة الأولى: استخدام موجه الأوامر (CMD)
- الطريقة 2: استخدام خصائص النظام
- كيفية تعطيل Windows Boot Manager على نظام التشغيل Windows 10
- الطريقة الأولى: استخدام موجه الأوامر
- الطريقة 2: استخدام خصائص النظام
- كيفية استخدام أدوات تكوين النظام لتقليل وقت الاستجابة
ما هو Boot Manager على Windows 10؟
كود تمهيد وحدة التخزين هو جزء من سجل تمهيد وحدة التخزين. مدير تمهيد Windows هو برنامج يتم تحميله من هذا الرمز الذي يساعدك على تشغيل نظام التشغيل Windows 7/8/10 أو Windows Vista.
- جميع بيانات التكوين التي يتطلبها BOOTMGR موجودة في بيانات تكوين التمهيد (BCD).
- ملف Windows Boot Manager في الدليل الجذر موجود بتنسيق يقرأ فقط والشكل المخفي. تم وضع علامة على الملف كـ نشيط في إدارة الأقراص.
- في معظم الأنظمة ، يمكنك تحديد موقع الملف في القسم المسمى النظام يتحفظ دون الحاجة إلى حرف محرك الأقراص الثابتة.
- ومع ذلك ، قد يكون الملف موجودًا في ملف القرص الصلب الأساسي، عادة محرك C.
ملحوظة: تبدأ عملية تمهيد Windows فقط بعد التنفيذ الناجح لملف أداة تحميل النظام ، winload.exe. وبالتالي ، من المهم تحديد موقع مدير التمهيد بشكل صحيح.
كيفية تمكين Windows Boot Manager على Windows 10
يمكنك تمكين Windows Boot Manager عندما يكون لديك أنظمة تشغيل متعددة وترغب في تحديد وتشغيل أي منها.
الطريقة الأولى: استخدام موجه الأوامر (CMD)
1. يطلق موجه الأمر بالذهاب إلى قائمة البحث والكتابة كمد ثم النقر فوق يركضكمسؤول، كما هو مبين.

2. اكتب الأوامر التالية واحدًا تلو الآخر ، واضغط يدخل بعد كل:
bcdedit / مجموعة {bootmgr} displaybootmenu نعمbcdedit / تعيين مهلة {bootmgr} 60
ملحوظة: يمكنك ذكر أي منها قيمة المهلة كما 30،60 وما إلى ذلك المحدد بالثواني.
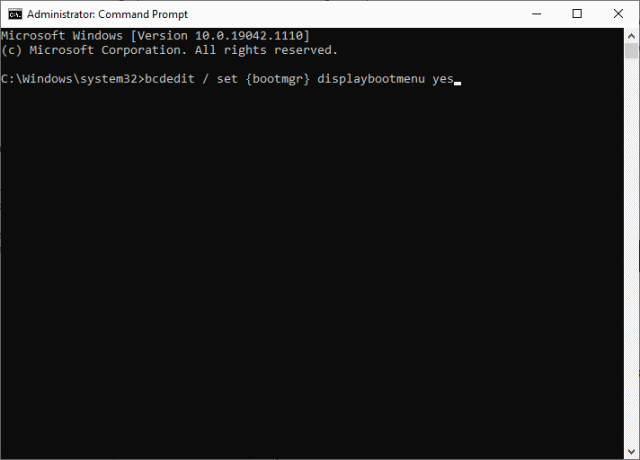
الطريقة 2: استخدام خصائص النظام
1. لفتح ملف يركض مربع الحوار ، اضغط شبابيك +ص مفاتيح معا.
2. نوع sysdm.cpl، وانقر نعم، كما هو مبين. هذا سوف يفتح خصائص النظام نافذة او شباك.

3. قم بالتبديل إلى ملف متقدم علامة التبويب وانقر فوق إعدادات… تحت بدء التشغيل والانتعاش.

4. الآن ، حدد المربع الوقت لعرض قائمة أنظمة التشغيل: وحدد القيمة في ثوان.

5. أخيرًا ، انقر فوق نعم.
اقرأ أيضًا:إصلاح نظام التشغيل Windows 10 لا يتم التمهيد من USB
كيفية تعطيل Windows Boot Manager على نظام التشغيل Windows 10
نظرًا لأن تمكين Windows Boot Manager يمكن أن يبطئ عملية التمهيد ، إذا كان هناك نظام تشغيل واحد فقط في جهازك ، فيمكنك تعطيله لتسريع عملية التمهيد. قائمة طرق تعطيل Windows Boot Manager موضحة أدناه.
الطريقة الأولى: استخدام موجه الأوامر
1. يطلق موجه الأوامر بأذونات إدارية، حسب التعليمات في طريقة 1, الخطوة 1 ضمن كيفية تمكين Windows Boot Manager على قسم Windows 10.
2. اكتب الأمر التالي واضغط على مفتاح الإدخال:
bcdedit / تعيين مهلة {bootmgr} 0
ملحوظة: تستطيع ايضا استخذام bcdedit / تعيين {bootmgr} displaybootmenu no الأمر لتعطيل Windows Boot Manager.
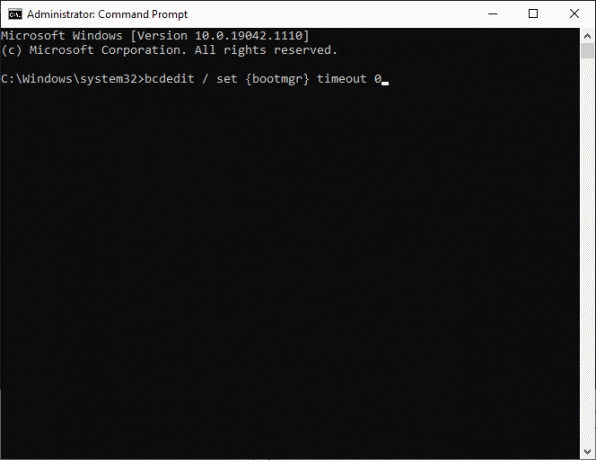
الطريقة 2: استخدام خصائص النظام
1. يطلق يركض > خصائص النظام، كما هو موضح سابقًا.
2. تحت علامة التبويب "خيارات متقدمة"، انقر فوق إعدادات… تحت بدء التشغيل والانتعاش، كما هو مبين.

3. الآن ، قم بإلغاء تحديد المربع الوقت لعرض قائمة أنظمة التشغيل: أو تعيين القيمة إلى 0 ثواني.
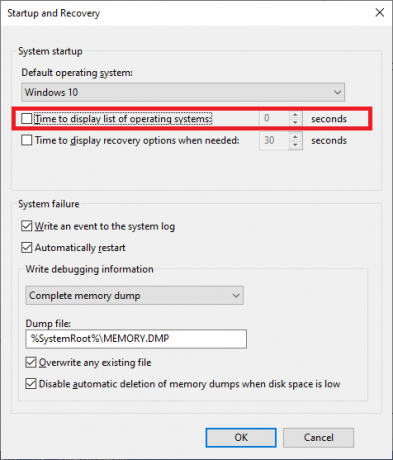
4. أخيرًا ، انقر فوق نعم.
اقرأ أيضًا:كيفية التمهيد في الوضع الآمن في نظام التشغيل Windows 10
كيفية استخدام أدوات تكوين النظام لتقليل وقت الاستجابة
نظرًا لأنه لا يمكنك إزالة Windows Boot Manager تمامًا من نظامك ، يمكنك تقليل الوقت الذي يسمح فيه الكمبيوتر لك بالإجابة على نظام التشغيل الذي ترغب في تشغيله. بكلمات بسيطة ، يمكنك تخطي Windows Boot Manager على Windows 10 باستخدام أداة تكوين النظام ، على النحو التالي:
1. يطلق تشغيل مربع الحوار، نوع مسكونفيغ وضرب يدخل.

2. قم بالتبديل إلى ملف حذاء طويل علامة التبويب في أعدادات النظام النافذة التي تظهر.
3. الآن ، اختر ملف نظام التشغيل تريد استخدام وتغيير نفذ الوقت قيمة إلى أقل قيمة ممكنة ، كما هو موضح.

4. اضبط القيمة على 3 وانقر فوق تطبيق وثم، نعم لحفظ التغييرات.
ملحوظة: إذا قمت بإدخال ملف قيمة أقل من 3، ستتلقى رسالة مطالبة ، كما هو موضح أدناه.

5. سيتم عرض موجه ينص على: قد تحتاج إلى إعادة تشغيل جهاز الكمبيوتر الخاص بك لتطبيق هذه التغييرات. قبل إعادة التشغيل ، احفظ أي ملفات مفتوحة وأغلق جميع البرامج.
6. افعل وفقًا للتعليمات وأكد اختيارك بالنقر فوق اعادة البدء أو اخرج بدون إعادة التشغيل.

موصى به
- كيفية إنهاء المهمة في Windows 10
- إصلاح خطأ DISM 87 في نظام التشغيل Windows 10
- لماذا جهاز الكمبيوتر الذي يعمل بنظام Windows 10 بطيء جدًا؟
- لماذا يتم قطع اتصال الإنترنت لدي كل بضع دقائق؟
نأمل أن يكون هذا الدليل مفيدًا وأن تكون قادرًا على التعرف عليه Windows Boot Manager وكيفية تمكينه أو تعطيله على Windows 10. إذا كان لديك أي استفسارات / اقتراحات بخصوص هذه المقالة ، فلا تتردد في تركها في قسم التعليقات.



