أين يوجد مجلد بدء التشغيل في نظام التشغيل Windows 10؟
منوعات / / November 28, 2021
إذا لم تتمكن من تحديد موقع مجلد بدء التشغيل ، فيجب أن تبحث عن إجابة لهذا السؤال "أين يوجد مجلد بدء التشغيل في نظام التشغيل Windows 10؟"أو أين يوجد مجلد بدء التشغيل في نظام التشغيل Windows 10 ؟. حسنًا ، يحتوي مجلد بدء التشغيل على البرامج التي يتم تشغيلها تلقائيًا عند بدء تشغيل النظام. في إصدار Windows الأقدم ، يوجد هذا المجلد في قائمة ابدأ. ولكن ، في إصدار أحدث مثل نظام التشغيل Windows 10 أو Windows 8 ، لم يعد متاحًا في قائمة ابدأ. إذا احتاج المستخدم إلى العثور على مجلد بدء التشغيل في نظام التشغيل Windows 10 ، فسيحتاج إلى الحصول على موقع المجلد بالضبط.
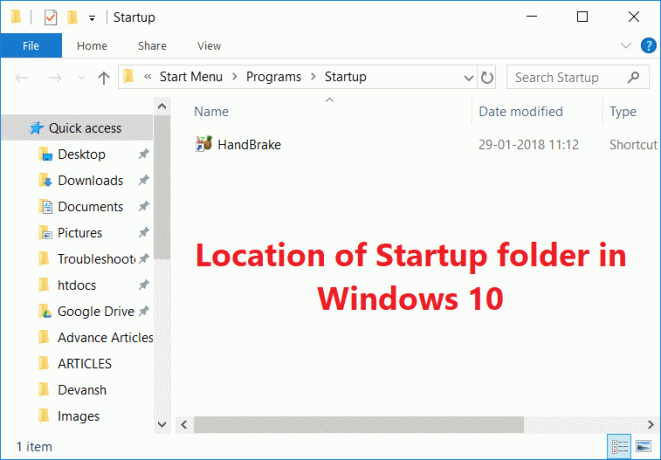
في هذه المقالة ، سأخبرك بالتفاصيل الشاملة لمجلد بدء التشغيل مثل أنواع مجلد بدء التشغيل ، وموقع مجلد بدء التشغيل ، وما إلى ذلك. أيضا ، كيف يمكنك إضافة أو إزالة البرنامج من مجلد بدء التشغيل. لذا دون إضاعة أي وقت ، فلنبدأ بهذا البرنامج التعليمي !!
محتويات
- أين يوجد مجلد بدء التشغيل في نظام التشغيل Windows 10؟
- أنواع مجلد بدء التشغيل
- موقع مجلد بدء التشغيل في نظام التشغيل Windows 10
- اختصار مجلد بدء التشغيل
- قم بإضافة برنامج إلى مجلد بدء التشغيل
- تعطيل البرنامج من مجلد بدء التشغيل
أين يوجد مجلد بدء التشغيل في نظام التشغيل Windows 10؟
تاكد من إنشاء نقطة استعادة فقط في حالة حدوث خطأ ما.
أنواع مجلد بدء التشغيل
في الأساس ، هناك نوعان من مجلدات البدء في windows ، مجلد بدء التشغيل الأول هو مجلد عام وهو شائع لجميع مستخدمي النظام. ستكون البرامج الموجودة داخل هذا المجلد هي نفسها لجميع مستخدمي الكمبيوتر نفسه. والثاني يعتمد على المستخدم وسيختلف البرنامج الموجود داخل هذا المجلد من مستخدم لآخر حسب اختياراتهم لنفس الكمبيوتر.
دعونا نفهم أنواع مجلد بدء التشغيل بمثال. ضع في اعتبارك أن لديك حسابي مستخدمين في نظامك. عندما يقوم أي مستخدم ببدء تشغيل النظام ، فإن مجلد بدء التشغيل المستقل عن حساب المستخدم سيعمل دائمًا على تشغيل جميع البرامج الموجودة داخل المجلد. لنأخذ Microsoft Edge على أنه البرنامج الموجود في مجلد بدء التشغيل العام. الآن قام مستخدم واحد أيضًا بوضع اختصار تطبيق Word في مجلد بدء التشغيل. لذلك ، عندما يبدأ هذا المستخدم المعين نظامه ، فعندئذٍ كلاهما مايكروسوفت ايدج وسيتم إطلاق Microsoft Word. لذلك ، هذا مثال واضح لمجلد بدء التشغيل الخاص بالمستخدم. آمل أن يوضح هذا المثال الفرق بين الاثنين.
موقع مجلد بدء التشغيل في نظام التشغيل Windows 10
يمكنك العثور على موقع مجلد بدء التشغيل من خلال مستكشف الملفات أو يمكنك الوصول إليه من خلال "Windows مفتاح + R." مفتاح. يمكنك كتابة المواقع التالية في مربع حوار التشغيل (Window Key + R) وسيقودك إلى موقع ملف مجلد بدء التشغيل في نظام التشغيل Windows 10. إذا اخترت العثور على مجلد بدء التشغيل من خلال مستكشف الملفات ، فضع في اعتبارك أن "أظهر الملفات المخفيةيجب تمكين الخيار ". لذلك ، يمكنك رؤية المجلدات للانتقال إلى مجلد بدء التشغيل.
موقع مجلد بدء التشغيل العام:
C: \ ProgramData \ Microsoft \ Windows \ قائمة ابدأ \ البرامج \ بدء التشغيل
موقع مجلد بدء التشغيل الخاص بالمستخدم هو:
C: \ Users \ [Username] \ AppData \ Roaming \ Microsoft \ Windows \ قائمة ابدأ \ البرامج \ بدء التشغيل

يمكنك أن ترى أنه بالنسبة لمجلد بدء التشغيل المشترك ، فإننا ندخل في بيانات البرنامج. ولكن ، للعثور على مجلد بدء تشغيل المستخدم. أولاً ، سنذهب إلى مجلد المستخدم ، ثم بناءً على اسم المستخدم ، نحصل على موقع مجلد بدء تشغيل المستخدم.
اختصار مجلد بدء التشغيل
يمكن أن يكون بعض مفاتيح الاختصار مفيدًا أيضًا إذا كنت تريد العثور على مجلدات بدء التشغيل هذه. أولاً ، اضغط على "Windows مفتاح + R."لفتح مربع حوار التشغيل ثم اكتب"شل: بدء التشغيل المشترك" (بدون اقتباسات). ثم اضغط فقط على "موافق" وسوف ينقلك مباشرة إلى مجلد بدء التشغيل المشترك.
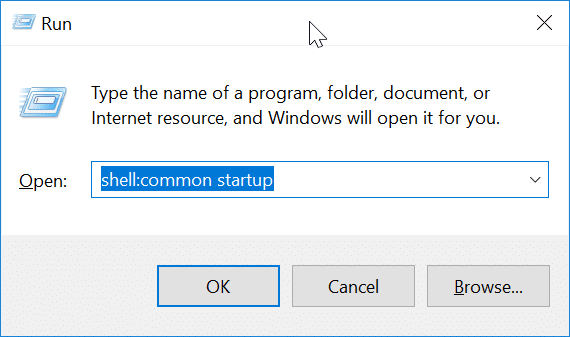
للانتقال مباشرة إلى مجلد بدء تشغيل المستخدم ، اكتب فقط "شل: بدء التشغيل"واضغط على Enter. بمجرد الضغط على Enter ، سينقلك إلى موقع مجلد بدء التشغيل الخاص بالمستخدم.

قم بإضافة برنامج إلى مجلد بدء التشغيل
يمكنك إضافة أي برنامج مباشرة من إعداداته إلى مجلد بدء التشغيل. معظم التطبيق لديه خيار التشغيل عند بدء التشغيل. ولكن ، على أي حال ، إذا لم تحصل على هذا الخيار لتطبيقك ، فلا يزال بإمكانك إضافة أي تطبيق عن طريق إضافة اختصار التطبيق في مجلد بدء التشغيل. إذا كنت ترغب في إضافة التطبيق ، ما عليك سوى اتباع الخطوات التالية:
1. أولاً ، ابحث عن التطبيق الذي تريد إضافته إلى مجلد بدء التشغيل ، ثم انقر بزر الماوس الأيمن فوقه وحدده افتح مكان ملف.

2- الآن انقر بزر الماوس الأيمن على التطبيق ، وحرك المؤشر إلى "ارسل إلى" اختيار. من قائمة الخيارات التي تظهر ، حدد سطح المكتب (إنشاء اختصار) من قائمة سياق النقر بزر الماوس الأيمن.

3. يمكنك رؤية اختصار التطبيق على سطح المكتب ، ما عليك سوى نسخ التطبيق من خلال مفتاح الاختصار "CTRL + C”. بعد ذلك ، افتح مجلد بدء تشغيل المستخدم من خلال أي من الطرق الموضحة أعلاه وانسخ الاختصار من خلال مفتاح الاختصار "CTRL + V”.
الآن ، عندما تبدأ تشغيل الكمبيوتر عن طريق حساب المستخدم الخاص بك ، سيتم تشغيل هذا التطبيق تلقائيًا كما أضفت إلى مجلد بدء التشغيل.
تعطيل البرنامج من مجلد بدء التشغيل
في بعض الأحيان لا ترغب في تشغيل تطبيقات معينة عند بدء التشغيل ، ثم يمكنك بسهولة تعطيل البرنامج المعين من مجلد بدء التشغيل باستخدام إدارة المهام في نظام التشغيل Windows 10. لإزالة برنامج معين ، اتبع الخطوات التالية:
1. أولاً ، افتح ملف مدير المهام، يمكنك القيام بذلك باستخدام طرق مختلفة ولكن أسهلها هو استخدام مفاتيح الاختصار "Ctrl + Shift + Esc”.

2 بمجرد فتح مدير المهام ، ما عليك سوى التبديل إلى ملف علامة تبويب بدء التشغيل. الآن ، يمكنك رؤية جميع التطبيقات الموجودة داخل مجلد بدء التشغيل.

3. الآن حدد التطبيق تريد تعطيله ، انقر فوق إبطال زر في الجزء السفلي من مدير المهام.
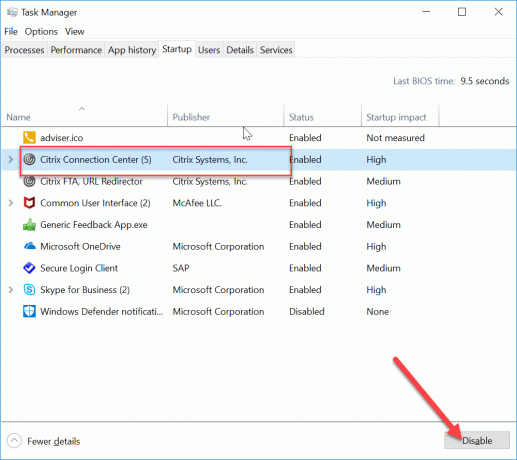
بهذه الطريقة لن يتم تشغيل هذا البرنامج في بداية جهاز الكمبيوتر. يفضل عدم إضافة تطبيق مثل الألعاب و Adobe Software و Bloatware الشركة المصنعة في مجلد بدء التشغيل. قد تتسبب في إعاقة أثناء بدء تشغيل الكمبيوتر. إذن ، هذه معلومات شاملة تتعلق بمجلد بدء التشغيل.
موصى به:
- كيفية عرض كلمة المرور المحفوظة في Chrome
- إنشاء نماذج قابلة للتعبئة في Microsoft Word
- استخدم مكونات Chrome لتحديث المكونات الفردية
- كيفية تغيير لغة النظام في Windows 10
آمل أن تكون الخطوات المذكورة أعلاه مفيدة ويمكنك الآن بسهولة افتح مجلد بدء التشغيل في نظام التشغيل Windows 10 ، ولكن إذا كان لا يزال لديك أي أسئلة بخصوص هذا البرنامج التعليمي ، فلا تتردد في طرحها في قسم التعليقات.


![لا يوجد المزيد من نقاط النهاية المتاحة من معين نقطة النهاية [محلول]](/f/00255fc52c247b7cdd1d6f89653b5bdc.png?width=288&height=384)
