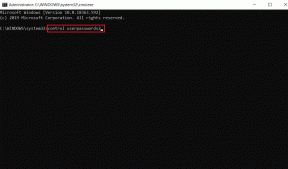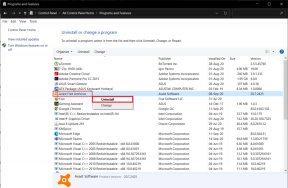كيفية إصلاح خطأ البطارية التي لم يتم اكتشافها في نظام التشغيل Windows 10 في 8 طرق
منوعات / / November 29, 2021
البطارية هي ما تحافظ على بقاء الكمبيوتر المحمول قيد التشغيل عندما لا يكون متصلاً بمأخذ طاقة. يواجه العديد من المستخدمين مشكلة حيث لا يتم اكتشاف بطارية الكمبيوتر المحمول في نظام التشغيل Windows 10. يمكن أن يعيق ذلك بشكل خطير توازن حياتك العملية. خاصة إذا كنت مثلي وتتنقل دائمًا. بعد كل شيء ، لهذا السبب أصبح الكمبيوتر المحمول مشهورًا جدًا في المقام الأول. لذلك يمكنك السفر والعمل من أي مكان ، حتى بدون ملحق منفذ طاقة ثابت.

يمكن أن يكون هناك عدة أسباب وراء هذه المشكلة. بعض المشاكل الشائعة هي نفاد البطارية ، ومشكلة في البرامج ، وبرامج التشغيل قديمة ، وما إلى ذلك. لقد قمت بتجميع قائمة بجميع الحلول الممكنة للمشكلة ، لذا يرجى الاطلاع على القائمة بأكملها حتى يتم اكتشاف البطارية مرة أخرى.
هيا نبدأ.
1. تحديث نظام التشغيل Windows
أنت تعرف التدريبات. اضغط على مفتاح Windows + I لفتح الإعدادات والنقر فوق التحديث والأمان.

تحقق من وجود تحديثات هنا وقم بتنزيلها وتثبيتها. لا تنس إعادة تشغيل الكمبيوتر المحمول قبل التحقق مما إذا كانت البطارية تعمل مرة أخرى أم لا.

2. محول الطاقة
من الممكن أن يكون محول الطاقة مفكوكًا. دوه. في حال كنت قد تحققت بالفعل ، ربما لا يعمل محول الطاقة ببساطة مما يعني أن البطارية لا يتم شحنها. أوصي بمحاولة الشحن باستخدام محول طاقة مختلف. قم بزيارة أقرب متجر لك للتحقق.
3. أعد توصيل البطارية ، تنظيف المقصورة
في حين أن الفرص ضئيلة هنا ، فقد يكون ذلك ممكنًا ، خاصة إذا كنت قد أسقطت الكمبيوتر المحمول مؤخرًا. أخرج البطارية من الكمبيوتر المحمول وأعد وضعها في مكانها. يجب أن تسمع "نقرة" مدوية من بعض الأنواع عندما يكون كل شيء في مكانه.

في الواقع ، قم بتنظيف حجرة البطارية بقطعة قماش جافة أو منفاخ أثناء وجودك فيه. يمكن أن يتراكم الغبار في أي مكان وربما يعيق عملية الشحن. أوه ، و لا تفعل استخدم الماء!
4. تحديث برامج التشغيل
ابحث عن Device Manager وافتحه من قائمة Start (ابدأ). انقر نقرًا مزدوجًا فوق خيار البطارية للكشف عن عنصرين.

انقر بزر الماوس الأيمن فوق كلاهما واحدًا تلو الآخر وانقر فوق إلغاء تثبيت الجهاز. نعم افعلها. سيؤدي ذلك إلى إلغاء تثبيت برامج التشغيل. الآن قم بإزالة البطارية من الكمبيوتر المحمول الخاص بك وأعد تركيبها بعد بضع دقائق. قم بتوصيل الكمبيوتر المحمول بمصدر طاقة. أعد تشغيل الكمبيوتر المحمول الخاص بك وسيقوم بإعادة تثبيت برامج التشغيل تلقائيًا.

انقر فوق رمز البطارية في شريط المهام للتحقق مما إذا كان الكمبيوتر المحمول قد اكتشف البطارية أم لا.
5. مستكشف أخطاء الطاقة ومصلحها
يأتي Windows 10 مزودًا بخيار مستكشف الأخطاء ومصلحها للتطبيقات المضمنة وتلك التي طورتها Microsoft داخل الشركة. افتح "الإعدادات" مرة أخرى (مفتاح Windows + I) وابحث عن "البحث عن مشكلات إعدادات الطاقة بجهاز الكمبيوتر وإصلاحها".

انقر فوق الخيار المتقدم لتحديد تطبيق الإصلاحات تلقائيًا.

انقر فوق التالي واتبع التعليمات التي تظهر على الشاشة من هناك. أعد تشغيل الكمبيوتر مرة واحدة إذا لزم الأمر قبل التحقق مرة أخرى.
6. مكثفات التفريغ / إعادة تدوير الطاقة
سواء كان الكمبيوتر المحمول الخاص بك لا يكتشف البطارية أو تم الكشف عن البطارية ولكن لا يتم شحنها ، يمكن أن يساعد تفريغ المكثفات. قم بإيقاف تشغيل الكمبيوتر المحمول وإزالة البطارية وجميع الأجهزة الطرفية الخارجية. تحتوي بعض طرز Lenovo على بطارية ثابتة ، وفي هذه الحالة ستتخطى هذه الخطوة أو تفتح اللوحة الخلفية وتفصل البطارية عن اللوحة الأم يدويًا. إذا لم تكن متأكدًا ، قم بزيارة أحد الفنيين.

بمجرد الإزالة ، اضغط مع الاستمرار على زر الطاقة لمدة 60 ثانية على الأقل. سيؤدي ذلك إلى تفريغ البطارية المتبقية من اللوحة الأم. تخزن اللوحة الأم بعض الطاقة لأداء مهام معينة مثل ، على سبيل المثال ، تشغيل الساعة. هل تساءلت يومًا كيف يكون الوقت والتاريخ صحيحين دائمًا حتى عند إغلاق جهاز الكمبيوتر الخاص بك؟ احتفظ بها على هذا النحو طوال الليل ثم أعد توصيل البطارية ، وقم بتوصيلها بمصدر طاقة ، وقم بالتمهيد.
سيؤدي القيام بذلك أيضًا إلى حل مشاكل ارتفاع درجة الحرارة التي ترتبط بشكل متكرر بعدم شحن البطارية أو عدم اكتشافها.
7. تقرير البطارية
افتح موجه الأوامر باستخدام حقوق المسؤول من خلال البحث عنه في قائمة ابدأ واكتب الأمر أدناه.
powercfg / تقرير البطارية
سيؤدي هذا إلى إنشاء تقرير البطارية الذي سيتم حفظه هنا.
C: \ WINDOWS \ system32 \ battery-report.htm
افتح التقرير وانتقل إليه لمعرفة ما إذا كان هناك أي خطأ في البطارية. في هذه المرحلة ، يمكنك أيضًا تجربة أمر آخر سينشئ أيضًا تقريرًا عن البطارية.
powercfg - الطاقة
سيتم إنشاء تقرير وسيفتح تلقائيًا في علامة تبويب جديدة في Internet Explorer.
8. تحديث BIOS / UEFI
بينما تحتوي معظم أجهزة الكمبيوتر الجديدة على برامج ثابتة UEFI ، إلا أن بعض الطرز القديمة لا تزال تعمل على نظام BIOS. تحتاج إلى تحديث البرنامج الثابت هنا لإصلاح الأخطاء المعروفة. اكتب "msinfo" بدون علامات الاقتباس وافتح "معلومات النظام" لمعرفة إصدار BIOS الحالي.

هنا ملف دليل كامل حول كيفية الدخول إلى وضع BIOS. تأتي بعض وحدات BIOS مع خيار تحديث مدمج. نظرًا لأن التخطيط يمكن أن يختلف من اللوحة الأم إلى اللوحة الأم ، فسيتعين عليك العثور عليه بنفسك. سيستغرق بضع لحظات فقط.
إذا لم يكن خيار التحديث موجودًا ، فسيتعين عليك زيارة موقع الشركة المصنعة على الويب لتنزيل أحدث إصدار من برنامج BIOS الثابت وتخزينه على محرك أقراص USB. هنا ملف دليل جيد حول كيفية فلاش إصدار جديد بأمان.
اشحن ، استرخي ، كرر
إن عيش "نمط حياة الكمبيوتر المحمول" أمر مستحيل بدون بطارية عاملة. لا يمكنك ببساطة شحن بطارية لم يكتشفها Windows 10 حتى. نأمل أن يكون أحد الحلول المذكورة أعلاه يعمل من أجلك. إذا وجدت طريقة أخرى ، فشاركها معنا في التعليقات أدناه.
القادم: هل تشتري كمبيوتر محمول جديد وتحتاج إلى عمر بطارية أطول؟ انقر فوق الرابط أدناه لتتعلم خدعة بسيطة للتأكد من عمر بطارية الكمبيوتر المحمول قبل شرائه.