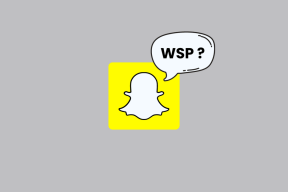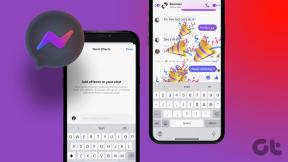كيفية تغيير سطوع الشاشة في Windows 10
منوعات / / November 28, 2021
ضبط سطوع شاشة الكمبيوتر على نظام التشغيل Windows 10: يقضي معظم مستخدمي الكمبيوتر ساعات بعد الدوام في العمل أمام شاشة الكمبيوتر ، إما في المكتب أو في المنزل. لذلك ، إذا كان لديك سطوع مناسب للشاشة ، فيمكن أن يساعدك في تجنب إجهاد العين. عندما تكون في وضح النهار ، فأنت بحاجة إلى زيادة سطوع الشاشة ؛ مرة أخرى عندما تكون في غرفة مظلمة ، فأنت بحاجة إلى تقليل سطوع الشاشة بحيث تريح عينيك. أيضًا ، نظرًا لأنك تقلل سطوع الشاشة ، فإنها تساعد في توفير الطاقة وزيادة عمر البطارية. في هذه المقالة ، ستتعرف على الطرق المختلفة التي يمكنك من خلالها ضبط سطوع الشاشة في Windows 10.
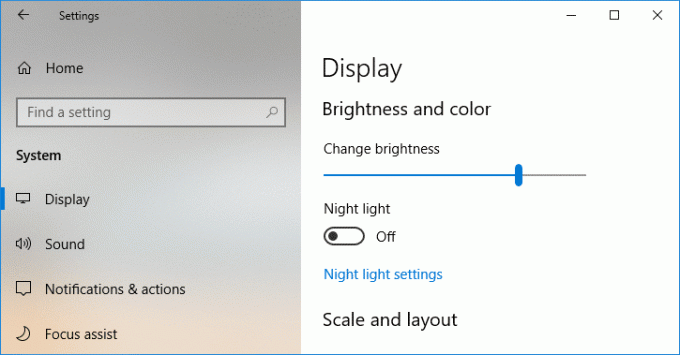
محتويات
- 6 طرق لتغيير سطوع الشاشة في نظام التشغيل Windows 10
- الطريقة الأولى: ضبط سطوع الشاشة باستخدام مفاتيح التشغيل السريع
- الطريقة الثانية: تغيير سطوع الشاشة باستخدام مركز العمل
- الطريقة الثالثة: تغيير سطوع الشاشة باستخدام إعدادات Windows 10
- الطريقة الرابعة: تغيير السطوع باستخدام لوحة التحكم
- الطريقة الخامسة: ضبط سطوع الشاشة باستخدام Windows Mobility Center
- الطريقة 6: ضبط السطوع تلقائيًا
6 طرق لتغيير سطوع الشاشة في نظام التشغيل Windows 10
تاكد من إنشاء نقطة استعادة فقط في حالة حدوث خطأ ما.
الطريقة الأولى: ضبط سطوع الشاشة باستخدام مفاتيح التشغيل السريع
لحسن الحظ ، يوفر Windows 10 للمستخدمين عددًا من الطرق السهلة لضبط سطوع الشاشة. هذه الطريقة هي واحدة من أسهل الطرق التي تمت مناقشتها هنا. ربما لاحظت أن معظم أجهزة الكمبيوتر المحمولة أو أجهزة الكمبيوتر المحمولة تأتي مع مجموعة مخصصة من مفاتيح الاختصار لـ التحكم في الوظائف المختلفة لجهاز الكمبيوتر مثل زيادة أو خفض مستوى الصوت أو السطوع أو التمكين أو التعطيل WiFi ، إلخ.
من هذه المفاتيح المخصصة ، لدينا مجموعتان من المفاتيح المستخدمة لزيادة أو تقليل سطوع الشاشة في جهاز كمبيوتر يعمل بنظام Windows 10. يمكنك إلقاء نظرة على لوحة المفاتيح الخاصة بك ومعرفة المفاتيح ذات الرموز التي يمكنك رؤيتها في الصورة أدناه. لاستخدام هذا المفتاح بالفعل ، قد تحتاج إلى الضغط على مفتاح الوظيفة أول.
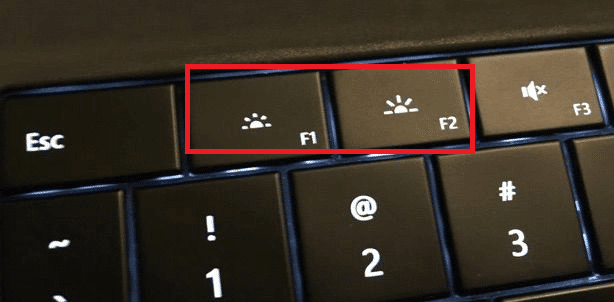
في حالة عدم عمل مفاتيح التشغيل السريع هذه ، يجب عليك إلقاء نظرة على ما إذا كانت لوحات المفاتيح ، وكذلك برامج تشغيل العرض ، قد تم تثبيتها بنجاح أم لا.
الطريقة الثانية: تغيير سطوع الشاشة باستخدام مركز العمل
هناك طريقة بسيطة أخرى للتعامل مع سطوع الشاشة وهي استخدام نظام التشغيل Windows 10 مركز التحكم. للقيام بذلك ، اتبع الخطوات التالية:
1. انقر فوق رمز مركز العمل الذي يمكنك أن تجده في أقصى الحدود الزاوية اليمنى من شريط المهام.

2.افتح جزء مركز العمل عن طريق النقر فوق وسعت.
3. انقر فوق بلاط السطوع ل تقليل أو زيادة سطوع الشاشة.

4. في حالة عدم تمكنك من رؤية مربع السطوع ، يجب عليك النقر فوق توسيع الخيار.
5. انقر فوق بلاط السطوع ويمكنك بسهولة اضبط سطوع الشاشة على نظام التشغيل Windows 10.
الطريقة الثالثة: تغيير سطوع الشاشة باستخدام إعدادات Windows 10
1.اضغط على مفتاح Windows + I لفتح الإعدادات ثم انقر فوق نظام.

2.الآن من نافذة الجانب الأيسر حدد عرض.
3- لتغيير سطوع الشاشة ، لف شريط التمرير إلى اليسار أو اليمين إلى تقليل أو زيادة السطوع على التوالي.

4. انقر بالماوس واسحب شريط التمرير لزيادة أو تقليل السطوع.
الطريقة الرابعة: تغيير السطوع باستخدام لوحة التحكم
هناك طريقة تقليدية أخرى لضبط سطوع الشاشة يدويًا على جهاز كمبيوتر يعمل بنظام Windows 10 وهي استخدام لوحة التحكم. للقيام بذلك ، الخطوات التي عليك اتباعها هي:
1. النوع مراقبة في Windows Search ، ثم انقر فوق لوحة التحكم من نتيجة البحث.

2. ضمن لوحة التحكم ، انتقل إلى الأجهزة والصوت> خيارات الطاقة.

3.الآن ضمن خيارات الطاقة ، انقر فوق تغيير إعدادات الخطة بجانب خطة الطاقة النشطة حاليًا.

4.الآن استخدم ملف سطوع الشاشة شريط التمرير لضبط الخاص بك مستويات سطوع الشاشة. اسحبه إلى اليسار أو اليمين لتقليل السطوع أو زيادته على التوالي.

5. بمجرد الانتهاء ، انقر فوق احفظ التغييرات.
الطريقة الخامسة: ضبط سطوع الشاشة باستخدام Windows Mobility Center
يمكنك أيضًا تغيير سطوع الشاشة من Windows Mobility Center ، للقيام بذلك اتبع الخطوات التالية:
1. انقر بزر الماوس الأيمن فوق ملف زر البدء ثم حدد "مركز التنقل”. أو اكتب "مركز التنقل" أو "ويندوز مركز التنقل”في Windows Search.
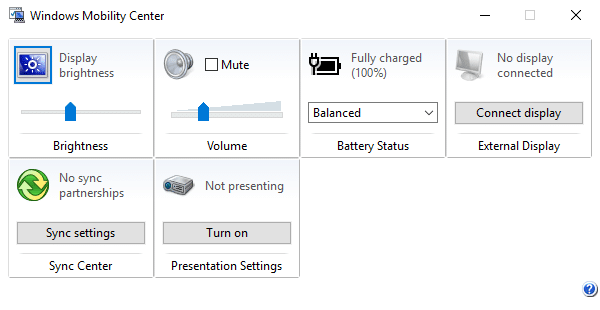
2. يمكنك اسحب المنزلق تحت سطوع العرض إلى اضبط سطوع الشاشة على نظام التشغيل Windows 10.
الطريقة 6: ضبط السطوع تلقائيًا
يمكن لنظام التشغيل Windows 10 إدارة سطوع الشاشة تلقائيًا وفقًا لعمر البطارية. يوفر للمستخدمين خيار توفير شحن البطارية والذي يمكن أن يقلل تلقائيًا من سطوع الشاشة لتوفير عمر البطارية.
1.اضغط على مفتاح Windows + I لفتح الإعدادات ثم انقر فوق نظام.

2. الآن تحت النظام انقر فوق بطارية من الجزء الأيمن من النافذة.
3-بعد ذلك ، علامة الاختيار المربع الذي يقول "قم بتشغيل "توفير شحن البطارية" تلقائيًا إذا كانت بطاريتي أقل من ذلك"ضمن Battery Saver. و اسحب المنزلق لضبط النسبة المئوية لمستوى البطارية.
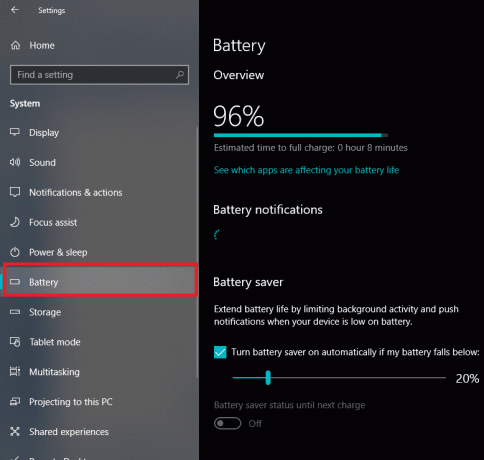
4-مرة أخرى ، علامة الاختيار المربع الذي يقول "تقليل سطوع الشاشة أثناء تشغيل وضع توفير شحن البطارية" اختيار.
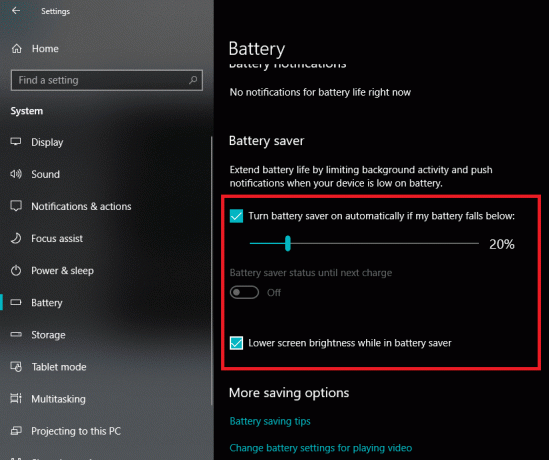
موصى به:
- إصلاح الخطأ 651: أبلغ المودم (أو أجهزة توصيل أخرى) عن خطأ
- كيفية حذف مجلد SoftwareDistribution على نظام التشغيل Windows 10
- كيفية إصلاح مشاكل البلوتوث في نظام التشغيل Windows 10
- تمكين Flash لمواقع ويب معينة في Chrome
آمل أن تكون الخطوات المذكورة أعلاه مفيدة ويمكنك الآن بسهولة تغيير سطوع الشاشة في نظام التشغيل Windows 10 ، ولكن إذا كان لا يزال لديك أي أسئلة بخصوص هذا البرنامج التعليمي ، فلا تتردد في طرحها في قسم التعليقات.